
Innholdsfortegnelse:
- Forfatter John Day [email protected].
- Public 2024-01-30 11:23.
- Sist endret 2025-01-23 15:02.



Har du noen gang ønsket å spille noen klassiske spill når du spiser? Kanskje ikke, men hvis du gjorde det, er dette prosjektet for deg! GameBoy -emulatoren bruker RetroPie på en Raspberry Pi Zero W. Det er en batteripakke med 2500mAh, som kan presse ut rundt 20 timers batterilevetid! Det er en 4,3-tommers skjerm for visning av spillene, ikke den største, men skjermer kan bli dyre! Ikke bare det, det er 2 SNES -kontrollere for flerspillerspill! Og viktigst av alt, du kan kjøre et hvilket som helst retro -spill som hjertet ditt ønsker (ikke inkludert i opplæringen, retropiedokumentasjonen forteller deg hvordan du gjør det helt fint … https://retropie.org.uk/docs/) !!! De fleste delene er fra Adafruit, inkludert matboksen. Prosjektet er designet rundt den matboksen, men jeg vil gi deg Tinkercad -lenken hvis du vil redigere designet mitt for ditt design. Jeg brukte god tid på dette prosjektet, så jeg håper du liker det!
Trinn 1: Deler og rekvisita
Skjerm
Raspberry Pi Zero W Pack
Kippah
Micro USB splitter
Batteri pakke
SNES -kontroller
Skjøteledning
USB -bank
En bryter
Loddejern
Tinkercad
Thingiverse
Du trenger en 3D -skriver, eller bruk shapeways for å få den skrevet ut for deg.
Trinn 2: Micro SD -kort
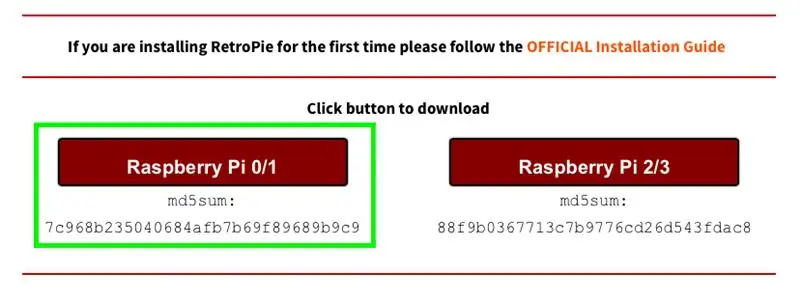
Gå til https://retropie.org.uk/download/ og klikk på Raspberry pi 0/1. Last deretter ned balenaEtcher for Mac eller Windows. Sett inn micro SD-kortet i datamaskinen (Beklager for alle USB-C-datamaskinene, du må kjøpe en adapter) og åpne balenaEtcher. Velg SD -kortet og bildet du nettopp lastet ned, og klikk "Flash" for å begynne å blinke. Det er alt for micro SD -kortet!
Trinn 3: Montering (1/6)


La oss begynne! Det første bildet viser alle delene som trengs for monteringsprosessen. Vi starter veldig enkelt. Alt du trenger å gjøre er å sette inn SD -kortet i Raspberry Pi.
Trinn 4: Montering (2/6)


Kreditt til Adafruit Industries for koden. Koble bringebær-pi til en skjerm med den medfølgende mini-hdmi til HDMI-kabelen. Når den er lastet, vil den be deg om at en kontroller kobles til. Koble SNES-kontrolleren med mikro-usb til usb-kabelen som følger med i pakken, og fortsett meldingene. Gå ut av emuleringsstasjonen, og skriv deretter inn:
sudo apt-get install rpi-oppdatering
og så
sudo rpi-oppdatering
Etter det skriver du:
sudo apt-get install raspi-gpio
Deretter kan du kjøre den med
sudo raspi-gpio get
Skriv deretter inn:
wget
sudo cp dt-blob.bin /boot /
Til slutt skriver du:
sudo nano /boot/config.txt
Og skriv inn disse linjene nederst:
dtparam = spi = av
dtparam = i2c_arm = av
overscan_left = 0o
overscan_right = 0
overscan_top = 0
overscan_bottom = 0f
framebuffer_width = 480f
framebuffer_height = 272
enable_dpi_lcd = 1
display_default_lcd = 1
dpi_group = 2
dpi_mode = 87
dpi_output_format = 520197
hdmi_timings = 480 0 40 48 88 272 0 13 3 32 0 0 0 60 0 32000000 3
Avslutt og lagre og skriv deretter: sudo reboot.
Etter omstart, koble fra pi og skjerm og ta det blå elementet, Kippah, og legg det som det andre bildet, det ene foran det andre. Snu Kippah så den er opp ned og trykk den forsiktig på de 20 pinnene på Raspberry Pi, kalt GPIO pins.
Trinn 5: Montering (3/6)




Halvveis ferdig! Ta båndkabelen, skjermen og kontaktkortet som bildet sier. I nærbildet, legg merke til de to tilstandene til de svarte klaffene: opp og ned. Den høyre er opp mens den venstre er nede. Sett i båndkabelen med klaffen opp. Lukk klaffen forsiktig og kontroller at båndkabelen er godt festet. Gjør det samme for skjermen, noe som resulterer i det siste bildet.
Trinn 6: Montering (4/6)

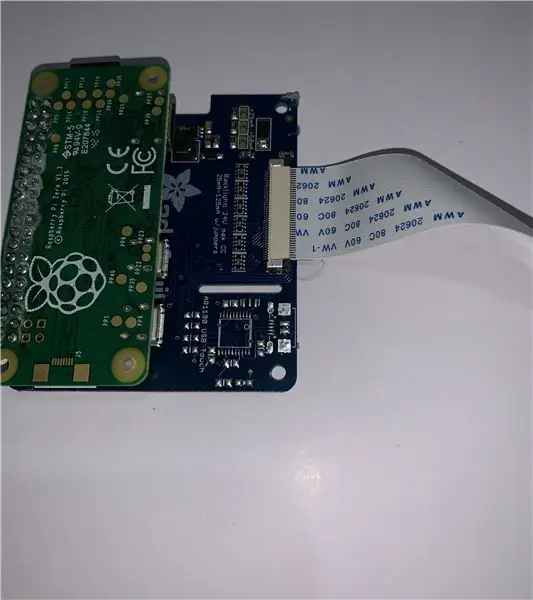
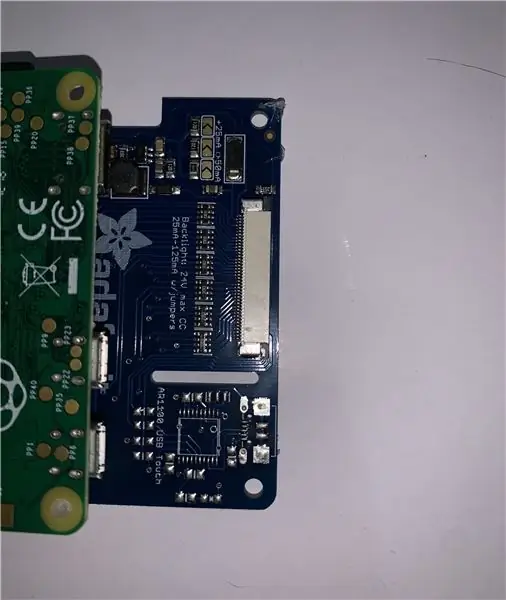
Ta Kippah og Raspberry Pi og PULL den svarte klaffen, ikke løft som forrige trinn. Sørg for at den blå siden vender NED. Dette er avgjørende for funksjonaliteten til prosjektet. Skyv den svarte klaffen forsiktig inn igjen, og pass på at Kippah er sikker.
Trinn 7: Montering (5/6)



Ta splitterkabelen og strip den ene siden til ledningene. Skjær en av dem og lodd på en bryter for å kontrollere strømmen. Legg litt varmt lim eller varmekrymp for å beskytte de eksponerte ledningene. Ta deretter batteriet og splitteren. Koble batteriet til splitteren og splitteren i porten på Pi som vist ovenfor. Du kan bruke din mikro -usb til å koble til kontrollerne.
Trinn 8: Montering (6/6)



3D -utskrift av delene som trengs for dette trinnet. Ta den nedre halvdelen og batteripakken. Lim den inn i det tilsvarende hullet mot bunnen av utskriften. Lim bringebær -pi under det og USB -huben ved siden av. (Jeg fjernet plasten). Tre USB -kontrollerne gjennom hullene, og plugg dem inn i navet. Lim bryteren der båndkabelen er, og kontroller at båndkabelen får tilgang til hullet. Skyv kontrollerkablene best mulig inn i den gjenværende plassen. Ta den øverste halvdelen og lim forsiktig inn skjermen. Jeg anbefaler lim på sidene og fjern overflødig lim på forsiden. Plasser den grønne forlengeren under den og lim toppen slik at den har plass til å lukke. Det kan ta noen forsøk på å få det helt riktig. Og det er det! Du har fullført prosjektet! Du kan også legge til bånd som en stopper for å få en bestemt vinkel.
Trinn 9: ROMS
For å kjøre spill må du skaffe ROMS. Jeg ga en lenke fra den offisielle dokumentasjonen om hvordan du gjør det i innledningen. Her er et nettsted som har tusenvis av rom. Legg ".nes" -filen eller filen du lastet ned i den tilsvarende mappen (f.eks. Nes).
Anbefalt:
LiPo batterimod for din Gameboy DMG: 6 trinn (med bilder)

LiPo batterimod for din Gameboy DMG: Bilde dette- året er 1990. Du er på time seks av en åtte timers biltur til Mount Rushmore. Tears For Fears blar på radioen til din Chevrolet Celebrity stasjonsvogn. Mamma kjører. Du har gått tom for Ecto-Cooler Hi-C og din dumme br
DIY billig Arduino Gameboy: 5 trinn (med bilder)

DIY billig Arduino Gameboy: Alle kjeder seg mens de reiser på lange turer og vil ha noe for å oppmuntre dem !! Å lese romaner kan være valg:/Men de blir også kjedelige etter en stund !! Så i denne instruksjonsfulle vil jeg vise deg hvordan du lager en håndholdt spillenhet som bruker Arduin
Matboks for personer med hemiplegi: 11 trinn

Matboks for mennesker med hemiplegi: Mange mennesker lider av Hemiplegia, som belaster bevegelsen på den ene siden av kroppen på grunn av mangel på finmotorikk. Mange aktiviteter som krever bruk av to hender er anstrengende å fullføre for personer med hemiplegi. Videre vil handlinger
Matboks for personer med hemiplegi: 10 trinn
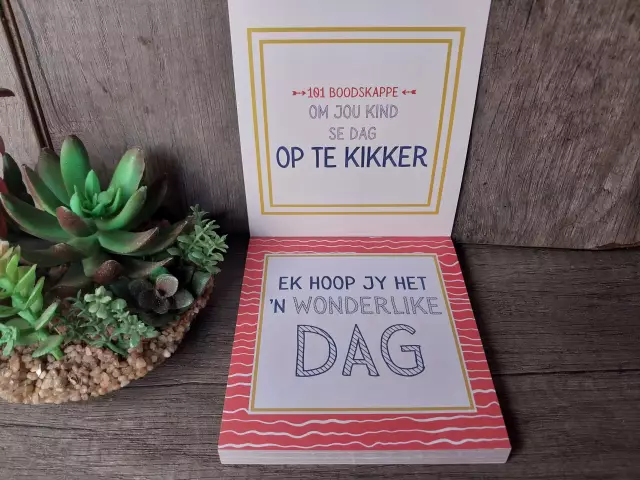
Matboks for mennesker med hemiplegi: Teammedlemmer: Chris Lobo, Ryan Ravitz, Alex Romine Hvorfor vi gjorde det: En person på Seven Hills har begrenset mobilitet i en hånd har problemer med å bruke matpakken. Selv om det ikke er eksplisitt angitt i designanmeldelsen, har Seven Hills krav
Hva er det til lunsj? Høyttaler på en matboks !: 3 trinn

Hva er det til lunsj? Høyttaler på en matboks !: på denne instruktive vil jeg vise deg min hjemmelagde høyttaler for gitar, mp3 -spiller, VCD -spiller, etc.i basert mitt arbeid på de tilgjengelige delene som jeg fant på det berømte stedet for elektronikk her i Filippinene som vi kaller " Quiapo ". du ca
