
Innholdsfortegnelse:
- Trinn 1: Materialregning
- Trinn 2: Skjematisk
- Trinn 3: Installer 7-segmenters LED-skjerm
- Trinn 4: Installer motstandene på 470 Ohm
- Trinn 5: Sett inn 8 -pins -kontakten
- Trinn 6: Installere kondensatoren og 10 K motstand
- Trinn 7: Installer 5 K potensiometer
- Trinn 8: Installer batterilåsen
- Trinn 9: Fullføring av prosjektet
- Forfatter John Day [email protected].
- Public 2024-01-30 11:23.
- Sist endret 2025-01-23 15:02.


2,75 7-Segment LED Display Counter 0-9 er et prosjekt basert på cmos-teknologi for å fungere korrekt en 7-Segment LED Display på 6,8 V. IC 4026-telleren som er valgt, er en praktisk teller som fungerer uten dekoder, og ved hjelp av en IC 555 timer: prosjektet kan fullføres.
Trinn 1: Materialregning

1 2,75 felles katode 7-segment LED-display
2 I C 4026 Teller
3 I C 555 Timer
4 16 -pinners stikkontakt
5 8 stikkontakt
6 9 cm x 15 cm PCB
7 Elektrolytisk kondensator på 47 u F
8 10 K motstand
9 5 K potensiometer
10 7 x 470 Ohm motstand
11 9 V Batteriknapp
12 9 V batteri
Trinn 2: Skjematisk
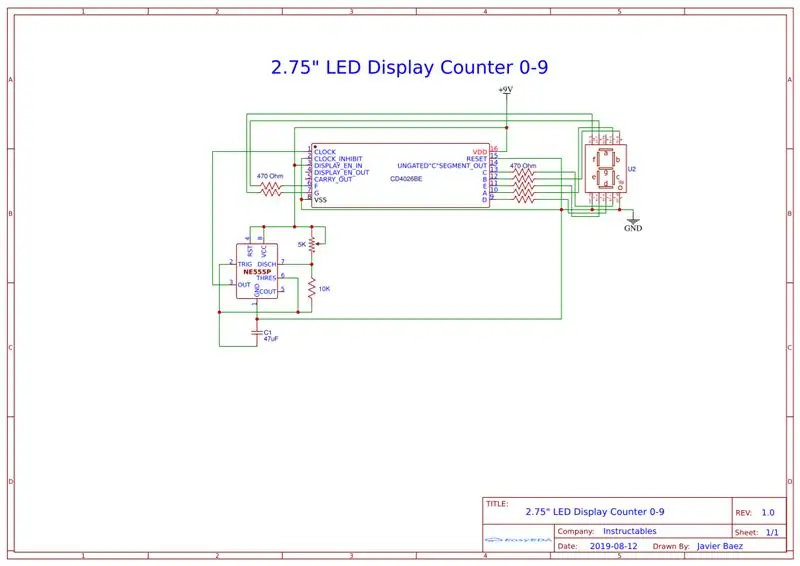
Diagramskjema er avgjørende for oppfølgingen, slik at du kan fullføre prosjektet uten problemer.
Trinn 3: Installer 7-segmenters LED-skjerm


Når du installerer LED -skjermen, kan du også sette 16 -pinners kontakten inn i kretskortet.
Trinn 4: Installer motstandene på 470 Ohm


Installer motstandene på 470 Ohm mellom LED -skjermen og IC4026.
Trinn 5: Sett inn 8 -pins -kontakten


Når du setter inn 8-pinners kontakten på kretskortet, kan du også koble den vanlige katodeskjermstiften til pinnene V (-) fra IC 4026.
Trinn 6: Installere kondensatoren og 10 K motstand


Når du installerer kondensatoren og 10 K motstand, kan du også fullføre det vanlige negative fra kretsen ved å koble den negative terminalen fra kondensatoren til pinne 1 fra IC555 -timeren og til pinne 2 fra IC4026. Deretter kan du koble den positive terminalen fra kondensator til pin 2 fra IC555 -timeren og til pin 6 fra seg selv. På pinne 6 fra IC -timeren kan du også koble til en terminal fra motstanden på 10K for å la den andre terminalen til motstanden stå fri.
Trinn 7: Installer 5 K potensiometer


Når du installerer 5 K -potten og kobler til IC 555 -timeren, kan du også koble den ventende terminalen fra 10 K -motstanden til pinne 7 i den samme IC. I dette trinnet kan du fullføre det vanlige positive fra kretsen.
Trinn 8: Installer batterilåsen

For å installere batteriklipset må du ta de vanlige positive og negative terminalene og koble dem til henholdsvis rød og svart ledning fra batteriknapp.
Trinn 9: Fullføring av prosjektet




For å fullføre prosjektet setter du hver integrerte krets inn i kontakten og batteriet i batteriklemmen.
Anbefalt:
Arduino -teller som bruker TM1637 LED -skjerm: 7 trinn

Arduino -teller som bruker TM1637 LED -skjerm: I denne opplæringen lærer vi hvordan du lager en enkel siffer -teller ved hjelp av LED -skjerm TM1637 og Visuino. Se videoen
DIY stor 7-segmenters Internett-skjerm: 5 trinn

DIY stor 7-segmenters Internett-skjerm: I dette prosjektet vil jeg vise deg hvordan jeg kombinerte 4-tommers 7-segmenters skjermer og en ESP8266 Wifi-modul for å lage en 8-sifret skjerm som kan presentere de viktigste dataene dine fra internett. La oss komme i gang
Alle ønsker automatisering med en stor skjerm !: 16 trinn

Alle ønsker automatisering med stor skjerm !: Ja, nok en video om DISPLAYS, et emne jeg virkelig liker! Vet du hvorfor? Fordi med det er det mulig å forbedre brukergrensesnittet. Automatiseringsbrukere trenger en god visuell indikasjon. Så jeg gir deg et eksempel med en 7 -tommers skjerm, med kapasitet
Værstasjon med en stor ST7920 -skjerm: 4 trinn

Værstasjon ved bruk av en stor ST7920 -skjerm: Kjære venner, velkommen til en annen Instructable! I denne opplæringen skal vi ta en første titt på denne store LCD -skjermen, og vi skal bygge en temperatur- og fuktighetsmonitor med den. Jeg har alltid ønsket å finne ut en skjerm som ligner på
Hjemmevarsel: Arduino + Cloud Messaging på en stor skjerm: 14 trinn (med bilder)

Hjemmevarsel: Arduino + Cloud -meldinger på en stor skjerm: I en mobiltelefons alder ville du forvente at folk ville være lydhøre for samtalen din døgnet rundt. Eller … ikke. Når kona mi kommer hjem, forblir telefonen begravet i håndvesken, eller batteriet er tomt. Vi har ikke en fasttelefon. Ringer eller
