
Innholdsfortegnelse:
- Rekvisita
- Trinn 1: Kretsen for kontrollerkortet
- Trinn 2: Breadboard Circuit
- Trinn 3: Lag ditt eget styre
- Trinn 4: Kontrollerkortets kode
- Trinn 5: Testing av kontrollpanelet - 1
- Trinn 6: Testing av kontrollpanelet - 2
- Trinn 7: Testing av kontrollerkortet - Koble til WiFI
- Trinn 8: Testing av kontrollkortet - Testing av WiFi med appen
- Trinn 9: Testing av kontrollkortet - Testing av WiFi med kitt
- Trinn 10: LaserGRBL
- Trinn 11: Sette sammen tegningsenheten
- Trinn 12: Servo -armer og Servo -hornene
- Trinn 13: Fest servoarmen til servoen og første kalibrering
- Trinn 14: Fest kameraet til heisservoen og kalibrering
- Trinn 15: Fest servoene til Body + Base
- Trinn 16: Presisjonskalibrering
- Trinn 17: Penn og lenkerarm
- Trinn 18: Angi pennhøyde
- Trinn 19: Sikre Tracey når du tegner
- Trinn 20: Videoer
- Trinn 21: Galleri
- Trinn 22: Liste over støttede G -koder
- Forfatter John Day [email protected].
- Public 2024-01-30 11:23.
- Sist endret 2025-01-23 15:02.


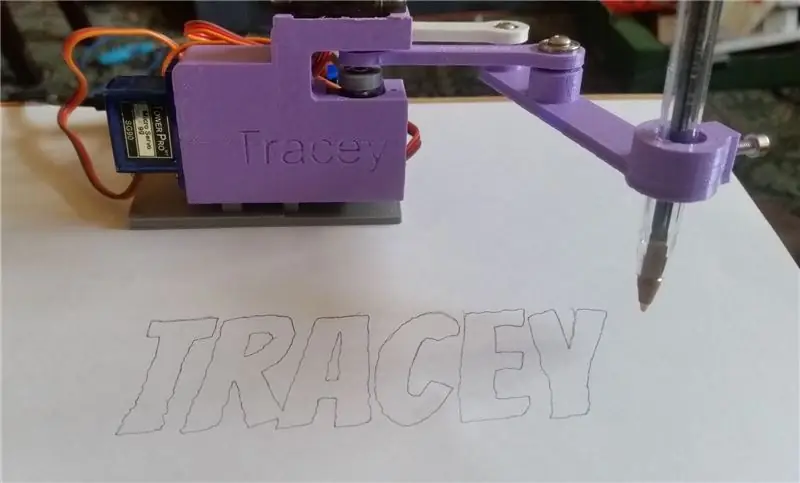
Denne instruksen er et pågående arbeid - vi vil jobbe hardt for å gjøre det til et enklere prosjekt, men de første utkastene vil kreve maker -erfaring, 3d -utskrift, montering av deler, elektronisk lodding, erfaring med Arduino IDE osv.
Tilbakemeldinger vil bli verdsatt, hjelp til å forbedre trinnene og eventuelle problemer som kan løses.
Tracey er en servobasert panto-graf tegningsmaskin.
Den består av to hoveddeler:
- Kontrollkort
- Tegningsmekanisme montering.
Når den er kalibrert riktig, kan Tracey produsere fine morsomme tegninger, litt rister, men dette er arten til delene som brukes.
Det er forskjellige morsomme konfigurasjoner som Tracey kan brukes i, noen er listet opp nedenfor:
- Penn på papirtegninger. - vi vil fokusere på denne modusen i denne Instructable
- Lasertegning på tre / plast - ved bruk av små lasermoduler
- UV LED -tegning på glød i den mørke malingen.
- Tegner på en Magna Doodle.
- Objektskanning med forskjellige sensorer -infrarød varmesensor, lyssensorer etc.
- Objekter i bevegelse for spill - eksperimentelle
Kontrollstyret:
Kontrolleren er basert på ESP8266: rimelig Wi-Fi-mikrochip med full TCP/IP-stabel og mikrokontroller
Den spesifikke typen som brukes for dette prosjektet er WeMos D1 Mini, denne typen har en fin liten formfaktor - andre typer kan brukes hvis de har nok pin -outs.
Ved å bruke ESP8266 betyr det at vi kan kommunisere med maskinen ved hjelp av både et WiFi (Telnet) og et serielt grensesnitt.
Tracey har en Gcode -tolk og et GRBL -grensesnitt så - ved skrivingstid - fungerer programvaren nedenfor:
LaserGRBL - dette er et flott stykke åpen programvare, Tracey jobber med både Telnet og Serial. -Tracey utgir seg for å være en lasergraver.
Easel - nettbasert utskjæringsprogram, veldig fint. Sett til x carve, x controller * -Tracey later som om han er en carver.
Universal Gcode Sender - Java -basert GCode -avsender med åpen kildekode. *
Det er også en Android -app som heter Tracey App Beta, den sender tegninger over WiFi -mer om dette senere.
*Det er også et kommende Tracey-Link-kort for å sende serielle data fra Easel og UGS til Tracey via telnet.
Hvis du vil skrive dine egne programmer til grensesnitt til Tracey, er dette veldig enkelt også, alt om grensesnittet er veldig åpent og alle detaljer vil bli forklart.
Tegningsmekanismenheten:
Den fysiske tegnemaskinen består av antall 3D -trykte deler og tre miniservoer sammen med noen 3 mm lagre og M3 -skruer.
To servoer brukes til tegning og en brukes til heismekanisme.
Tegningsservoene skal være av god kvalitet, heisservoen skal ikke - oppløsningen og nøyaktigheten er ikke viktig, og den må gjøre mye arbeid.
Vi har lagt mye arbeid i å holde 3D -trykte deler og montering så enkle som mulig, og de skal være enkle å skrive ut på en hvilken som helst standard 3D -skriver.
Bekreftelser:
Barton Dring - denne fyren er litt av et dyr når det gjelder tegnemaskiner og kontroller.
Blogginnlegget hans på Line-us-klonen var der jeg ble introdusert for ideen, og det var ekstremt nyttig.
www.buildlog.net/blog/2017/02/a-line-us-clo…
Og selvfølgelig, hvor det hele startet: den store Line-us
Det er en flott maskin, veldig godt designet og det ser ut til å være et flott fellesskap der borte.
www.line-us.com/
Rekvisita
ESP8266
Kondensatorer: 1 X 470uf, 1 X 0.1uf
Motstand: 1X 100 Ohm
Trykknapp
1 X LED
3 X 3 mm M3 bolter - 8 mm lange. 2 X 3 mm M3 bolter - 20 mm lange
2 X 9G Servomotor MG90S
1 X SG90 mikro servomotor 9G
3mm x 10mm x 4mm Lagre X 3
Tracey - 3D -deler
Trinn 1: Kretsen for kontrollerkortet
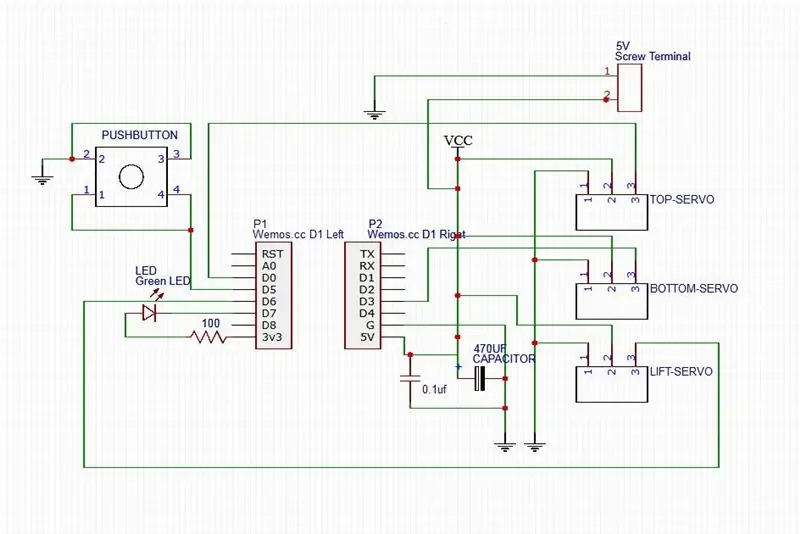
Det første trinnet bør være å bygge kontrollerkortet og kontrollere at alt fungerer.
For helt grunnleggende testing kan du bare laste opp koden til et "rått" ESP8266 -kort.
Kretsen ovenfor er Tracey i sin enkleste konfigurasjon.
Merk: 5V -skrueterminalen er hvis du bestemmer deg for å koble kortet fra en ekstern forsyning, hvis du bestemmer deg for å drive kortet via en USB -strømbank, kan skrueterminalen utelates - mer om dette senere.
Trinn 2: Breadboard Circuit
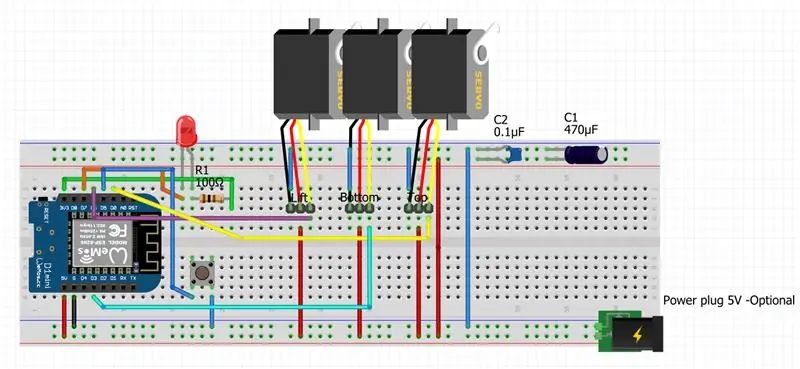
Brødbrettskretsen med servoer, strømkontakten er valgfri.
Et viktig notat om å drive Tracey, er at med servoene tilkoblet er det mulig å drive enheten med en USB -strømbank, da de vanligvis kan levere omtrent 1 ampere på rundt 5V.
Å prøve å koble Tracey fra en USB 1.0- eller USB 2.0 -port vil ikke fungere pålitelig eller slett ikke, og kan til og med forårsake skade på USB -porten -selv om de fleste porter har overstrømsbeskyttelse.
Strømforsyning fra en dedikert USB -hub som kan levere 1 ampere per port, bør fungere OK.
Strøm fra en USB 3.0 -port ser ut til å fungere OK.
Trinn 3: Lag ditt eget styre


En brødbrettskrets er fin for å teste og sørge for at alt fungerer, men du trenger noe mer solid for seriøs bruk.
Å lage ditt eget brett er rett frem nok hvis du har noen loddeerfaring, siden kretsen er veldig enkel.
Over bildene er noen gamle prototypebrett jeg har laget-plutselig-på stripebrett, som du kan se er det ikke mye å gjøre.
Det er også vist et kretskort jeg hadde produsert. Hvis det er nok interesse, kunne jeg distribuere disse.
Trinn 4: Kontrollerkortets kode
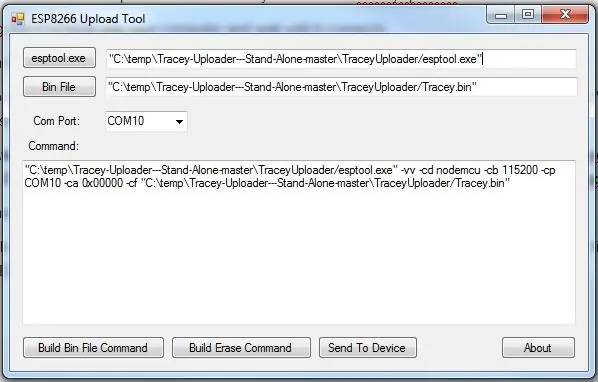
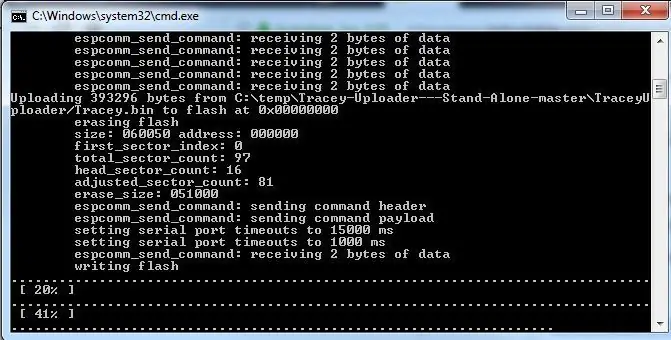
Merk: Det antas at du har riktig USB -driver installert på PCen for ESP8266 -kortet.
Hvis du har erfaring med Arduino IDE og har lastet opp kode til ESP8266 -kortet ditt før, bør alt være bra.
Koden kommer i form av en bin -fil som lastes opp til brettet ved hjelp av esptool - prosessen som brukes til å laste opp kompilerte binære filer fra Arduino IDE.
Et Windows -program er inkludert - med kilde - kalt TraceyUploader som gjør denne prosessen veldig rask og enkel.
Hvorfor slipper vi ikke C -kildekoden? Vel, vi kan slippe den i fremtiden, men for øyeblikket er den for stor, kompleks og gjennomgår for mange endringer, opplasting av bin -filer er en langt enklere prosess.
Bruk koblingene nedenfor for å laste ned den binære filen og opplastingsverktøyet fra Github - velg "Klon eller Last ned" -knappen for begge.
Den binære filen
Tracey opplastingsverktøy
Last ned begge og pakk ut. Plasser Tracey.bin -filen i TraceyUploader -mappen.
Koble ESP8266 til datamaskinen og vent til den kobles til.
Kjør TraceyUploader.exe, banen til bin -filen og esptool skal være riktige.
Velg COM -porten som ESP8266 er koblet til, og klikk på "Build Bin File Command" -knappen. Du bør få noe slikt:
"C: / temp / Tracey-Uploader --- Stand-Alone-master / TraceyUploader/esptool.exe" -vv -cd nodemcu -cb 115200 -cp COM10 -ca 0x00000 -cf "C: / temp / Tracey-Uploader- --Stand-Alone-master / TraceyUploader/Tracey.bin"
i tekstboksen.
Klikk på "Send til enhet" -knappen, et kommandovindu skal åpnes, og du kan se bin -filen lastes opp til ESP8266.
Merk: Når du laster opp kode ved bruk av en USB 1.0- eller USB 2.0 -port, må servoene kobles fra!
Bruk av en drevet USB -hub eller USB 3.0 ser ut til å fungere OK.
Trinn 5: Testing av kontrollpanelet - 1
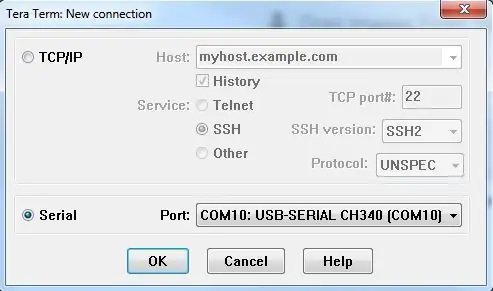
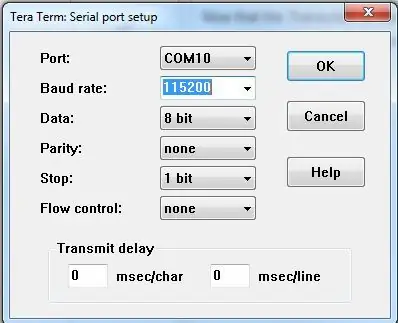
Nå som Tracey.bin -filen er lastet opp til brettet ditt - LED -lampen skal begynne å blinke etter omtrent 15-20 sekunder, betyr den sakte blinkende LED -en at Tracey er i inaktiv modus og klar for innspill.
Merk: Du kan hoppe til trinnet Koble til WiFi nå hvis du ikke vil koble til med serieporten, men den serielle porten er flott for å gi informasjon og spesielt nyttig hvis du har problemer.
Du kan koble til Tracey med en gang ved å bruke et serielt terminalprogram som Tera Term:
Tera Term
Installer og velg Serial og velg porten din -du burde vite dette fra det siste trinnet.
Naviger til serieoppsett og velg en 115200 baudhastighet.
Du må kanskje tilbakestille brettet ditt etter det ovennevnte.
Hvis alt har gått bra, bør du se skjermen i neste trinn:
Trinn 6: Testing av kontrollpanelet - 2
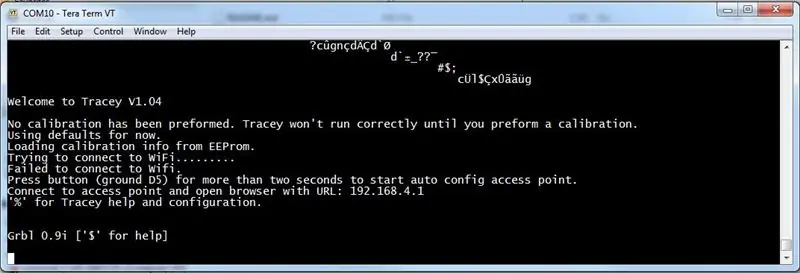
Over seriell utgang fra Tracey ved første gangs kjøring.
Du vil legge merke til to ting; det advarer om at ingen kalibrering er blitt forhåndsformet og at den ikke har klart å koble til Wifi, vi vil ta opp begge disse tingene i de neste trinnene.
Du kan skrive inn '%' for å gå til Tracey -hjelp og konfigurasjonsmenyer hvis du ønsker det, det er mye informasjon der og alle innstillinger forklares.
Det er viktig å merke seg at Tracey kjører "blind" eller "open-loop" ved at den ikke mottar innspill fra den virkelige verden om sine tegneoppgaver, den beveger bare tegnearmene der den blir fortalt, og den gjør dette ved å sende innganger til sin tre servoer.
Fordi hvis dette, uten noen tegningsenhet tilkoblet Tracey, fortsatt kan motta tegninger fra de forskjellige programmene som er oppført ovenfor - kan dette være nyttig for grunnleggende testing.
De med et oscilloskop og interessen kan overvåke servostiftene mens en tegning sendes for å se de skiftende PWM -signalene.
Trinn 7: Testing av kontrollerkortet - Koble til WiFI
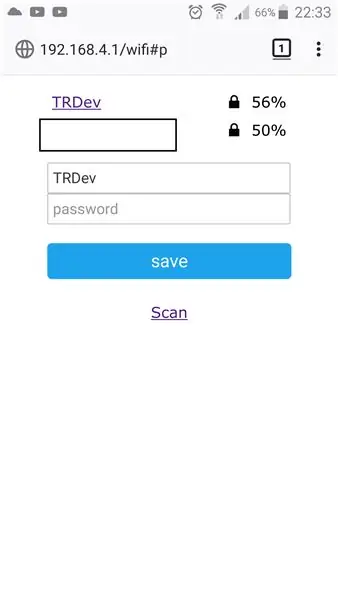
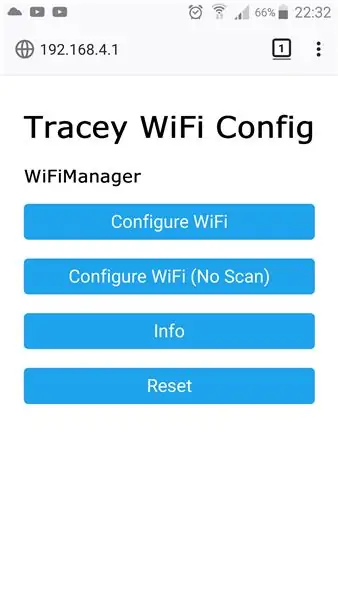
Merk: Hvis du ikke planlegger å bruke WiFi, kan den deaktiveres i hjelp- og konfigurasjonsmenyen ved hjelp av terminalprogrammet i forrige trinn. Dette reduserer oppstartstidene.
Tracey bruker WiFiManager, et bibliotek som setter ESP opp i stasjonsmodus og lar WiFi -legitimasjon legges inn i et enkelt webgrensesnitt.
For å få Tracey i denne modusen må du trykke på knappen (bakken D5) i mer enn to sekunder, LED -lampen skal blinke to ganger raskt etter hverandre.
Du bør se et tilgangspunkt som heter: "Tracey WiFi Config" på listen over WiFi -enheter.
Koble til tilgangspunktet og åpne en nettleser med URL: 192.168.4.1
Skriv inn WiFI -legitimasjonen din ved hjelp av webgrensesnittet.
Når dette er gjort, bør du starte/tilbakestille kontrollkortet, du bør nå se at Tracey har koblet til WiFi i terminalen, og det blå lyset i ESP8266 skal forbli på.
Merk: En telefon eller et nettbrett er bra for å gjøre dette. Vi har funnet Firefox -nettleseren som den mest pålitelige.
Trinn 8: Testing av kontrollkortet - Testing av WiFi med appen
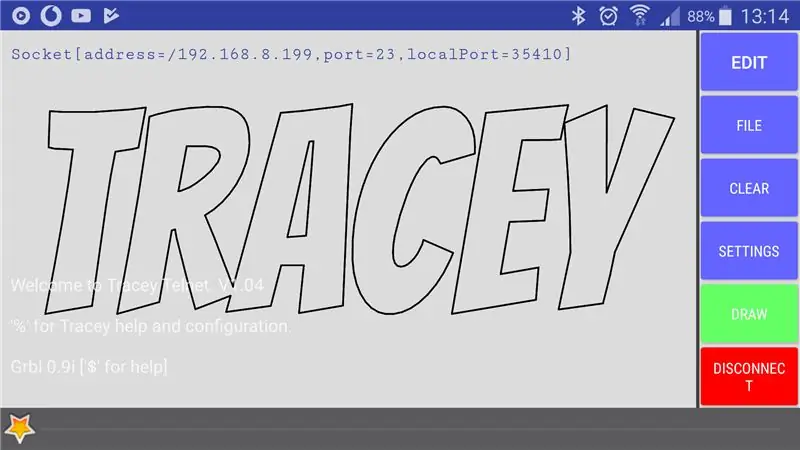
Nå er WiFI konfigurert og Tracey er tilkoblet. La oss teste.
Vi starter med den enkleste og enkleste måten å bruke appen.
Appen er for øyeblikket bare for Android -enheter -beklager Apple -mennesker -den kan installeres her:
Tracey App Beta
Som tittelen sier det er i Beta, så er det fortsatt arbeid som må gjøres, men det fungerer ganske bra og er veldig nyttig.
Start appen, og hvis alt fungerer, bør det vise tjenester funnet: 1 øverst til venstre på skjermen.
Trykk på tilkoblingsknappen nederst til høyre, og du bør få en meny med Tracey -enheten og dens IP, velg den
-navnet til enheten din kan endres i konfigurasjonsmenyen, nyttig hvis du har flere Tracey-enheter.
Du bør nå ha tilkoblingsinformasjon øverst til venstre.
Trykk på Draw -knappen og velg Screen to Tracey, tegningen på skjermen vil nå bli sendt til ditt Tracey -bord, LED -lampen skal blinke når den mottar de forskjellige tegningskodene.
Det er mye mer å si om appen, men dette er nok for testformål.
Trinn 9: Testing av kontrollkortet - Testing av WiFi med kitt
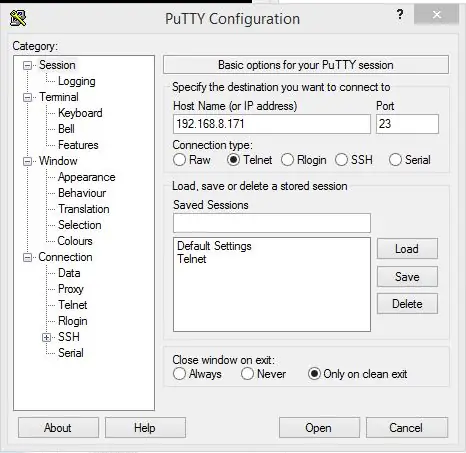
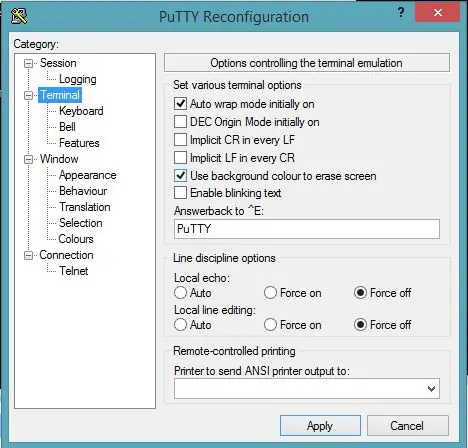
For å teste WiFi -tilkoblingen ved hjelp av en telnet -klient kan du bruke Putty.
Last ned her:
Kitt
For å koble til Putty må du kjenne IP -adressen til Tracey -kontrollerkortet, nedenfor er noen måter å finne det på:
- Bruk Tracey -appen i forrige trinn.
- Åpne en ledetekst på en Windows -PC som er på samme WiFi -nettverk som Tracey og skriv "ping Tracey.local" -Merk: hvis du endrer navnet på Tracey -kontrollerkortet, må du bruke det navnet i stedet for Tracey.
- Se utgangen til den serielle terminalen ved oppstart
- mDNS service discovery - detaljer om dette senere.
Når du har IP -adressen, velger du en telnet -tilkobling for økten og skriver inn IP -adressen.
Klikk på terminalen og sett lokalt ekko og lokal linje redigering til 'Force Off'
Åpne tilkoblingen, og du bør se velkomstskjermen.
Du kan trykke '%' for å gå til hjelp og konfigurasjonsmenyen, her som med seriell tilkobling; innstillingene kan endres og kalibrering forhåndsformeres.
Trinn 10: LaserGRBL
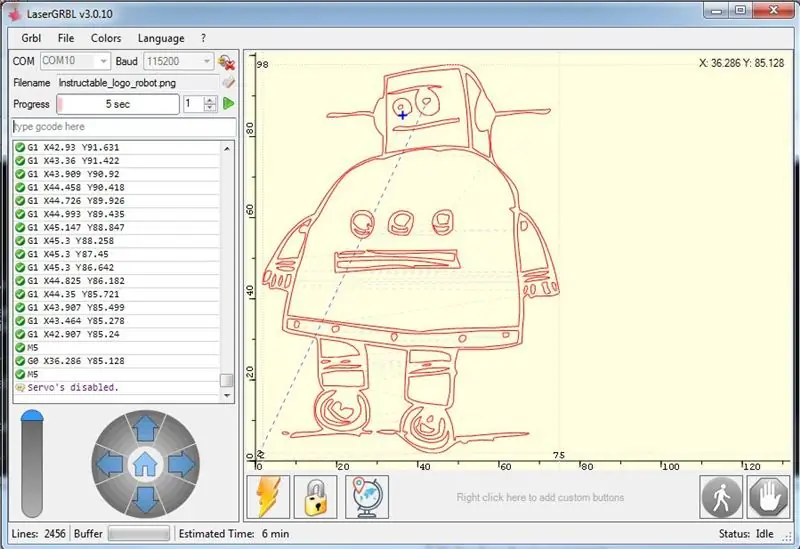
Jeg kan ikke si nok gode ting om dette programmet, dets åpne kilde, har massevis av funksjoner og blir aktivt utviklet.
LaserGRBL
Den vil koble seg til Tracey ved hjelp av seriell eller Telnet.
Den kan konvertere bilder til Gcode ved hjelp av en rekke teknikker, og de kan sendes direkte til Tracey eller lagres og sendes med Tracey -appen.
Det er en flott måte å komme i gang på og anbefales på det sterkeste.
Trinn 11: Sette sammen tegningsenheten

Nå som kontrolleren er bygget og testet, kan vi fortsette med å bygge resten!
Som nevnt i begynnelsen er tegningssamlingen for det meste 3D -deler sammen med 3 X 3 mm lagre og noen få M3 -skruer.
Skriv ut alle delene her:
3D -deler
Merk: det er andre bygg som gir litt bedre / renere penn ned ytelse, denne ble valgt fordi den er enkel å skrive ut og bygge.
De to neste trinnene er det viktigste av bygget.
Trinn 12: Servo -armer og Servo -hornene




Merk: dette trinnet vil gjelde for begge servoarmene.
Dette er et av de mest importerte trinnene i byggingen.
Klipp servohornet som vist på bildene, pass på at det passer i servoarmen. Du må kanskje fil servohornet litt.
Du vil superlim denne delen i armen om kort tid.
Det er viktig å sørge for at den snipede servoarmen er rett / plan - ikke nødvendigvis flush - i armen, hvis ikke vil armenheten ikke være den samme avstanden fra tegneområdet for alle punkter, og dette vil føre til at pennen ikke trekker inn visse områder og er en skikkelig hodepine.
Forhåpentligvis har jeg forklart det godt nok til at du forstår, i utgangspunktet når du setter servoen inn i armen, skal den være vinkelrett -vinkelrett på servoen i alle posisjoner.
Legg en liten bit lim rundt hullet på servoarmen og sett inn servohornet.
Et triks for å sikre at det er nivå er å sette inn servoen raskt etter liming og justere om nødvendig.
Trinn 13: Fest servoarmen til servoen og første kalibrering

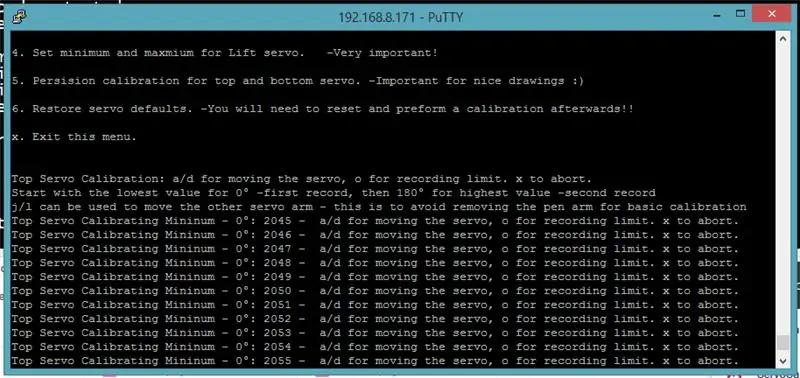
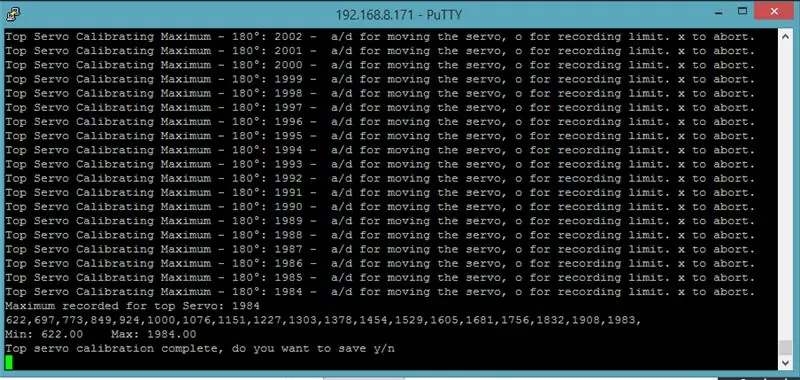
Merk: dette trinnet gjelder for begge servoarmene, dette trinnet er for den øverste servoarmen. - den lange armen
Dette er et annet veldig viktig trinn og vil involvere den første kalibreringsprosessen.
God kalibrering er nøkkelen til gode tegninger, det er to kalibreringstrinn -første kalibrering og senere presisjonskalibrering.
Du kan forhåndsforme dette trinnet med en seriell portforbindelse (Tera Term) eller en telnetforbindelse (Putty).
Åpne en terminalforbindelse til Tracey.
Trykk på '%' for å åpne hjelp og konfigurering
Trykk på '4' for servoer
trykk '3' for topp servokalibrering
'a' og; 'd' brukes til å flytte servoen, bruk 'a' for å komme til det laveste tallet der servoen fremdeles beveger seg.
Sett inn servoarmen og få den så nær 45 grader fra kroppen som mulig -se bildet ovenfor.
Tennene på servoen og servohornet vil bety at du kanskje ikke kan få den på nøyaktig 45 grader - bruk 'a' og 'd' for å justere den til den er nøyaktig i riktig vinkel - en 45 graders firkant vil hjelpe veldig her.
Merk: Servominimumet på nøyaktig 45 grader er veldig viktig og litt vanskelig. Hold det til du er glad for at det er riktig vinkel.
Trykk 'o' for å registrere verdien.
Trykk nå 'd' til servoen når maksimum og slutter å bevege seg, ideelt sett ville dette være 180 grader fra minimum, men ikke bekymre deg hvis det ikke er det, trykk 'o' for å spille inn.
Du bør nå se en rekke kalibreringsverdier og et minimum og maksimum, trykk 'y' for å lagre.
Servoen er nå kalibrert med servoarmen, sett inn låseskruen.
Godt gjort, dette er sannsynligvis det vanskeligste trinnet. gjenta trinnene for den nederste -liten servo -armen.
Merk: Det ser ut til å være en feil, hvor servoene etter hvert kalibreringstrinn ikke vil bevege seg på rundt 40 sekunder når du går til neste kalibrering - du må kanskje tilbakestille kontrolleren for hver kalibrering - denne feilen er på en liste og vil bli behandlet snart.
Oppdatering: Dette er forbedret i V1.05, jeg trodde det var borte, men på en test dukket det opp igjen. Tilbakemeldinger fra folk som opplever denne feilen er velkomne, det er en veldig merkelig feil.
Trinn 14: Fest kameraet til heisservoen og kalibrering


Denne gangen må alle delene fjernes fra servohornet bortsett fra sylinderen - dette vil bli forenklet i fremtiden.
Klipp av så mye du kan og fil de grove bitene av, - se bildet ovenfor.
Lim sylinderen inn i kammen - dette trinnet krever ikke at du er forsiktig med utjevning som i de foregående trinnene.
Kalibreringen i trinnet er også mye enklere:
Gå til heisservokalibreringen på en terminal -du bør kunne gjøre dette fra tidligere trinn.
Trykk 'a' for å komme til en lav verdi der servoen fremdeles beveger seg.
Fest servokammen til servoen slik at kamnesen peker rett ut fra servoen -se bildet.
Trykk på 'o' for å spille inn posisjon.
Trykk 'd' til kameraets nese er 90 grader eller over servokroppen.
Trykk 'o' og 'y' for å lagre.
Det er det for heisservoen, forhåpentligvis gikk det bra, dette trinnet er veldig tilgivende.
Trinn 15: Fest servoene til Body + Base


Av bildet over skal det være tydelig hvor servoene er festet.
De brede gjengeskruene som følger med servoene, bør skrus i hullet før hånden for å lage tråder - litt harde noen ganger.
Fest servoene til kroppen.
Fest basen til kroppen ved hjelp av en M3 -bolt lik eller lengre enn 20 mm
Et triks her er å først skru bolten inn i kroppen, og deretter fortsette å skru til den begynner å skli - litt ekkelt vet jeg - dette vil få kroppen til å bevege seg lettere på bolten.
Når kroppen og basen er tilkoblet, fortsett å jobbe dem begge. Kroppen skal enkelt kunne falle ned og være fast i sittende stilling.
Merk: For dette skal løfteservokameraet være 90 grader eller over fra servoen. - nesen skal vende ut eller over vendt ut.
Trinn 16: Presisjonskalibrering


Dette er den andre og siste kalibreringen, den er bare for topp- og bunnservoene.
Det er veldig viktig og vil hjelpe med de beste tegningene fra servoene dine.
Bruk en terminal for å gå til hjelp- og konfigurasjonsmenyen.
Trykk på '4' for å åpne servo -menyen.
Trykk på '5' for å angi presisjonskalibrering.
Tastene som brukes her er a/d for å flytte den lille armen og j/l for å bevege den lange armen.
Beveg den lille armen forsiktig til den er nøyaktig 90 grader igjen fra kroppen og den lange armen peker rett opp.
Trykk 'o' for å registrere verdien.
Bruk de samme tastene, men denne gangen skal den lange armen være 90 grader rett fra kroppen og den korte armen skal være rett opp.
Trykk 'o' for å registrere verdien og velg 'y' for å lagre.
Trinn 17: Penn og lenkerarm


Nå som all kalibrering er forhåndsformet, er det på tide å legge til pennen og koblingsarmene.
Et notat om 3 mm-lagrene- du bør ikke gå for billig på disse, da de veldig billige vil ha for mye slop / spill.
To av lagrene skal settes inn i leddarmen ved å skyve dem inn, de skal passe godt.
En bør settes inn i den lange servoarmen.
3 X 3 mm M3 bolter - 8 mm lange.
1 X 3 mm M3 bolt - 20 mm lang - for å låse pennen
Monter som vist på bildene.
Når du er ferdig montert, sender du noen tegninger uten å feste pennen for å sikre at alt fungerer som det skal.
Merk: Hvis lageret er for løst i armene, kan du prøve litt lim for å sikre dem bedre - ikke få lim på lagrenes indre arbeid.
Trinn 18: Angi pennhøyde

Veksle pennen opp og ned kan gjøres ved å trykke på -knappen i mindre enn 2 sekunder.
Det er viktig å få pennen i god høyde, slik at den ikke trekker for mye og ikke for høyt, det vil ikke trekke.
Den svingbare kroppsbygningen hjelper her, for hvis pennen er litt for lav vil kroppen svinge og ikke belaste armene for mye.
Trinn 19: Sikre Tracey når du tegner
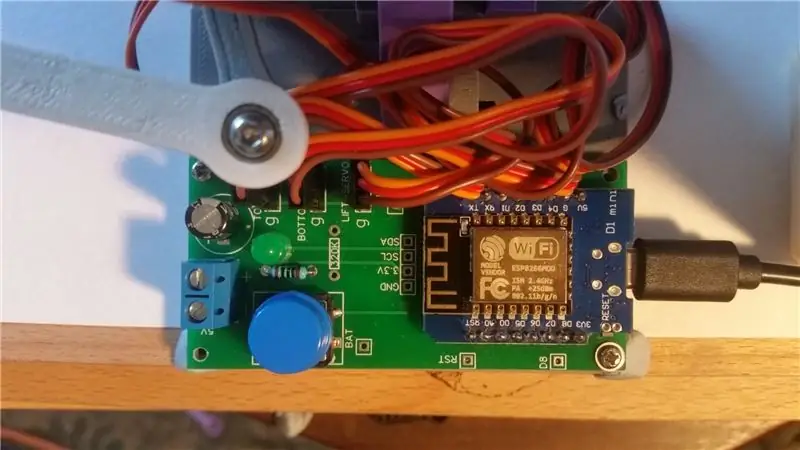
For øyeblikket er en god måte å sikre Tracey når du tegner med to små biter av blå tak.
På denne måten kan papiret enkelt byttes ut.
Se bildet over.
Trinn 20: Videoer




Noen videoer av Tracey -tegning i forskjellige moduser.
Trinn 21: Galleri
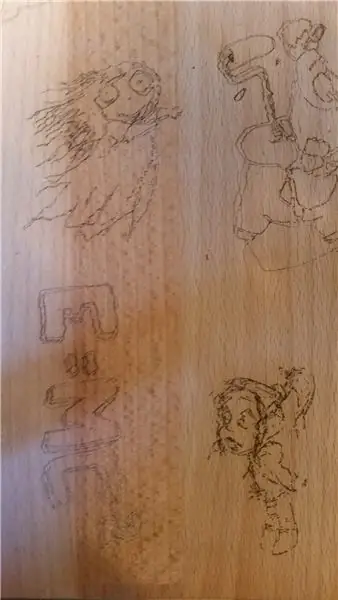

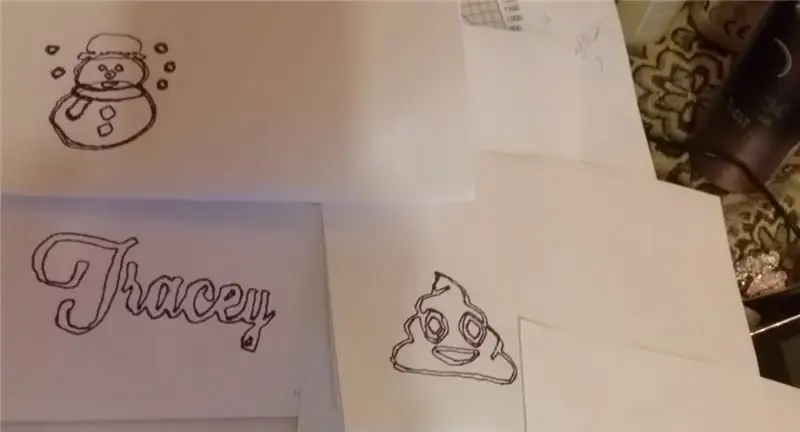
Noen tegninger - alt på tre er utført med en laser.
Trinn 22: Liste over støttede G -koder
G0 X50.5 Y14.7 Z0 - gå til posisjon 50.5, 14.7 ikke i en rett linje med pennen opp.
G1 X55.4 Y17.7 Z -0.5 - gå til posisjon 55.4, 17.7 i en rett linje med pennen nede.
G4 P2000 - Dwell - eksempel venter på 2000 millisekunder
G20 - sett enheter til tommer
G21 - sett enheter til millimeter - dette er standard
G28 - gå til utgangsposisjon (0, 0)
M3 - Penn ned, når 'laser no lift' er aktivert, vil dette sette D8 til høyt
M4 - Pen ned, når 'laser no lift' er aktivert, vil dette sette D8 til høyt
M5 - Pen opp, når 'laser no lift' er aktivert, vil dette sette D8 til lav
M105 - Rapporter batterispenning
M117 P10 - Angi interpolasjonspunkter for lineær tegning, 0 er Auto, lek med dette på egen risiko!
M121 P10 - Sett trekkehastighet, 12 er standard, 0 er raskest mulig, dette kan også angis i Tracey -menyen. -verdi blir ikke lagret.
M122 P10 - Angi Flyttehastighet, 7 er standard, 0 er raskest mulig, dette kan også angis i Tracey -menyen. -verdi blir ikke lagret.
M142 -toggle laser no lift, når den er aktivert, vil kroppen ikke forhåndsforme en penneløft, men vil aktivere/deaktivere D8 i stedet. Staten blir ikke lagret når den startes på nytt, for å lagre denne tilstanden, sett den i Gcode -konfigurasjonsmenyen.
Anbefalt:
Ta flotte bilder med en iPhone: 9 trinn (med bilder)

Ta flotte bilder med en iPhone: De fleste av oss har med oss en smarttelefon overalt i disse dager, så det er viktig å vite hvordan du bruker smarttelefonkameraet ditt til å ta flotte bilder! Jeg har bare hatt en smarttelefon i et par år, og jeg har elsket å ha et greit kamera for å dokumentere ting jeg
Raspberry Pi -eske med kjølevifte med CPU -temperaturindikator: 10 trinn (med bilder)

Raspberry Pi-eske med kjølevifte med CPU-temperaturindikator: Jeg hadde introdusert bringebær pi (heretter som RPI) CPU-temperaturindikatorkrets i det forrige prosjektet. Kretsen viser ganske enkelt RPI 4 forskjellige CPU-temperaturnivå som følger.- Grønn LED ble slått på når CPU -temperaturen er innenfor 30 ~
Slik gjør du det: Installere Raspberry PI 4 Headless (VNC) med Rpi-imager og bilder: 7 trinn (med bilder)

Howto: Installere Raspberry PI 4 Headless (VNC) Med Rpi-imager og bilder: Jeg planlegger å bruke denne Rapsberry PI i en haug med morsomme prosjekter tilbake i bloggen min. Sjekk det gjerne ut. Jeg ønsket å begynne å bruke Raspberry PI igjen, men jeg hadde ikke tastatur eller mus på min nye plassering. Det var en stund siden jeg konfigurerte en bringebær
Plattformspill med uendelige nivåer på GameGo med Makecode Arcade: 5 trinn (med bilder)

Plattformspill med uendelige nivåer på GameGo med Makecode Arcade: GameGo er en Microsoft Makecode -kompatibel retro spillkonsoll utviklet av TinkerGen STEM education. Den er basert på STM32F401RET6 ARM Cortex M4 -brikken og laget for STEM -lærere eller bare folk som liker å ha det gøy med å lage retro videospill
Slik demonterer du en datamaskin med enkle trinn og bilder: 13 trinn (med bilder)

Slik demonterer du en datamaskin med enkle trinn og bilder: Dette er en instruksjon om hvordan du demonterer en PC. De fleste grunnkomponentene er modulære og fjernes lett. Det er imidlertid viktig at du er organisert om det. Dette vil bidra til å hindre deg i å miste deler, og også i å gjøre monteringen igjen
