
Innholdsfortegnelse:
- Trinn 1: Hva er SD- og Micro SD -kortmodul?
- Trinn 2: Nødvendige komponenter
- Trinn 3: Viktige kommandoer for SD -modulbibliotek
- Trinn 4: Hvordan bruke SD og Micro SD -kort med Arduino?
- Trinn 5: Krets
- Trinn 6: Kode
- Trinn 7: Resultat
- Trinn 8: Lesing av data
- Trinn 9: Resultat
- Trinn 10: Prosjekt: Lagre temperaturdata på en MicroSD ved hjelp av DS3231 -modulen
- Trinn 11: Krets
- Trinn 12: Kode
- Trinn 13: Tegn et diagram i Excel:
- Trinn 14: Hva er det neste?
- Forfatter John Day [email protected].
- Public 2024-01-30 11:23.
- Sist endret 2025-01-23 15:02.

Oversikt
Lagring av data er en av de viktigste delene av hvert prosjekt. Det er flere måter å lagre data i henhold til datatype og størrelse. SD- og micro SD -kort er et av de mest praktiske blant lagringsenhetene, som brukes på enheter som mobiltelefoner, minidatamaskiner og etc. I denne opplæringen lærer du hvordan du bruker SD- og mikro SD -kort med Arduino. Til slutt, som et enkelt prosjekt, vil du måle omgivelsestemperaturen hver time og lagre den på SD -kortet.
Hva du vil lære
Slik bruker du SD og micro SD -kort
Skrive data på SD -kort
Lese data fra SD -kort
Trinn 1: Hva er SD- og Micro SD -kortmodul?

SD- og micro SD -kortmodulene lar deg kommunisere med minnekortet og skrive eller lese informasjonen om dem. Modulen grensesnitt i SPI -protokollen.
For å bruke disse modulene med Arduino trenger du SD -biblioteket. Dette biblioteket er installert på Arduino -applikasjonen som standard.
Merk
Disse modulene kan ikke håndtere minnekort med høy kapasitet. Vanligvis er den maksimale identifiserbare kapasiteten til disse modulene 2 GB for SD -kort og 16 GB for micro SD -kort.
Trinn 2: Nødvendige komponenter

Maskinvarekomponenter
Arduino UNO R3 *1
Micro SD TF -kortadaptermodul *1
DS3231 I2C RTC -modul *1
Mann til hunn jumper wire *1
micro SD -kort *1
Programvare -apper
Arduino IDE
Trinn 3: Viktige kommandoer for SD -modulbibliotek
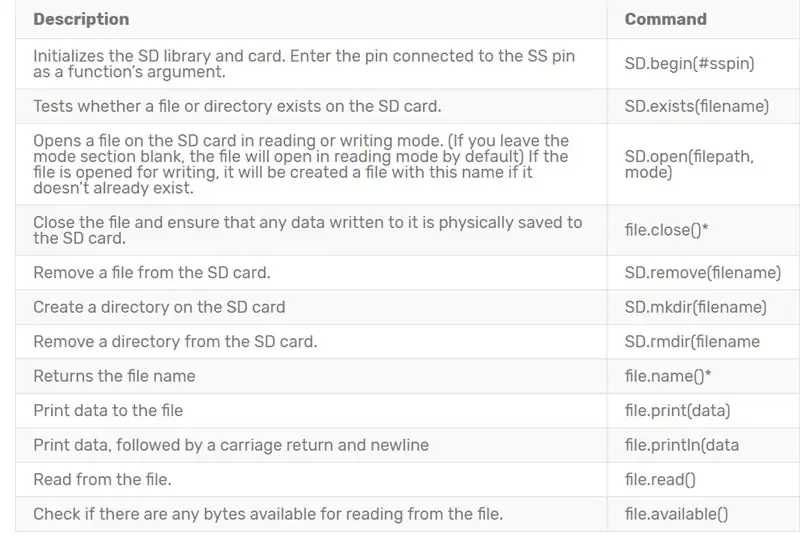
En kort forklaring av praktiske SD -bibliotekets kommandoer er gitt i den vedlagte tabellen.
*filen er en forekomst fra filklassen. Du kan finne mer informasjon om SD -biblioteket her.
Trinn 4: Hvordan bruke SD og Micro SD -kort med Arduino?
Tips
Modulen som brukes i denne opplæringen er micro SD -modulen, men du kan også bruke koden og opplæringen for SD -moduler.
Trinn 5: Krets
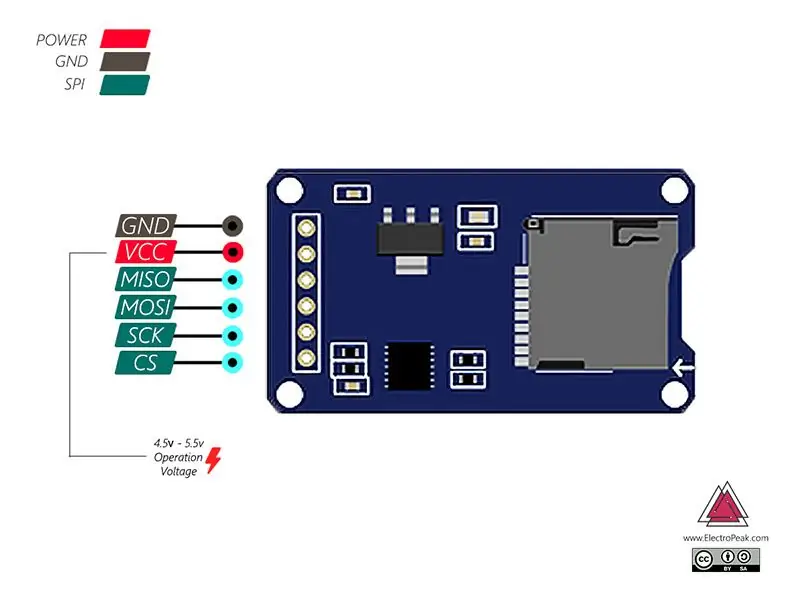
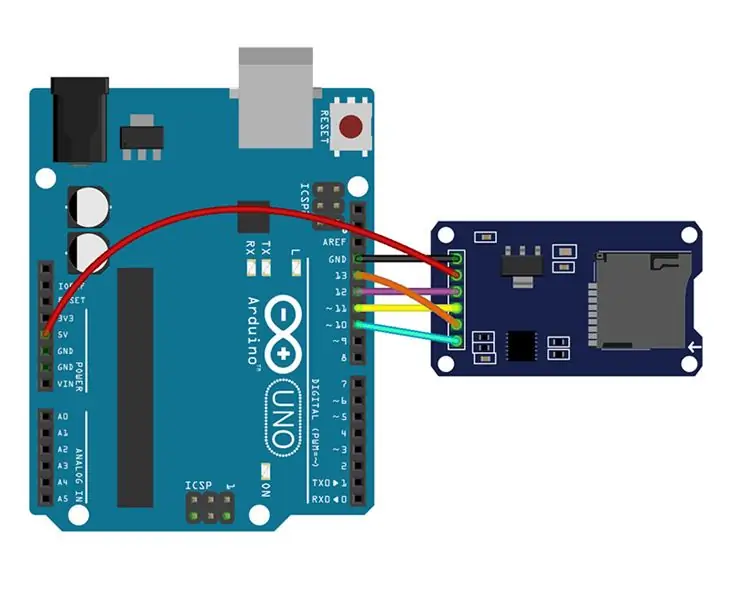
Å bruke denne modulen er veldig enkelt, og konfigurasjonen er som et bilde.
Trinn 6: Kode
Skrive data på SD -kort med Arduino
Trinn 7: Resultat
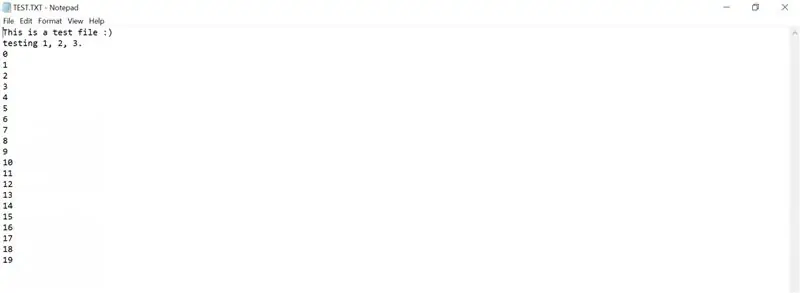
Resultatet av kodeutførelsen ovenfor
Trinn 8: Lesing av data
Lese data fra SD -kort med Arduino
Trinn 9: Resultat
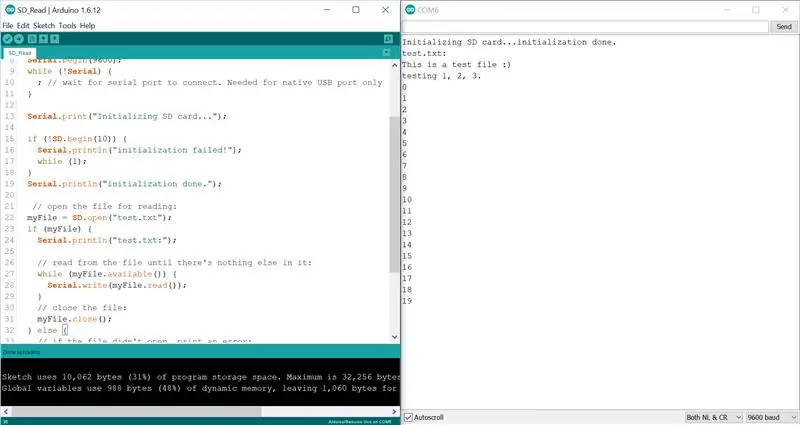
Resultatet av kodeutførelsen ovenfor
Trinn 10: Prosjekt: Lagre temperaturdata på en MicroSD ved hjelp av DS3231 -modulen
Du finner DS3231 her. I tillegg til IC -klokken og kalenderen har denne modulen også en temperatursensor.
Trinn 11: Krets
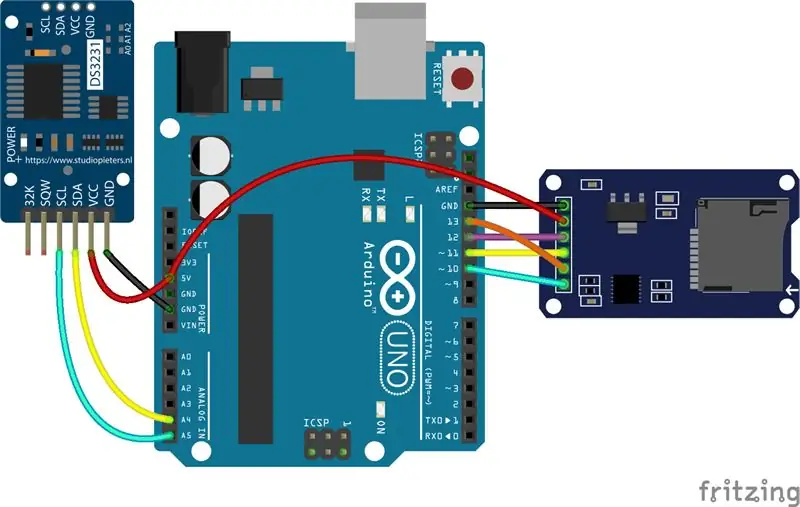
Trinn 12: Kode
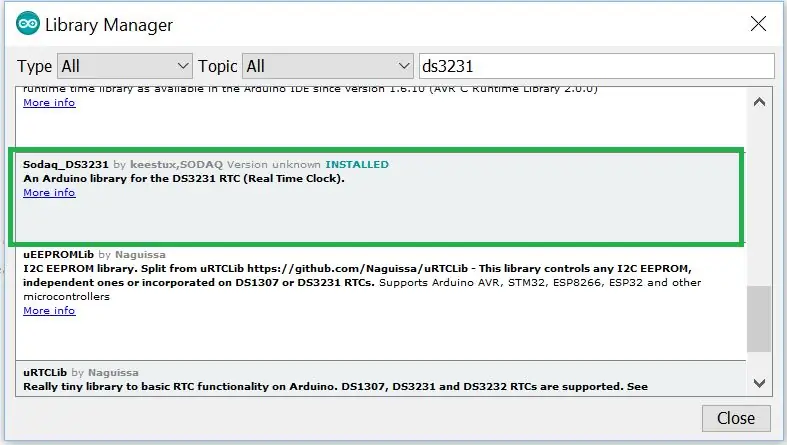
For å jobbe med DS3231 -modulen må du først legge til biblioteket (Sodaq_DS3231.h) i Arduino -applikasjonen.
Etter å ha lagret temperaturen på forskjellige tider på dagen, kan du trekke denne informasjonen inn i Excel ved hjelp av diagrammet.
Trinn 13: Tegn et diagram i Excel:
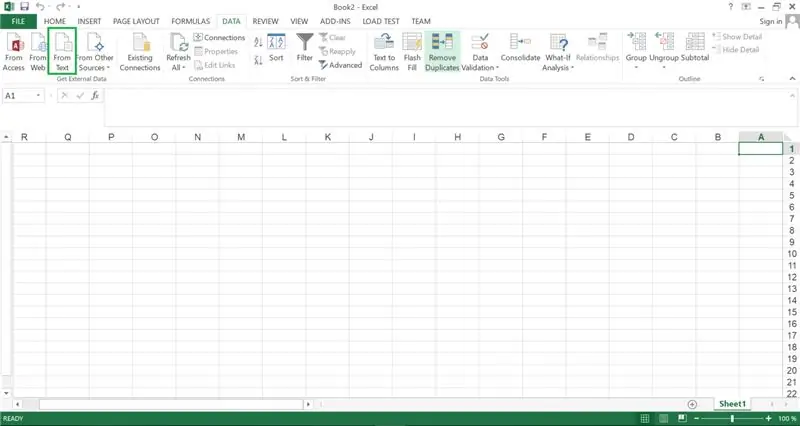
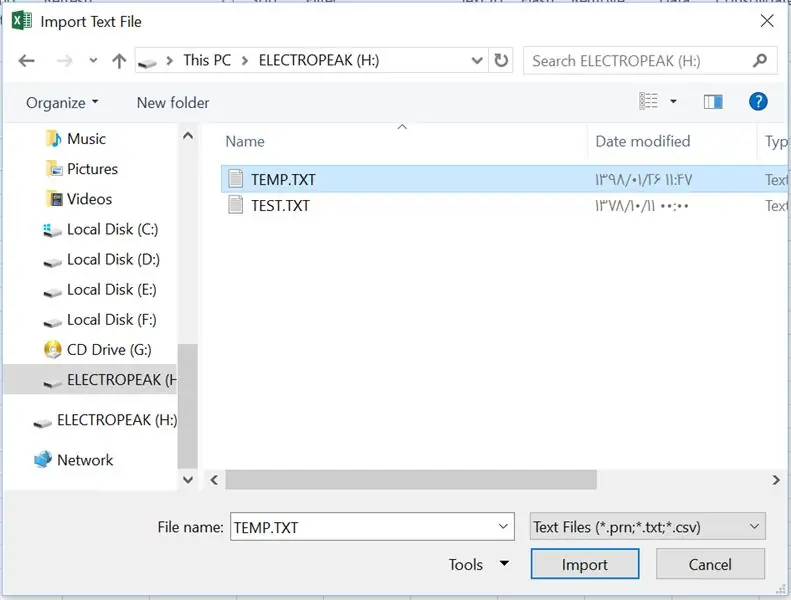
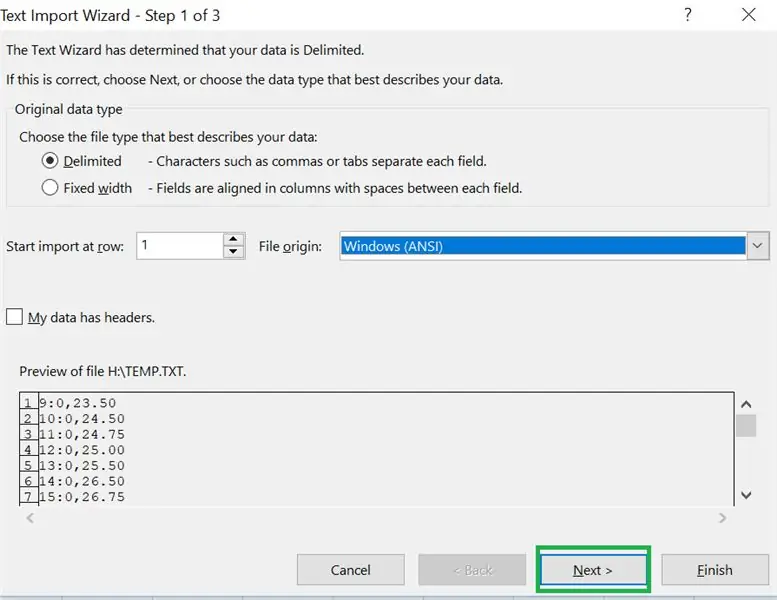
Følg disse trinnene for å gjøre dette:
Koble SD -kortet til PCen.
Skriv inn Excel -programvaren, velg alternativet Fra tekst fra datavinduet og velg filen fra minnekortet.
Trinn 14: Hva er det neste?
- Lag en inn/ut -kontrollenhet. Med RFID -modulen og Arduino kan du spare tid for flere personer på minnekortet. (Vurder et RFID -kort for hver person)
- Lik FaceBook -siden vår for å legge merke til de siste prosjektene og også støtte teamet vårt.
Anbefalt:
Hvordan lese flere analoge verdier ved hjelp av en analog pin: 6 trinn (med bilder)

Hvordan lese flere analoge verdier ved hjelp av en analog pin: I denne opplæringen skal jeg vise deg hvordan du leser flere analoge verdier ved å bruke bare en analog inngangspinne
Hvordan lese MPX5010 differensial trykksensor med Arduino: 5 trinn

Hvordan lese MPX5010 differensial trykksensor med Arduino: Måten jeg har skrevet koden på er slik at den enkelt kan endres for å passe til en annen trykksensor. Bare endre følgende const -variabler i koden basert på verdiene fra databladet for enhver trykksensor: "sensorOffset"
Lese og skrive data til ekstern EEPROM ved hjelp av Arduino: 5 trinn

Lese og skrive data til eksternt EEPROM Bruke Arduino: EEPROM står for Electrically Erasable Programmable Read-Only Memory. EEPROM er veldig viktig og nyttig fordi det er en ikke-flyktig form for minne. Dette betyr at selv når kortet er slått av, beholder EEPROM -brikken fortsatt programmet som
Hvordan lage en stemning og lese, lampe med høyttalere: 10 trinn

Hvordan lage en stemning og lese, lampe med høyttalere: Starten av dette prosjektet gikk tregt, vi måtte gå gjennom designtenkningsprosessen, denne prosessen er empatisk, definerende, ideer, prototyping og til slutt testing. Vi begynte på #1, Empathizing, og vi gjennomgikk en rekke intervjuer med
Hvordan skrive ut egendefinert tegn på LCD -skjermen med 8051 mikrokontroller: 4 trinn

Hvordan skrive ut egendefinert tegn i LCD med 8051 mikrokontroller: I dette prosjektet skal vi fortelle deg om hvordan du skriver ut egendefinert tegn i 16 * 2 LCD ved hjelp av 8051 mikrokontroller. Vi bruker LCD i 8 -bits modus. Vi kan gjøre det samme med 4 -bits modus også
