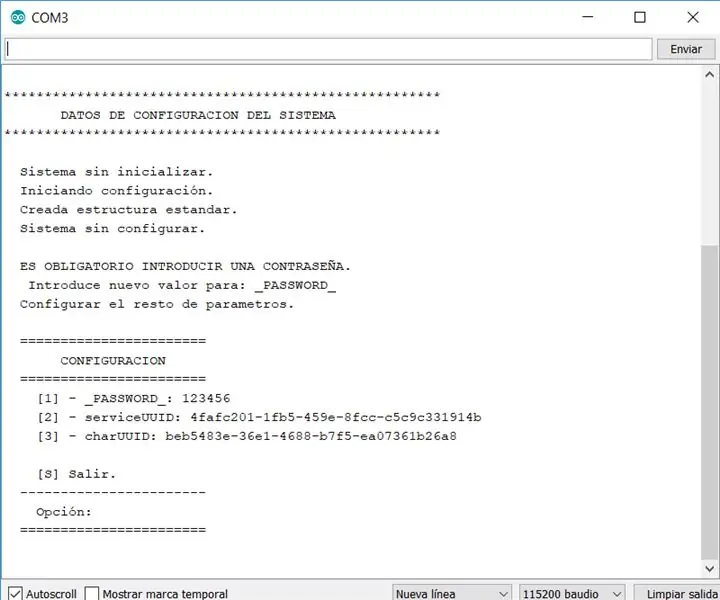
Innholdsfortegnelse:
- Forfatter John Day [email protected].
- Public 2024-01-30 11:23.
- Sist endret 2025-01-23 15:02.
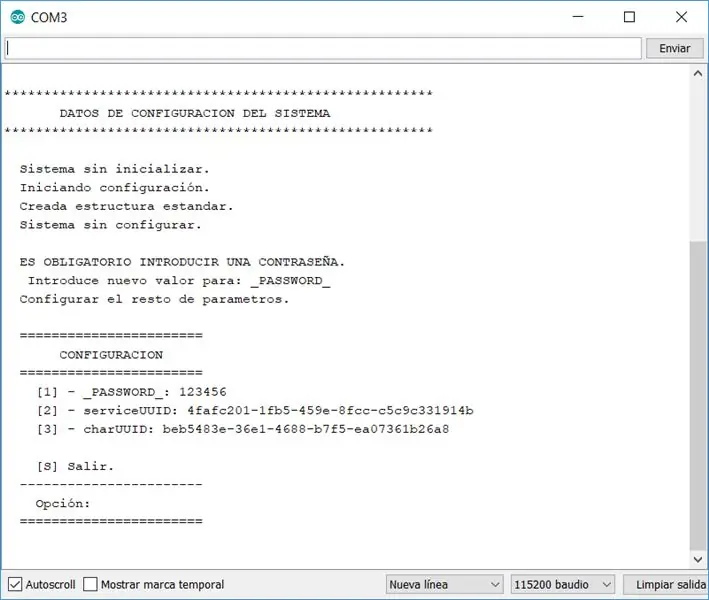
Hei, jeg vil dele med deg hele klassen jeg har utviklet, og det forenkler oppgaven med å legge til konfigurasjonsinformasjon på ESP32 -enheter.
Klassen har følgende mål:
- Forenkle opprettelsen av et konfigurasjonssystem på ESP32 -enheter.
- Den har en konfigurasjonsmeny.
- Verifisering av om enheten har ingen konfigurasjon, i så fall går den inn i konfigurasjonsmodus.
- Sett en nål for å aktivere oppføringen til konfigurasjonsmenyen. Å koble denne pinnen til bakken når enheten starter, viser muligheten for å gå inn i konfigurasjonsmenyen.
- Beskytt oppsettsmenyen med passord.
Trinn 1: Kildekode
Disse filene inneholder kildekoden til "Configuracion" -klassen, for å kunne bruke den, følg følgende trinn:
- I mappen der arduino er installert, åpner du bibliotekmappen.
- Lag en mappe med navnet "Configuracion".
- Kopier de tre filene til "Configuracion" -mappen.
Trinn 2: Metoder for "Configuracion" -klassen
Metodene som klassen har er følgende:
static void declararPropiedad (String name, String initialValue);
Beskrivelse
Angi eiendommene og deres opprinnelige verdi.
Parametere
- navn: Navnet på eiendommen, denne bokstavelige vises i konfigurasjonsmenyene.
- initialValue: Verdi som tildeles som standard på den første strømmen på enheten.
statisk tomrom iniciar (int størrelse, int PIN);
Beskrivelse
Les verdiene for konfigurasjonsegenskapene fra EEPROM. Hvis den ikke startes, starter den initialiseringsprosessen. Før du kaller denne metoden må du definere navnene på egenskapene ved å bruke metoden declararPropiedad.
Parametere
- størrelse: Maksimalt antall byte som skal brukes i EEPROM.
- PIN: PIN til ESP32 -kortet som, når den er koblet til GND, lar deg gå inn i konfigurasjonsmenyen.
static String leerPropiedad (String name);
Beskrivelse
Få verdien lagret i eiendommen.
Parametere
name: Navnet på eiendommen du vil hente verdien fra
statisk String leerPropiedad (int posisjon);
Beskrivelse
Få verdien lagret i eiendommen.
Parametere
posisjon: Antall posisjonen til eiendommen du vil hente verdien fra. Den første eiendommen har posisjon 1, den andre 2,…
Trinn 3: Slik bruker du "Configuracion" -klassen
I dette eksemplet vil vi lagre SSID og passord for ruteren vi vil at ESP32 skal koble til.
I begynnelsen av installasjonsblokken initialiserer vi de to egenskapene vi vil lagre i WIFI_SSID og WIFI_PASSWORD -konfigurasjonen. Så kaller vi metoden iniciar med verdiene 1024 og CONFIGURACION_PIN (som har verdien 13). Med disse 3 linjene lar klassen deg administrere verdiene til de to egenskapene, vi kan når som helst endre dem.
Opprett et nytt prosjekt i Arduino IDE og skriv inn følgende kildekode.
#include "Configuracion.h"
#define CONFIGURACION_PIN 13 /* PIN på ESP32 -kortet som, når den er koblet til GND, gir oss muligheten til å gå inn i konfigurasjonsmenyen. */ void setup () {Serial.begin (115200); / * * Konfigurasjon, de angitte verdiene behandles som standardverdier. * Standardverdiene trer bare i kraft når du starter enheten for første gang. */ Konfigurasjon:: declararPropiedad ("WIFI_SSID", ""); Konfigurasjon:: declararPropiedad ("WIFI_PASSWORD", "123456"); Konfigurasjon:: iniciar (1024, CONFIGURACION_PIN); / * TODO */ Serial.println ("WIFI_SSID -verdien er" + Konfigurasjon:: leerPropiedad ("WIFI_SSID")); } void loop () {// legg hovedkoden her for å kjøre gjentatte ganger:}
Trinn 4: Kjør eksemplet for første gang
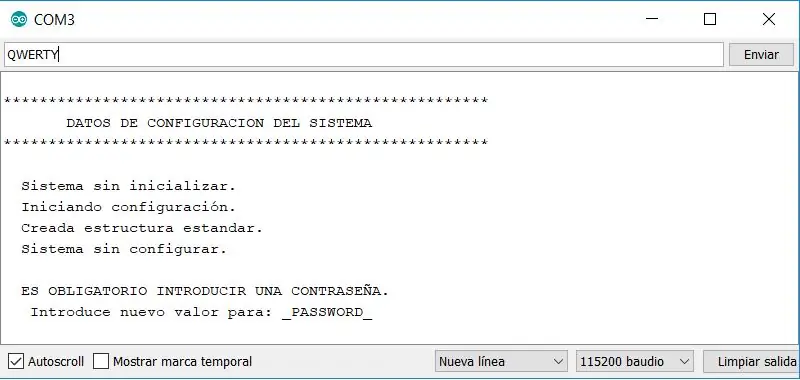
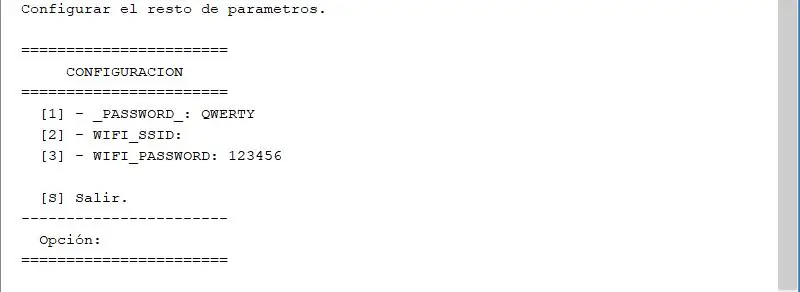
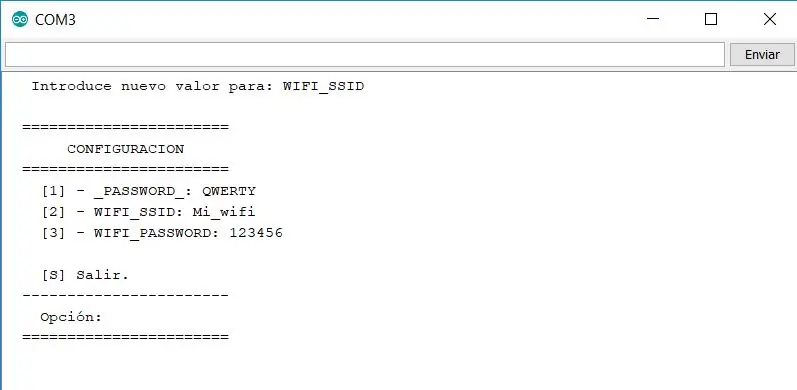
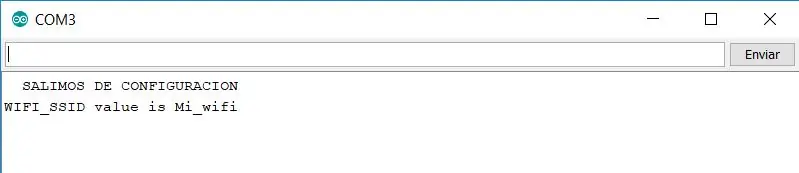
På skjermbildene som er i dette trinnet viser hva klassen gjør.
I den første sjekken om enheten ikke er initialisert og ber om passord, legger vi QWERTY og sender.
Det andre bildet viser parametrene og deres verdier, ettersom vi kan se at den eneste parameteren som har en initialverdi er WIFI_PASSWORD. Vi skriver inn en verdi for WIFI_SSID, skriver inn 2 og trykker på send.
Den ber oss om å angi en verdi for WIFI_SSID, skriv Mi_wifi og trykk send, resultatet er i det tredje bildet.
Vi skriver inn S og sender for å avslutte, det viser oss uttrykket "SETTING OUT" og viser oss verdien av WIFI_SSID -parameteren slik vi har programmert i eksemplet. Det siste bildet viser resultatet.
Trinn 5: Skriv inn konfigurasjonen neste gang
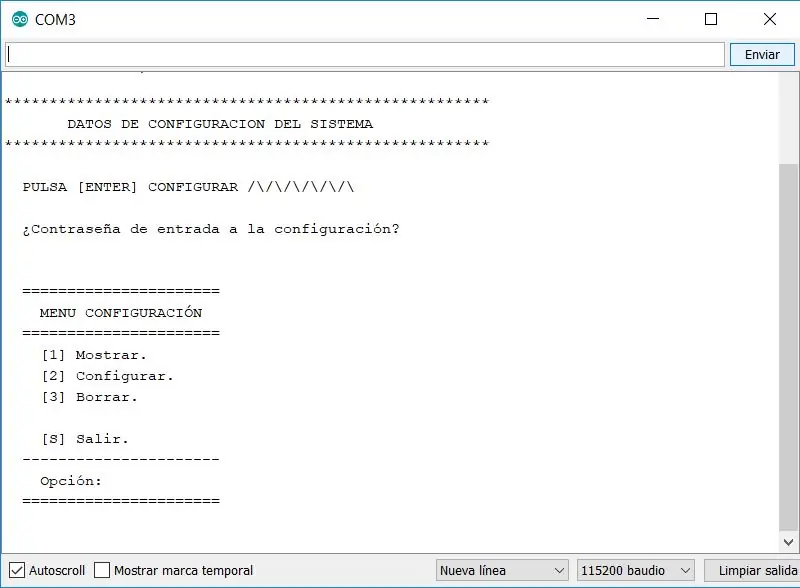
For å gå inn i konfigurasjonen er det nødvendig å koble PIN 13 til GND. Når du starter kortet, viser det oss en fremdriftslinje i noen sekunder, trykk på send og be om passordet.
Skriv inn QWERTY og trykk send.
Nå viser den oss hovedkonfigurasjonsmenyen som bildet viser.
Denne menyen lar oss:
Alternativ 1, vis verdiene til parameterne.
Alternativ 2, rediger eiendomsverdier, som vist i forrige trinn.
Alternativ 3, slett all konfigurasjon, når du starter enheten ville gjøre det vi har sett i forrige trinn.
Alternativ S, avslutt.
Anbefalt:
Utforming av nåværende modusbasert oscillator for klasse D lydforsterkere: 6 trinn
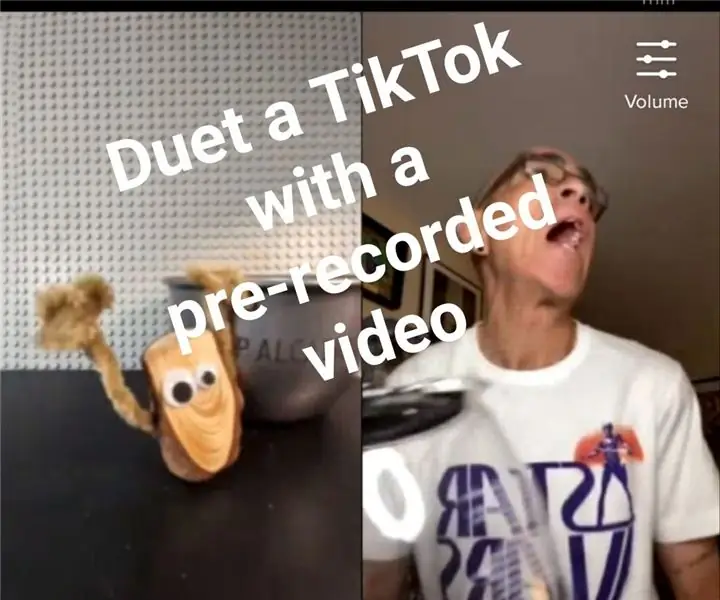
Design av dagens modusbasert oscillator for klasse D lydforsterkere: I de siste årene har klasse D lydforsterkere blitt den foretrukne løsningen for bærbare lydsystemer som MP3 og mobiltelefoner på grunn av deres høye effektivitet og lave strømforbruk. Oscillatoren er en viktig del av klasse D au
DIY klasse D lydforsterker: 4 trinn (med bilder)

DIY klasse D lydforsterker: I dette prosjektet vil jeg vise deg hvorfor en klasse AB -forsterker er ganske ineffektiv og hvordan en klasse D -forsterker derimot forbedrer denne effektiviteten. På slutten vil jeg vise deg hvordan vi kan bruke teorien om drift av en klasse D -forsterker på et par
Forsterker i klasse AB: 5 trinn

Klasse AB -FORSTERKER: Hei alle sammen! I denne opplæringen vil jeg prøve å forklare hvordan man lager en forsterkerkrets kjent som klasse AB -forsterker. Det er mange forsterkerkretser og har også kretsanalysemetoder. Imidlertid vil jeg dekke den eneste grunnleggende implementeringen
350 Watt selvoscillerende klasse D -forsterker: 8 trinn
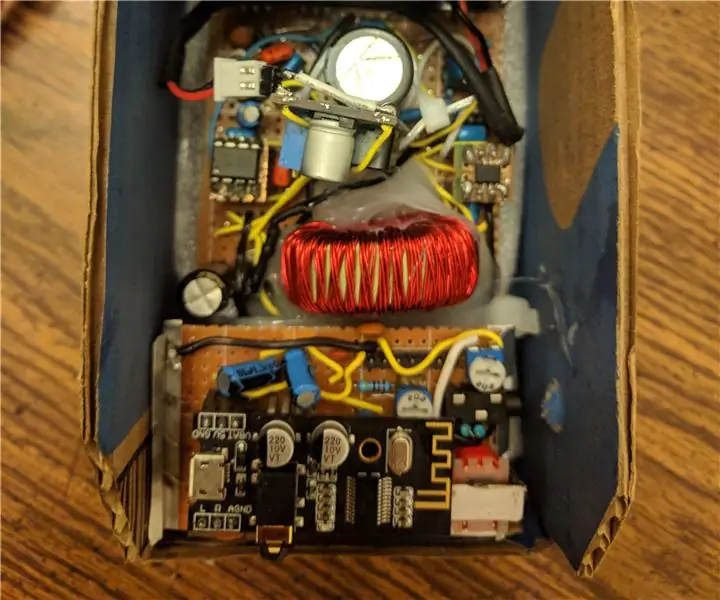
350 Watt selvoscillerende klasse D -forsterker: Introduksjon og hvorfor jeg gjorde dette instruerbart: På internett er det mange opplæringsprogrammer som viser folk hvordan de bygger sine egne klasse D -forsterkere. De er effektive, enkle å forstå, og bruker alle den samme generelle topologien. Det er et hei
Slik gjenoppretter du RAID Array -konfigurasjonen gratis: 9 trinn

Slik gjenoppretter du RAID Array -konfigurasjonen gratis: Så du møtte feil i konfigurasjonen av tabellen, og du mistet tilgangen til dataene, selv om den fortsatt er lagret på medlemsdiskene. I denne opplæringen skal jeg vise deg hvordan du gjenoppretter array -konfigurasjonen gratis. Du kan bruke denne instruksjonen for
