
Innholdsfortegnelse:
- Trinn 1: Klargjøring av nødvendig maskinvare
- Trinn 2: Inngangsmaskinvare #1
- Trinn 3: Inngangsmaskinvare #2
- Trinn 4: Inngangsmaskinvare #3
- Trinn 5: Inngangsmaskinvare #4
- Trinn 6: Inngangsmaskinvare #5
- Trinn 7: Stue maskinvare #1
- Trinn 8: Stue maskinvare #2
- Trinn 9: Stue maskinvare #3
- Trinn 10: Stue maskinvare #4
- Trinn 11: Stue maskinvare #5
- Trinn 12: Soverom maskinvare #1
- Trinn 13: Soverom maskinvare #2
- Trinn 14: Soverom maskinvare #3
- Trinn 15: Soverom maskinvare #4
- Trinn 16: Installer IBM Watson Node-RED Nodes på RPi
- Trinn 17: Oppdater Node-RED på RPi
- Trinn 18: Installer flere Node-RED-moduler på RPi
- Trinn 19: Start Node-Red og Mosquitto
- Trinn 20: Importer flyter for inngang RPi
- Trinn 21: Importer flyter for RPi i stuen
- Trinn 22: Importer flyter for soverom RPi
- Trinn 23: Importer flyter for Bluemix
- Trinn 24: Distribuer appen
- Trinn 25: Se på oversikten
- Trinn 26: Visning av dashbordet #2
- Trinn 27: Bruke Chatbot
- Forfatter John Day [email protected].
- Public 2024-01-30 11:22.
- Sist endret 2025-01-23 15:02.


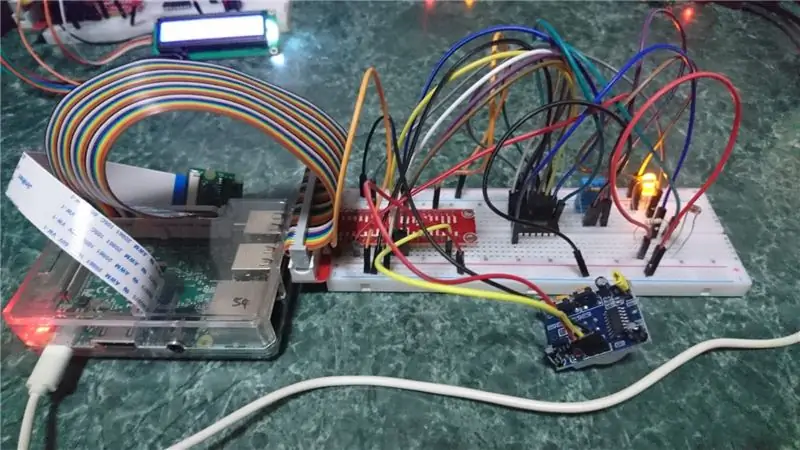

Velkommen! Dette Raspberry Pi -prosjektet er et "smart hjem" -styringssystem, som er i stand til å måle forskjellige data som temperatur, fuktighet og lysverdier på forskjellige deler av huset. Denne instruksen vil dekke oppsett for inngang og stue samt 1 soverom.
Dataene sendes ut og behandles gjennom IBM Bluemix før de returneres til Node-Red, som deretter utfører de nødvendige handlingene, for eksempel å slå på lysene når det er mørkt og det oppdages bevegelse.
Brukere kan se dataene som er samlet inn via et dashbord i Node-Red som viser gjeldende måleverdier i tillegg til en grafisk fremstilling av en måler og en historisk graf. Dashbordet inneholder også tilleggsfunksjoner, for eksempel en klokke som viser gjeldende data og tid og bytter for å fjernstyre forskjellige elektriske apparater, som er representert som lysdioder og en summer.
Til slutt er det et husalarmsystem som består av en MFRC 522 RFID -kortleser, en summer, en bevegelsessensor og en 16x2 LCD -skjerm. Statusen til RFID -husalarmsystemet vises også på dashbordet. Det som gjør dette husalarmsystemet spesielt, er at det kan lese meldinger gitt til det, for eksempel “Velkommen hjem” for å vise at tilgang er gitt eller “Tilgang nektet” for å vise at tilgang nektes. Når det oppdages bevegelse mens lysene er slått av, vil summeren ringe og en e -post sendes til brukeren. Når alarmen utløses, sendes en ny e -post.
Trinn 1: Klargjøring av nødvendig maskinvare



Sørg for at du har alt av følgende før du fortsetter. Mengden av hvert element som kreves er plassert i parentes.
- Raspberry Pi 3 Model B (3 enheter)
- Brødbrett (3 enheter)
- Halvt brødbrett (1 enhet)
- T-skomaker-sett (3 enheter)
- DHT11 temperatur- og fuktighetssensor (3 enheter)
- LED (5 enheter)
- 220 ohm motstand (5 enheter)
- 10K ohm motstand (7 enheter)
- HC-SR501 PIR bevegelsessensor (2 enheter)
- Summer (1 enhet)
- I2C LCD -skjerm (1 enhet)
- RFID / NFC MFRC522 kortlesermodul (1 enhet)
- RFID -kort (2 enheter)
- Lysavhengig motstand (LDR) (2 enheter)
- Analog-til-digital omformer (3 enheter)
- Jumperkabler fra mann til mann (minst 80 enheter)
- Jumperkabler fra mann til hunn (minst 10 enheter)
- Strømadapter / USB til mikro USB -kabel (3 enheter)
- RJ45 LAN -kabel (3 enheter)
Trinn 2: Inngangsmaskinvare #1
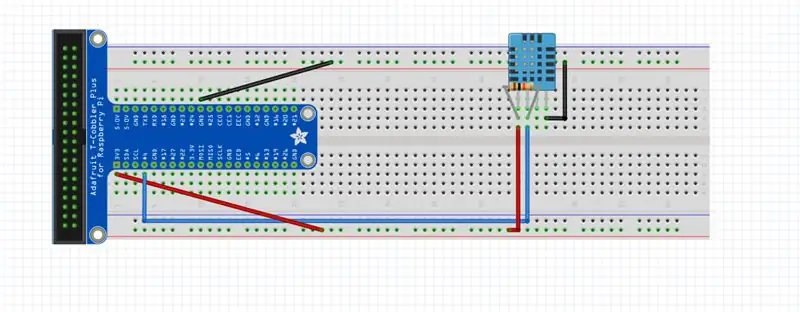
Nå som vi har samlet de viktigste elementene, er det på tide å begynne å sette opp maskinvaren for den første delen av prosjektet vårt - inngangen. Koble til DHT11 -sensoren, 10k ohm motstand og jumperkabler som vist.
Trinn 3: Inngangsmaskinvare #2
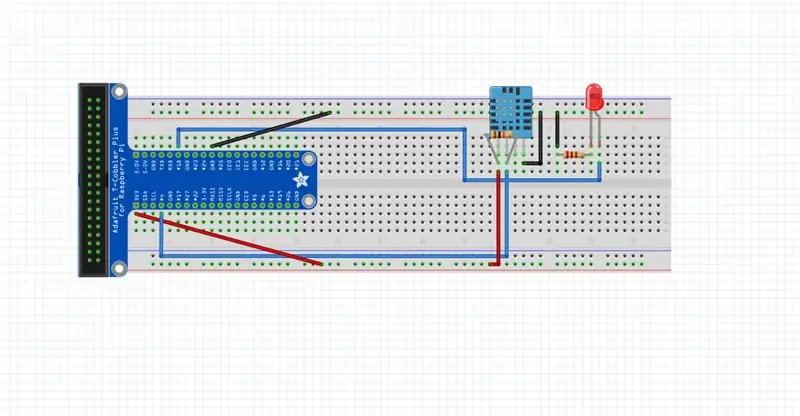
Deretter installerer du LED -pæren, ytterligere 2 startkabler og en 220 ohm motstand.
Trinn 4: Inngangsmaskinvare #3
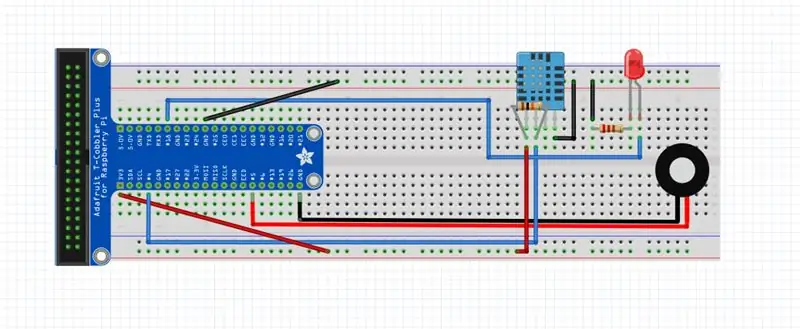
Koble summeren og dens 2 startkabler som vist.
Trinn 5: Inngangsmaskinvare #4
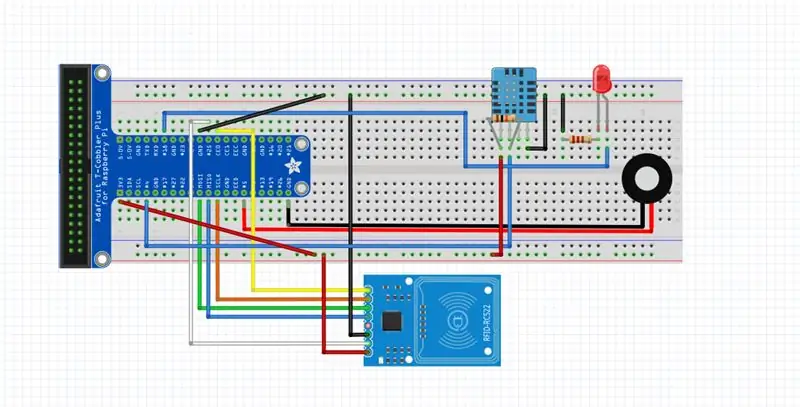
Installere RFID / NFC MFRC522 kortlesermodul ved å bruke 7 mannlige til kvinnelige hoppekabler.
Trinn 6: Inngangsmaskinvare #5
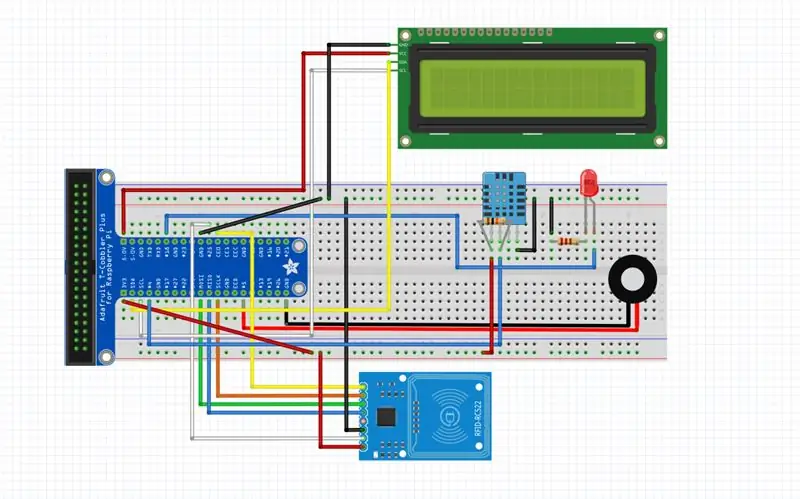
Legg til I2C LCD-skjermen og dens fire mann-til-hunn-jumperkabler. Dette avslutter oppsettet av maskinvaren for inngangen.
Trinn 7: Stue maskinvare #1
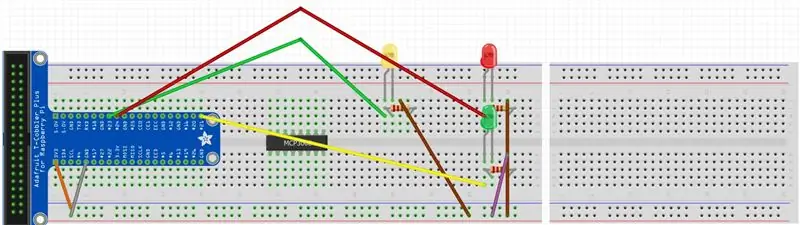
Start med et annet Raspberry Pi, brødbrett og T-Cobbler-sett for dette trinnet. Den oransje ledningen er for 3v3 -forsyning mens den grå ledningen er for GND -forsyning. Bruk 330Ω -motstanden for lysdiodene, koble de grønne ledningene til gul LED til GPIO23 og rød LED til GPIO24. Koble de brune ledningene til begge lysdiodene til samme rad som den grå ledningen (GND).
Trinn 8: Stue maskinvare #2
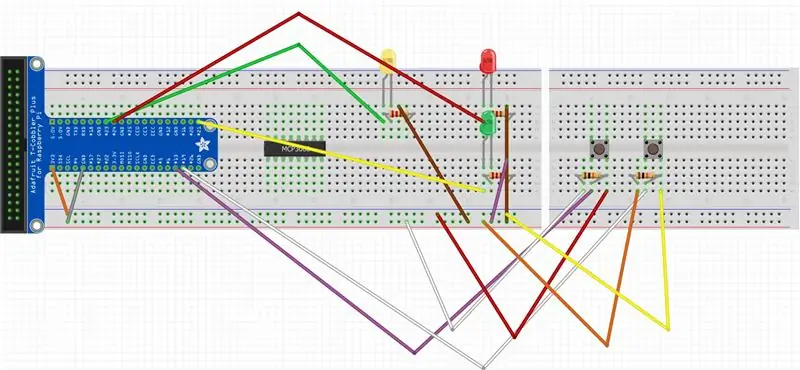
Koble til DHT11 -sensoren som vist på bildet ovenfor. Bruk en 10k Ω motstand denne gangen for DHT11 -sensoren, koble den blå ledningen til GPIO4. Koble den røde ledningen til samme rad som den oransje ledningen (3v3) og den svarte ledningen til samme rad som den grå ledningen (GND).
Trinn 9: Stue maskinvare #3
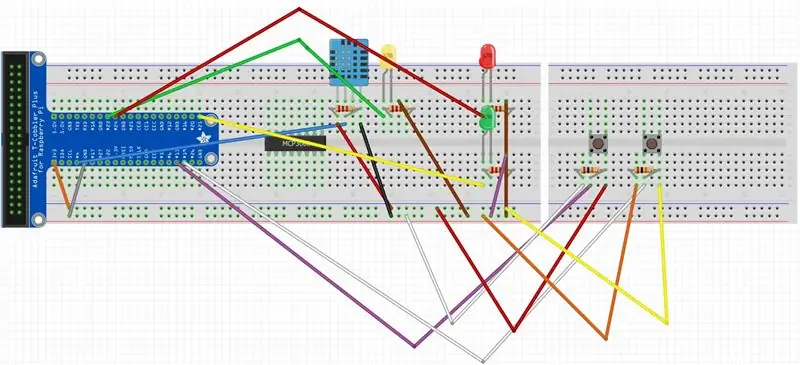
Koble til DHT11 -sensoren. Bruk en 10k Ω motstand denne gangen for DHT11 -sensoren, koble den blå ledningen til GPIO4. Koble den røde ledningen til samme rad som den oransje ledningen (3v3) og den svarte ledningen til samme rad som den grå ledningen (GND).
Trinn 10: Stue maskinvare #4
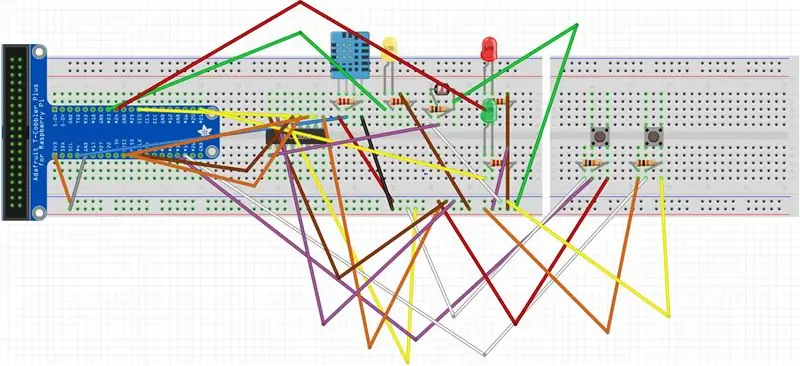
Installer nå den lysavhengige motstanden, dens 10k ohm motstand sammen med de nødvendige jumperkablene.
Trinn 11: Stue maskinvare #5
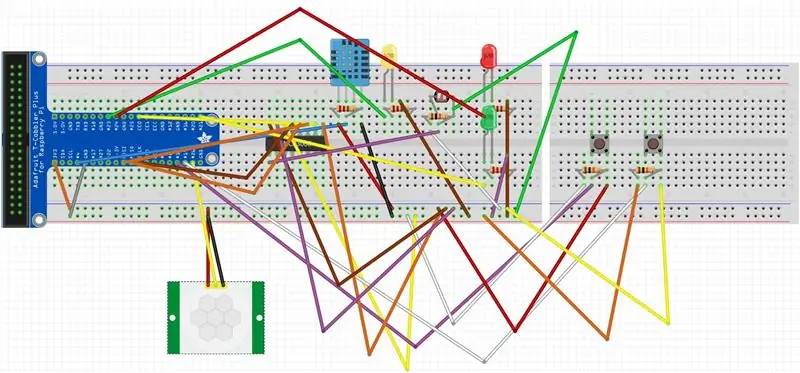
Koble til PIR -bevegelsessensoren som vist på bildet ovenfor. Koble den gule ledningen til GPIO26. Koble den røde ledningen til samme rad som den oransje ledningen (3v3) og den svarte ledningen til den samme raden som den grå ledningen (GND). Du er nå ferdig med å sette opp stuen. En til å gå!
Trinn 12: Soverom maskinvare #1
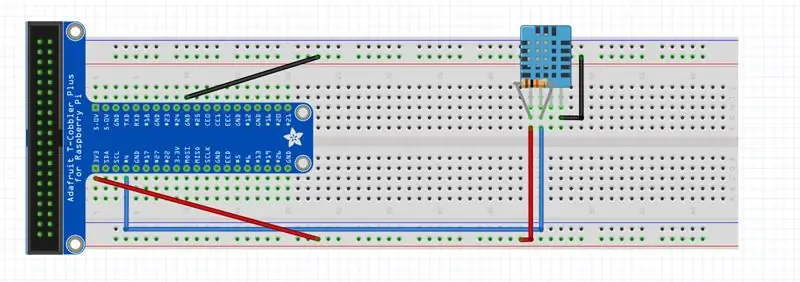
Start igjen med et annet Pi, brødbrett og T-Cobbler-sett. Gå videre til soverommet: begynn med å legge til mann-til-mann-jumperkablene, 10k ohm motstand og DHT11-sensor i henhold til diagrammet ovenfor.
Trinn 13: Soverom maskinvare #2
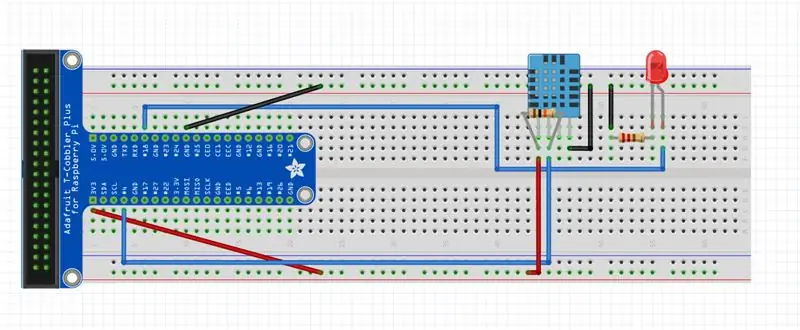
Legg nå til LED -pæren, ytterligere 2 startkabler og en 220 ohm motstand.
Trinn 14: Soverom maskinvare #3
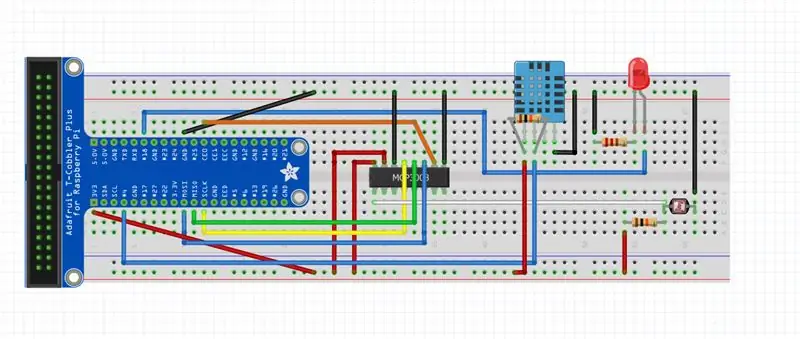
Koble MCP3008 analog-til-digital-omformeren og tilhørende startkabler. Legg til den lysavhengige motstanden og dens 10k ohm motstand også.
Trinn 15: Soverom maskinvare #4
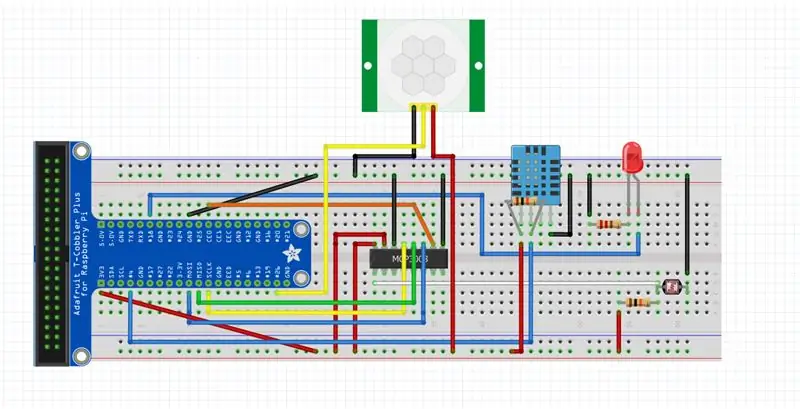
Koble bevegelsessensoren ved hjelp av 3 mannlige til kvinnelige jumperkabler, og du er ferdig med maskinvareoppsettet for soverommet!
Trinn 16: Installer IBM Watson Node-RED Nodes på RPi
Åpne et Terminal -vindu og
installer følgende Node-RED noder på RPi:
sudo npm i -g node-red-contrib-ibm-watson-iot
Når installasjonen er vellykket, start RPi på nytt
sudo start på nytt nå
Trinn 17: Oppdater Node-RED på RPi
Åpne et Terminal-vindu og oppdater Node-RED på din RPi
sudo npm install -g --unsafe-perm node-red
Trinn 18: Installer flere Node-RED-moduler på RPi
For at flytene som importeres i neste trinn skal fungere, må også følgende moduler installeres.
node-red-contrib-moment (for å formatere tid)
node-red-dashboard (for dashbord)
node-red-contrib-telegrambot (for telegram bot)
node-red-node-daemon (for RFID, følg lenken nedenfor for instruksjoner)
developer.ibm.com/recipes/tutorials/reading-rfid-mifare-cards-into-watson-iot-platform-using-your-raspberry-pi-3/
node-red-contrib-i2clcd (for LCD, følg lenken nedenfor for instruksjoner)
github.com/johnty/node-red-contrib-i2clcd
Trinn 19: Start Node-Red og Mosquitto
Åpne et Terminal-vindu og start Node-RED på din RPi
mygg
Åpne et annet terminalvindu og start Node-RED på RPi-en
node-rød start
Trinn 20: Importer flyter for inngang RPi
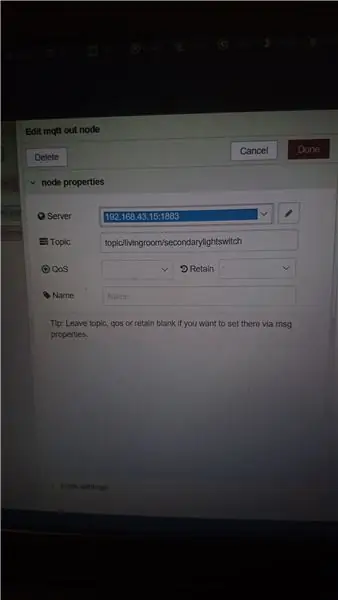
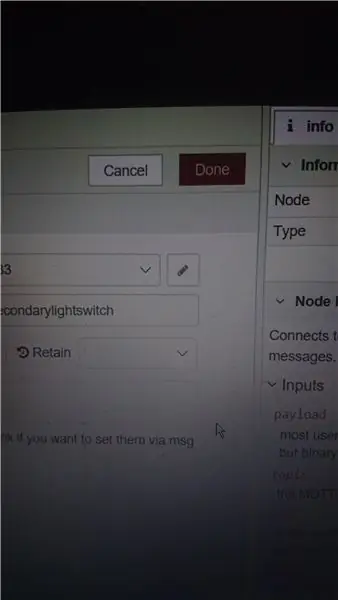
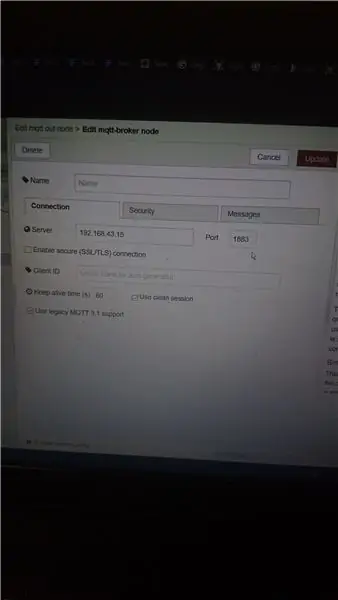
Klikk på hamburgermenyen og gå til Import> Utklippstavle
Lim inn koden i lenken nedenfor og klikk på Importer
pastebin.com/raw/a7UWaLBt
Klikk på en MQTT out -node
Klikk på pennikonet
Skriv inn IP -adressen til Entrance RPi i Server -feltet
Klikk på Oppdater. Alle andre MQTT -noder på samme flyt vil bli oppdatert.
Trinn 21: Importer flyter for RPi i stuen
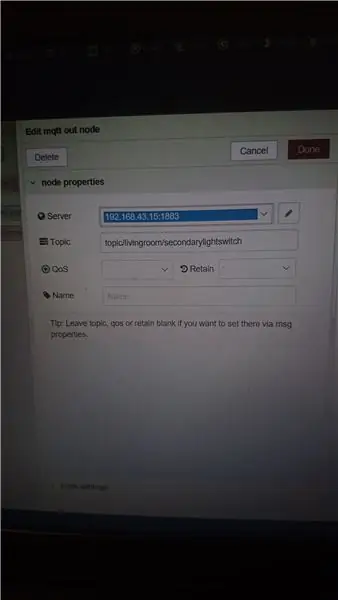
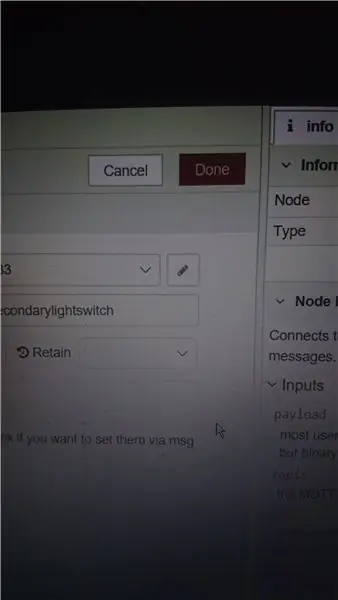
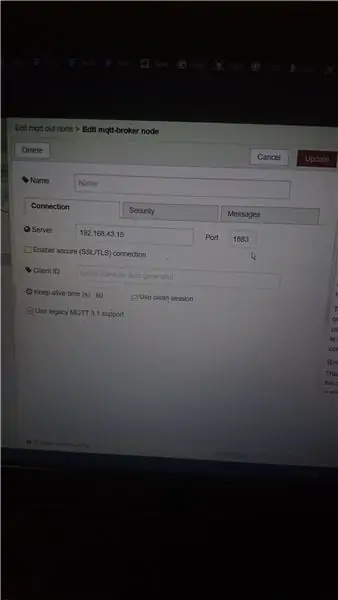
Klikk på hamburgermenyen og gå til Import> Utklippstavle Lim inn koden i lenken nedenfor og klikk Importer
pastebin.com/raw/vdRQP6aa
Klikk på en MQTT out -node
Klikk på pennikonet
Skriv inn IP -adressen til Living Room RPi i Server -feltet
Klikk på Oppdater. Alle andre MQTT -noder på samme flyt vil bli oppdatert.
Trinn 22: Importer flyter for soverom RPi
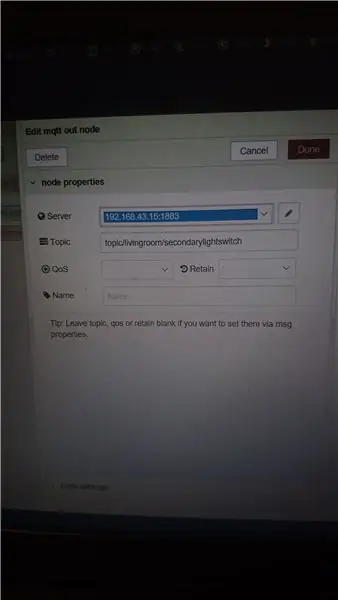
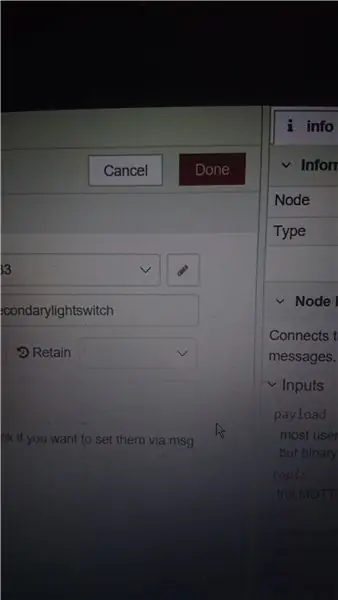
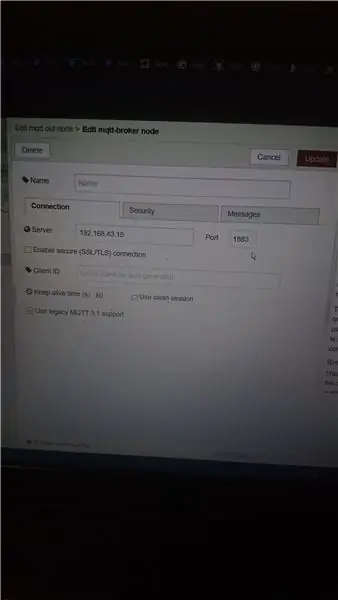
Klikk på hamburgermenyen og gå til Import> Utklippstavle
Lim inn koden i lenken nedenfor og klikk på Importer
pastebin.com/raw/x4wZJvFk
Klikk på en MQTT out -node
Klikk på pennikonet
Skriv inn IP -adressen til Bedroom RPi i Server -feltet
Klikk på Oppdater. Alle andre MQTT -noder på samme flyt vil bli oppdatert.
Trinn 23: Importer flyter for Bluemix
Klikk på hamburgermenyen og gå til Import> Utklippstavle
Lim inn koden i lenken nedenfor og klikk på Importer
pastebin.com/raw/CR3Fsbn2
Trinn 24: Distribuer appen
Klikk på Distribuer -knappen for å distribuere appen.
Hvis MQTT ikke klarer å koble til etter distribusjon, skriver du inn de følgende 2 kommandoene (en om gangen) for å stoppe og starte Mosquitto på nytt, og prøv igjen.
sudo /etc/init.d/mosquitto for å stoppe
mygg
Trinn 25: Se på oversikten
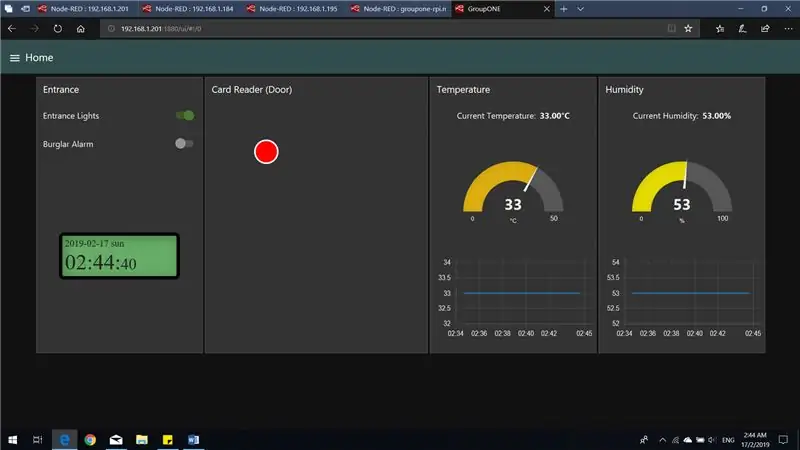
Gå til: 1880/ui (f.eks. 169.254.43.161:1880/ui)
Du bør se skjermen ovenfor.
Trinn 26: Visning av dashbordet #2
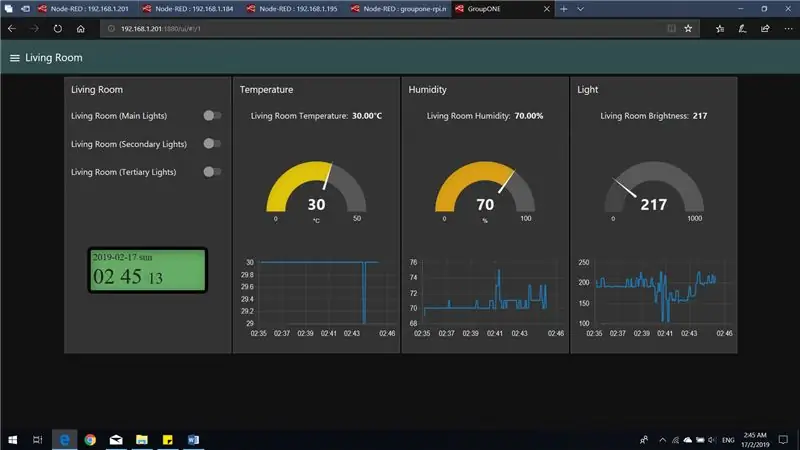
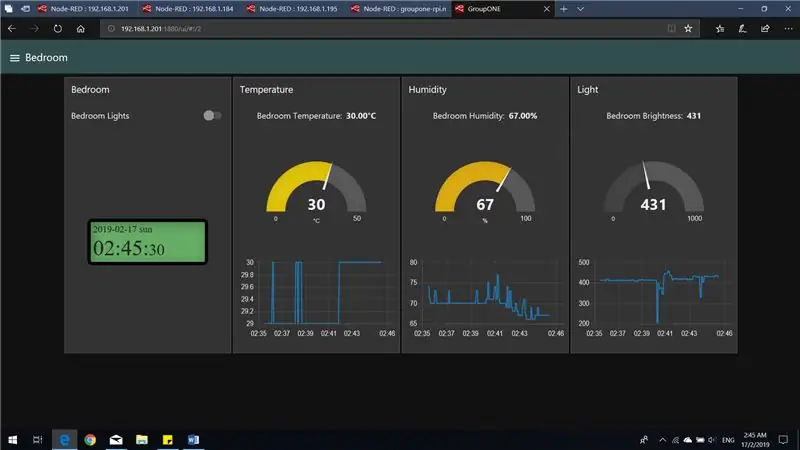
Du får tilgang til dashbordet for de andre 2 RP -ene (vist ovenfor) ved å klikke på hamburgermenyikonet og velge RPi -en du vil vise dashbordet for.
Trinn 27: Bruke Chatbot
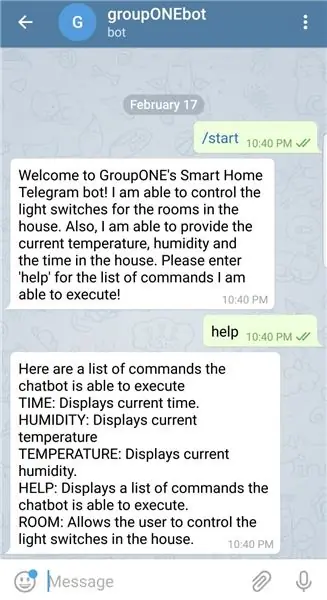
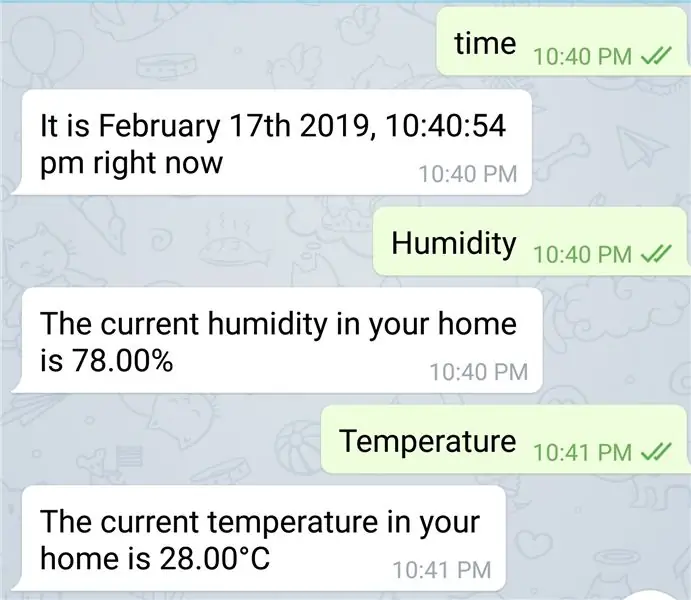
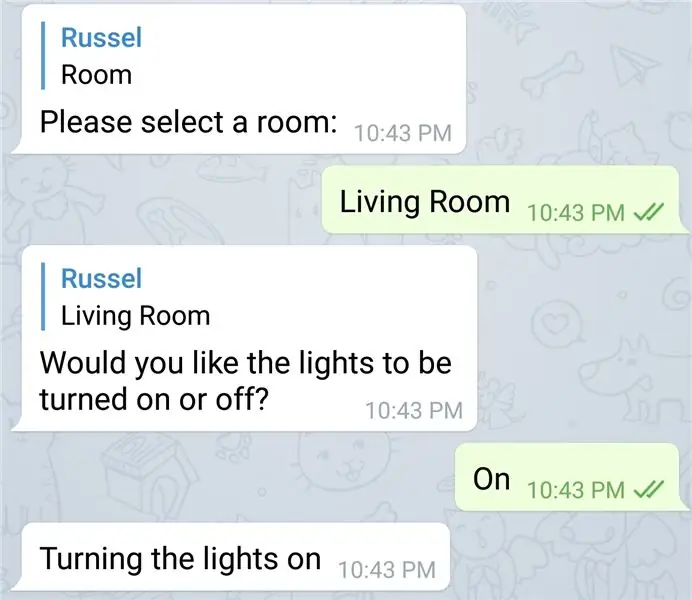
Applikasjonen inkluderer også en Telegram -bot. Navnet på boten er groupONEbot. En liste over kommandoer kan vises ved hjelp av hjelpekommandoen, som vist nedenfor. Over er noen eksempler på mulige brukstilfeller.
Anbefalt:
Smart Home av Raspberry Pi: 5 trinn (med bilder)

Smart Home av Raspberry Pi: Det er allerede flere produkter der ute som gjør leiligheten din smartere, men de fleste av dem er proprietære løsninger. Men hvorfor trenger du en internettforbindelse for å bytte lys med smarttelefonen din? Det var en grunn for meg til å bygge mitt eget Smar
STONE LCD med Smart Home: 5 trinn

STONE LCD With Smart Home: I dag har jeg STONEs serielle portdisplay, som kan kommunisere gjennom MCUs serielle port, og UI -logikkdesignet til denne skjermen kan designes direkte ved å bruke VGUS -programvaren på STONEs offisielle nettsted, som er veldig sammenkomst
Lag et Smart Home Control System på STONE HMI Disp: 23 trinn

Lag et smart hjemmekontrollsystem på STONE HMI Disp: Prosjekt introduksjon Følgende opplæring viser deg hvordan du bruker STONE STVC050WT-01 berøringsskjermmodul til å lage et enkelt kontrollsystem for husholdningsapparater
Alexa Smart Home System som bruker NodeMCU -relemodul: 10 trinn

Alexa Smart Home System som bruker NodeMCU -relemodul: I dette IoT -prosjektet har jeg laget Alexa Smart Home Automation -systemet ved hjelp av NodeMCU ESP8266 & Relémodul. Du kan enkelt kontrollere lys, vifte og andre husholdningsapparater med talekommandoen. For å koble til Echo Dot smart høyttaler med
Sonoff B1 Firmware Home Automation Openhab Google Home: 3 trinn

Sonoff B1 Firmware Home Automation Openhab Google Home: Jeg liker Tasmota -fastvaren for Sonoff -switchene mine. Men a var egentlig ikke fornøyd med Tasmota-fastvaren på min Sonoff-B1. Jeg lyktes ikke fullt ut med å integrere det i Openhab og kontrollere det via Google Home. Derfor skrev jeg mitt eget firma
