
Innholdsfortegnelse:
- Rekvisita
- Trinn 1: Kretsdiagram
- Trinn 2: Programmer NodeMCU
- Trinn 3: Konfigurer Amazon Alexa -appen
- Trinn 4: Utforming av kretskortet
- Trinn 5: Bestill kretskortet
- Trinn 6: Last opp Gerber -filen og angi parametrene
- Trinn 7: Velg leveringsadresse og betalingsmodus
- Trinn 8: Lodd alle komponentene
- Trinn 9: Koble til husholdningsapparater
- Trinn 10: Endelig kan vi kontrollere lyset, vifte med Alexa
- Forfatter John Day [email protected].
- Public 2024-01-30 11:21.
- Sist endret 2025-01-23 15:02.
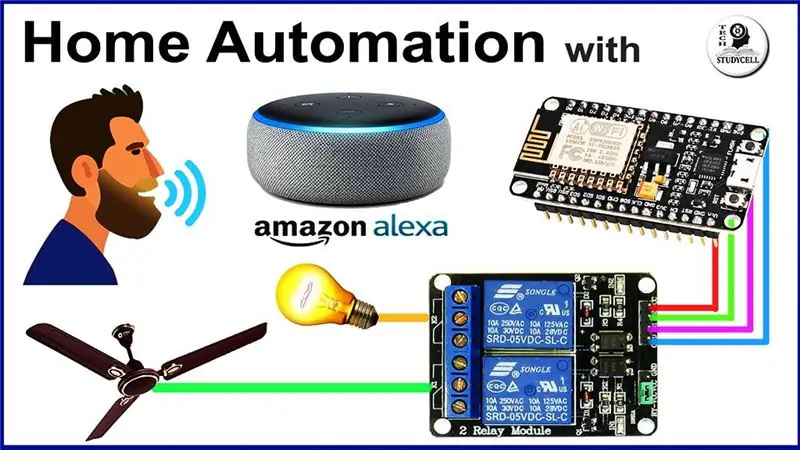



I dette IoT -prosjektet har jeg laget Alexa Smart Home Automation -systemet ved hjelp av NodeMCU ESP8266 & Relay Module. Du kan enkelt kontrollere lys, vifte og andre husholdningsapparater med talekommandoen. For å koble Echo Dot smarthøyttaleren til NodeMCU har jeg bare brukt Amazon Alexa -appen.
Hvis du ikke har Echo Dot smart høyttaler, kan du fortsatt kontrollere husholdningsapparater. Og du kan også overvåke relétidstilbakemeldingen til bryterne fra smarttelefonen. Du kan også bruke ESP32 -kortet i stedet for NodeMCU -mikrokontrolleren.
Rekvisita
1. Alexa Echo Dot
2. Relémodul
3. NodeMCU eller ESP32 -kort
4. Reléer 5v (SPDT)
5. BC547 -transistorer
6. LED 5mm
7. 220 ohm motstander
5. Koblinger
Trinn 1: Kretsdiagram

Som du kan se er kretsen for dette hjemmeautomatiseringsprosjektet veldig enkelt. Du kan enkelt lage denne kretsen med relemodulen og NodeMCU.
Her har jeg brukt D1, D2, D5, D6, D7 pinner på NodeMCU for å kontrollere de 5 reléene. Og jeg har brukt en 5V mobil lader for å forsyne kretsen.
Trinn 2: Programmer NodeMCU
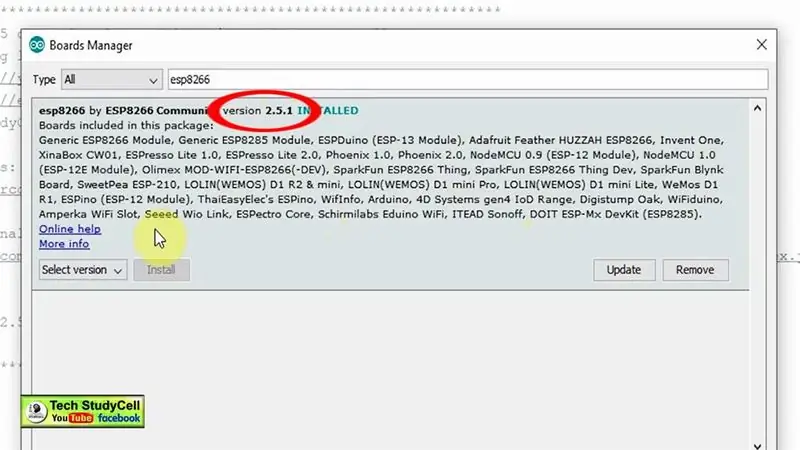
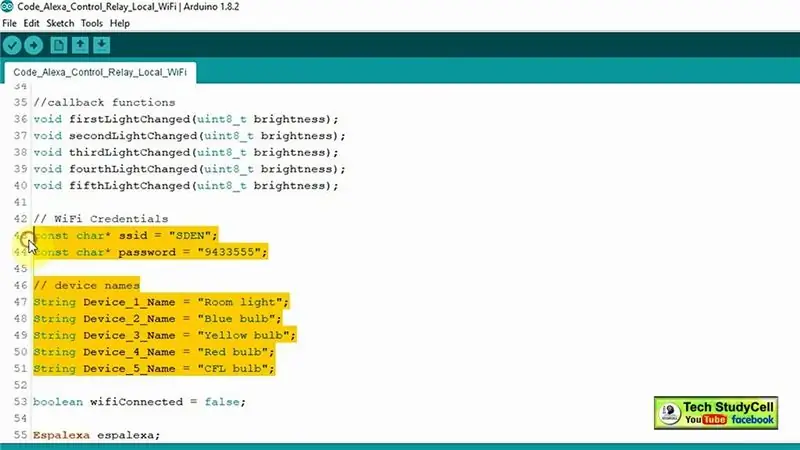
I opplæringsvideoen har jeg forklart koden i detalj.
Som jeg sa, kan du bruke både NodeMCU eller ESP32 til dette prosjektet. Jeg har brukt ESPAlexa -biblioteket til dette prosjektet.
Hvis du bruker NodeMCU ESP8266, må du laste ned og installere ESP8266 -kortversjonen (2.5.1) (som vist på bildet).
Jeg har møtt noen problemer med den nyeste versjonen av ESp8266 -kortbiblioteket mens jeg lastet opp koden.
Skriv inn WiFi -legitimasjonen i koden, og angi navnene på enhetene som romlys, vifte, nattlampe, etc.
Her har jeg brukt den aktive High relay -modulen, så hvis du bruker den aktive low relay -modulen, må du gjøre små modifikasjoner i koden som vist i opplæringsvideoen.
Likevel, gi meg beskjed i kommentarfeltet hvis du står overfor et problem.
Jeg har lagt ved koden for dette Alexa hjemmeautomatiseringsprosjektet.
Trinn 3: Konfigurer Amazon Alexa -appen
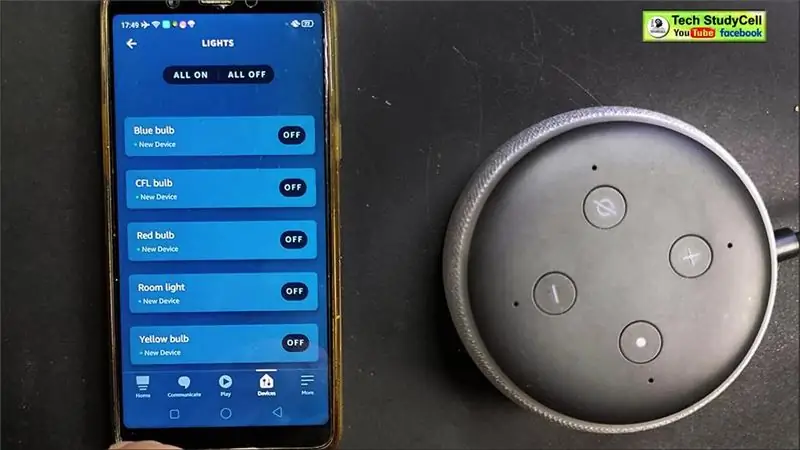
Last ned og installer Amazon Alexa -appen først fra Google PlayStore eller App Store.
Mobilen din og NodeMCU bør være koblet til det samme wifi -nettverket.
Trinn for å legge til enheter i Amazon Alexa App
1. Åpne Amazon Alexa -appen.
2. Gå til enheter.
3. Trykk på "+" - ikonet øverst, og velg deretter Legg til enheter.
4. Velg Lys, og velg deretter Annet.
5. Trykk på Discover Devices.
Det vil ta litt tid å oppdage alle enhetene. Deretter legger du til alle enhetene en etter en i Amazon Alexa -appen. I opplæringsvideoen har jeg trinn for trinn hvordan jeg kobler enheter til Amazon Alexa -appen.
Trinn 4: Utforming av kretskortet

Selv om du ikke trenger noen spesialdesignet PCB for å lage dette smarte hjemmesystemet. Men for å gjøre kretsen kompakt og for å gi prosjektet et profesjonelt utseende, har jeg designet kretskortet for dette Alexa -prosjektet.
Trinn 5: Bestill kretskortet
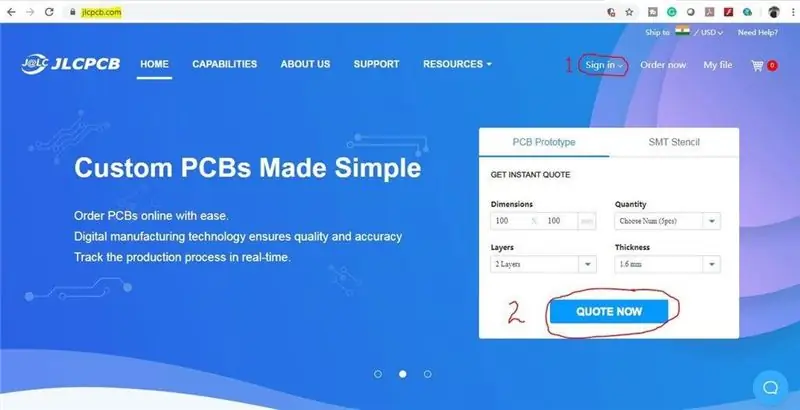
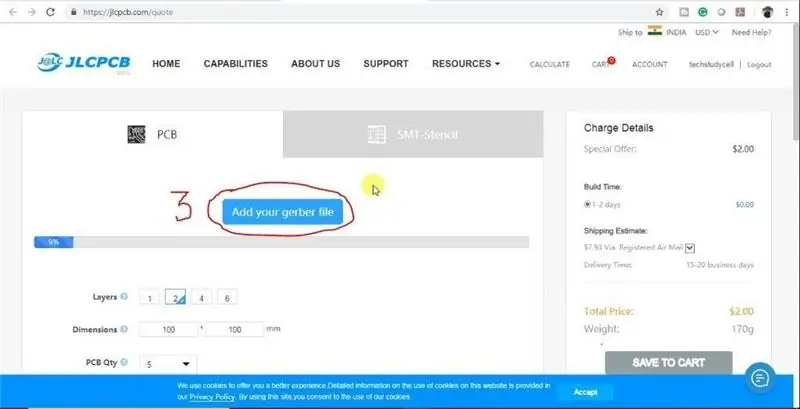

Etter nedlasting av Garber -filen kan du enkelt bestille kretskortet
1. Besøk https://jlcpcb.com og logg inn/registrer deg
2. Klikk på QUOTE NOW -knappen.
3 Klikk på "Legg til Gerber -filen" -knappen.
Bla deretter gjennom og velg Gerber -filen du har lastet ned.
Trinn 6: Last opp Gerber -filen og angi parametrene
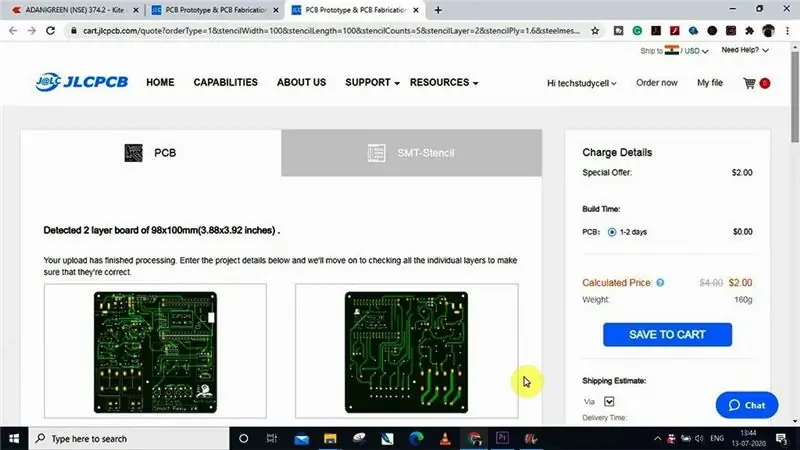
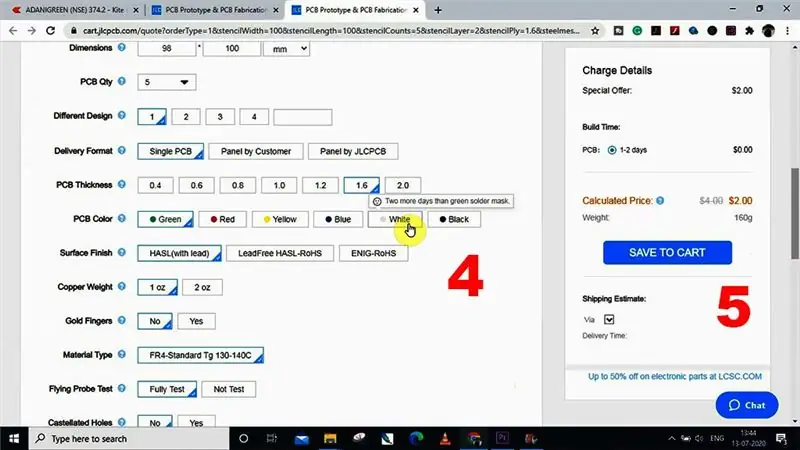
4. Angi den nødvendige parameteren som mengde, PCB -farge, etc.
5. Etter å ha valgt alle parameterne for PCB, klikker du på SAVE TO CART -knappen.
Trinn 7: Velg leveringsadresse og betalingsmodus
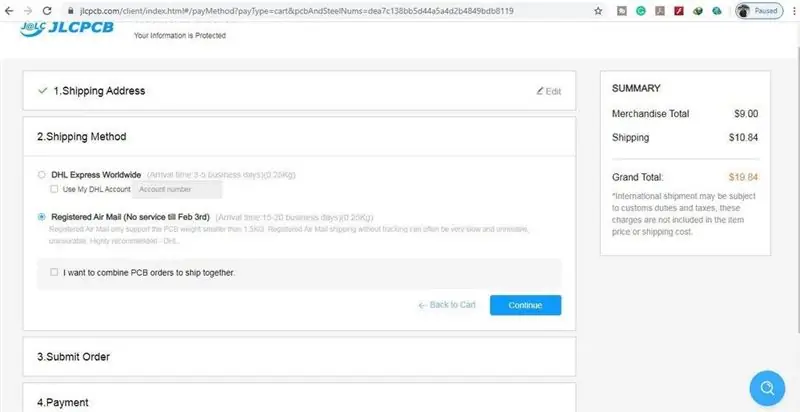
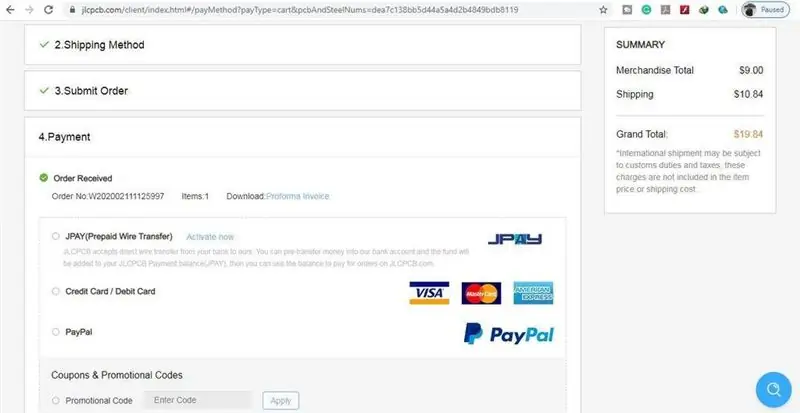

6. Skriv inn leveringsadressen.
7. Velg leveringsmetoden som passer for deg.
8. Send inn bestillingen og fortsett med betalingen.
Du kan også spore bestillingen din fra JLCPCB.com.
Min PCB tok 2 dager å bli produsert og kom innen en uke ved hjelp av DHL -leveringsalternativet.
PCB var godt pakket og kvaliteten var virkelig god til denne rimelige prisen.
Trinn 8: Lodd alle komponentene


Etter det loddes alle komponentene i henhold til kretsdiagrammet.
Koble deretter NodeMCU.
Trinn 9: Koble til husholdningsapparater
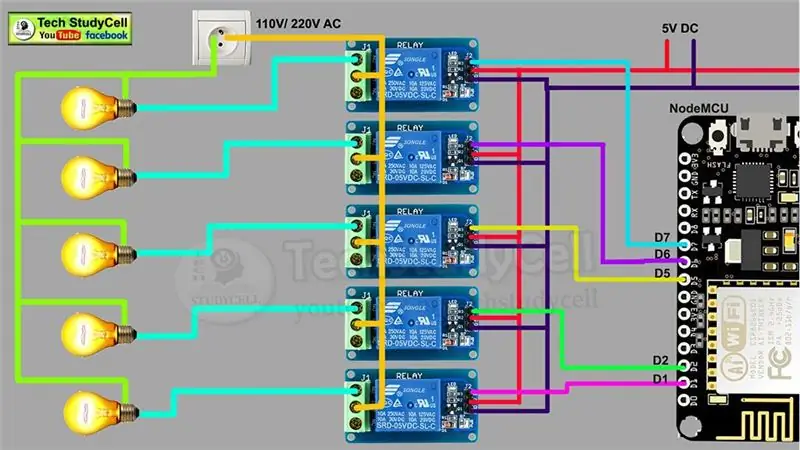
Koble til husholdningsapparater i henhold til kretsdiagrammet.
Ta riktige sikkerhetstiltak når du arbeider med høyspenning.
Koble 5Volt DC -forsyning til kretskortet som vist i kretsen.
Slå på 110V/230V forsyningen og 5V DC forsyningen.
Trinn 10: Endelig kan vi kontrollere lyset, vifte med Alexa


Nå kan du kontrollere husholdningsapparater på en smart måte.
Bare si hvilke enheter du vil slå på eller av for Alexa, Alexa vil gjøre jobben for deg.
Jeg håper du har likt dette hjemmeautomatiseringsprosjektet. Jeg har delt all nødvendig informasjon for dette prosjektet.
Jeg vil virkelig sette pris på det hvis du deler din verdifulle tilbakemelding. Også hvis du har spørsmål, vennligst skriv i kommentarfeltet.
For flere slike prosjekter, følg TechStudyCell.
Takk for tiden og god læring.
Anbefalt:
HJEMAUTOMASJON BASERT PÅ LOKAL MQTT -SERVER SOM BRUKER RASPBERRY PI OG NODEMCU BOARD: 6 trinn

HJEMAUTOMASJON BASERT PÅ LOKAL MQTT -SERVER SOM BRUKER RASPBERRY PI OG NODEMCU BOARD: Hittil har jeg laget flere opplæringsvideoer om kontroll av apparater over internett. Og for det foretrakk jeg alltid Adafruit MQTT -serveren, da den var enkel å bruke og brukervennlig også. Men alt det var basert på internett. Det betyr at vi
DIY værstasjon som bruker DHT11, BMP180, Nodemcu med Arduino IDE over Blynk Server: 4 trinn

DIY Weather Station Bruke DHT11, BMP180, Nodemcu Med Arduino IDE Over Blynk Server: Github: DIY_Weather_Station Hackster.io: Weather Station Du ville ha sett Weather Application riktig? Som når du åpner den, blir du kjent med værforholdene som temperatur, fuktighet osv. Disse målingene er gjennomsnittsverdien til en stor er
Slik bruker du Mac Terminal og hvordan du bruker viktige funksjoner: 4 trinn

Slik bruker du Mac Terminal og hvordan du bruker viktige funksjoner: Vi viser deg hvordan du åpner MAC Terminal. Vi viser deg også noen få funksjoner i terminalen, for eksempel ifconfig, endring av kataloger, tilgang til filer og arp. Ifconfig lar deg sjekke IP -adressen din og MAC -annonsen din
Smart styringssystem for robotbiler som bruker trinnmotor for gammel diskett/CD -stasjon: 8 trinn (med bilder)

Smart styringssystem for robotbiler ved hjelp av trinnmotor fra Old Floppy/CD Drive: Smart styresystem for robotbiler Er du bekymret for å lage et godt styresystem for robotbilen din? Her er en ypperlig løsning bare ved å bruke de gamle diskett-/ CD/ DVD -stasjonene. se det ut og få en ide om det Besøk georgeraveen.blogspot.com
Hvordan lage en autonom basketballball som bruker en IRobot Lag som base: 7 trinn (med bilder)

Slik lager du en autonom basketballball som bruker en IRobot Lag som base: Dette er min oppføring for iRobot Create -utfordringen. Den vanskeligste delen av hele denne prosessen for meg var å bestemme hva roboten skulle gjøre. Jeg ønsket å demonstrere de kule funksjonene i Create, samtidig som jeg la til litt robo -teft. Alle mine
