
- Forfatter John Day [email protected].
- Public 2024-01-30 11:22.
- Sist endret 2025-01-23 15:02.
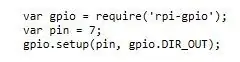

Dette trenger du:
Zagros Artificial Intelligence Raspberry Pi Kit
Trinn 1:
Du må ha noden allerede installert på din Pi. Du kan finne NPMs rpio-gpio-nettsted nyttig for syntaks.
Steg 2:
Kjør kommandoen npm install rpi-gpio i terminalen.
Trinn 3:

Vi startet med conversation.js -filen fra Watsons TJBot -eksempel, og la til følgende linjer før vi instantiserte boten vår.
var gpio = require ('rpi-gpio');
var pin = 7;
gpio.setup (pin, gpio. DIR_OUT);
Den første parameteren for oppsett () er kanalen. Sørg for å referere til RPi -pin -nummeret og ikke til GPIO. Den andre parameteren er retningen, DIR_OUT skriver til pinne #7. Du kan også endre navnet på boten din til noe annet. Vi valgte "Bob", da det var mindre sannsynlig at det ble forvekslet med andre ord.
// instansere vår TJBot!
var tj = ny TJBot (maskinvare, tjConfig, legitimasjon);
tj.configuration.robot.name = "Bob";
Trinn 4:
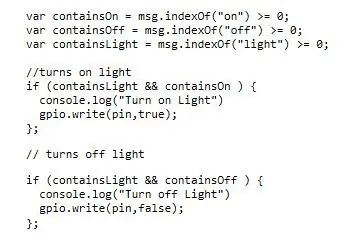
Etter ytringene legger en del av koden til følgende kode for talegjenkjenning.
var containsOn = msg.indexOf ("on")> = 0;
var containsOff = msg.indexOf ("off")> = 0;
var containsLight = msg.indexOf ("light")> = 0;
// tenner lys
if (containsLight && containsOn) {
console.log ("Slå på lys")
gpio.write (pin, true);
};
// slår av lyset
if (containsLight && containsOff) {
console.log ("Slå av lys")
gpio.write (pin, false);
};
Trinn 5:
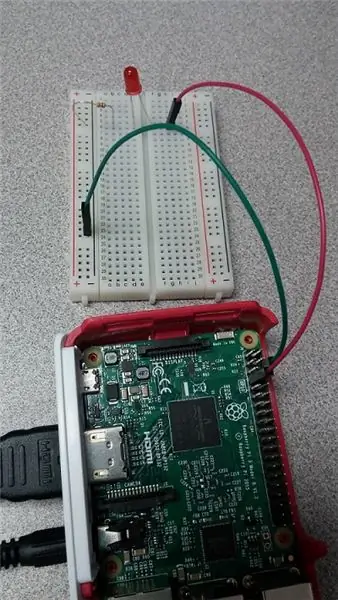
Oppsett for pinnene.
Trinn 6:
Den komplette noden js -koden.
Anbefalt:
Raspberry Pi Slå på/av med hvilken som helst fjernkontroll: 3 trinn (med bilder)

Raspberry Pi Slå av/på med hvilken som helst fjernkontroll: Kontrollere strøm til Raspberry Pi med en IR -fjernkontroll
IoT Hydroponics - Bruke IBMs Watson for PH- og EC -målinger: 7 trinn (med bilder)

IoT Hydroponics - Bruke IBMs Watson for PH- og EC -målinger: Denne instruksjonen viser hvordan du overvåker EC, pH og temperatur i et hydroponisk oppsett og laster opp dataene til IBMs Watson -tjeneste. Watson er gratis å komme i gang med. Det er betalte planer, men gratisplanen er mer enn nok for dette prosjektet
Slå av eller start datamaskinen på nytt med ESP8266 -enhet: 10 trinn (med bilder)

Slå av eller start datamaskinen på nytt med ESP8266 -enhet: For å være tydelig her, slår vi av datamaskinen din, ikke andres datamaskin. masse matte, men hver morgen klokken 03.00 låser de seg. S
IBM Watson med ESP32 som endepunkt: 11 trinn

IBM Watson With ESP32 As Endpoint: Jeg legger ut her den første videoen i en serie om hvordan du monterer en Endpoint -enhet med ESP32 i dag, og deretter sender den til en skytjeneste. I denne spesifikke episoden viser jeg deg hvordan du sender informasjon fra en DHT22 -sensor ved hjelp av MQTT -protokollen
Bank Boss - Watson Game: 6 trinn (med bilder)

Bank Boss - Watson Game: Jam -teamet ved Winchester school of art (Southampton University) hadde 3 dager på å lage et ressurshåndteringsspill ved hjelp av IBMs Watson API -systemer for å lage et spill som er fullt kontrollert av tale - Vi går over trinnene vi tok å lage dette spillet f
