
Innholdsfortegnelse:
- Forfatter John Day [email protected].
- Public 2024-01-30 11:22.
- Sist endret 2025-01-23 15:02.
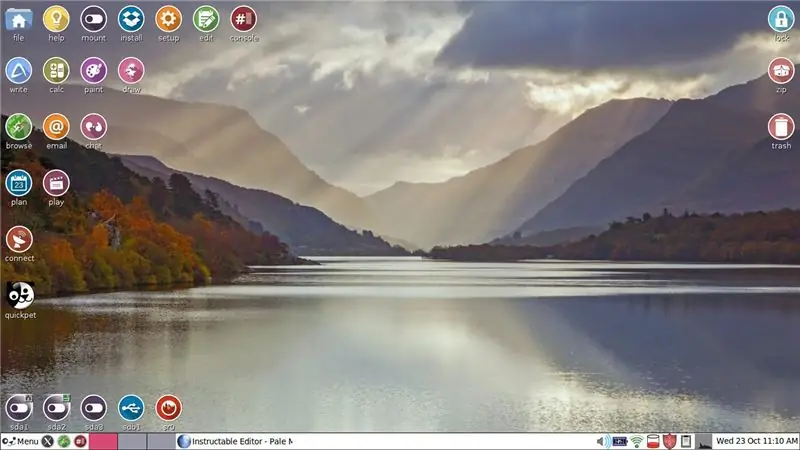
Jeg har en bærbar Windows 7. Den har ikke makt til å bruke Windows 10. Om noen måneder støtter Microsoft ikke lenger Windows 7. Min bærbare PC fungerer fortsatt veldig bra. Jeg er ikke i humør til å kjøpe en ny datamaskin, og så se etter en måte å resirkulere min nåværende datamaskin.
For ti år siden eksperimenterte jeg kort med Puppy Linux. Den starter fra en Live -plate eller tommelstasjon. Fjern platen eller stasjonen, og den bærbare datamaskinen starter Windows 7 på en omstart, akkurat som alltid. Tahrpup er en avledning av Puppy Linux. Den er tilgjengelig som en gratis nedlasting i to versjoner. Den ene er for 32 -biters datamaskiner og den andre for 64 -biters datamaskiner. Jeg var ganske sikker på at min er 64 bit. Jeg gjorde et Internett -søk etter merke og modellnummer for å bekrefte at det faktisk er en 64 -biters arkitektonisk maskin.
Tahrpup er gratis. Det ser ut og fungerer litt annerledes enn en Windows -datamaskin. Jeg vet veldig lite om Linux, men vil dele noen ting for å hjelpe alle som ville prøve å prøve et Linux -system i stedet for å kjøpe en ny Windows -datamaskin.
Grafikken er åpningsskjermen for Tahrpup 64 v. 6.0.6. Menyknappen ligner mye på Start -knappen i Windows, men gir også lenker til en rekke verktøy.
Jeg kan bare installere en av mange versjoner av Linux direkte på harddisken min, men det er et par Windows -programmer jeg vil bruke i fremtiden. Disse krever ingen Internett-tilkobling, så jeg kan bruke dem trygt uten Microsoft-støtte for Windows 7. For min internett-surfing og for e-post kan jeg bruke Tahrpup Linux. Linux -systemet lastes veldig raskt og lar meg gjøre omtrent alle tingene jeg ønsker å gjøre i Windows.
Trinn 1: Navigere i filsystemet
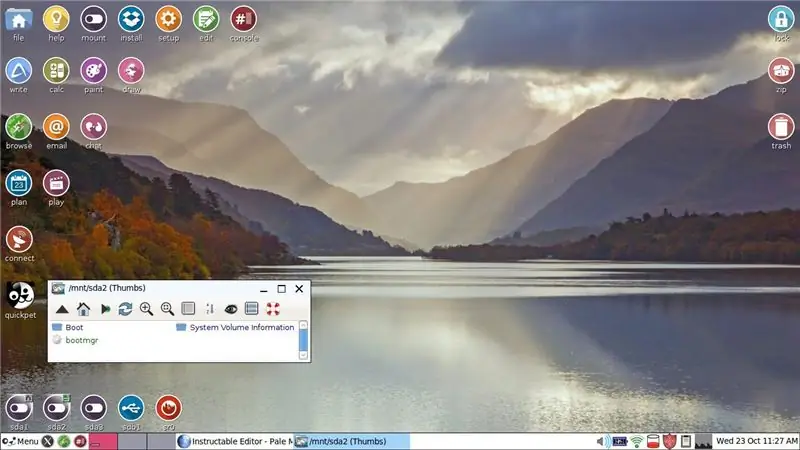
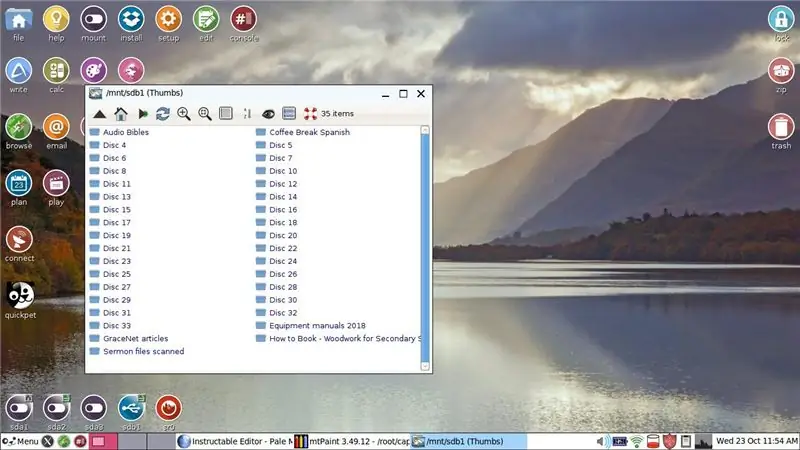
Å navigere i filsystemet i Tahrpup Linux er forvirrende med mindre du vet et par grunnleggende ting jeg viser her. I nedre venstre hjørne av skjermbildet er fem runde ikoner. Dette er de forskjellige stasjonene og partisjonene i Tahrpup. Det lille åpne vinduet resulterte da jeg venstre klikket en gang på den andre stasjonen: sda 2. Det er enkelt å komme seg rundt og finne filer du har lagret hvis du venstre klikker en gang på husikonet i den øvre delen av vinduet. Da vil du se ting som rot, dokumenter, skrivebord og nedlastinger. Den lagrede filen vil vanligvis være i en av disse.
Her er en ting å merke seg. Det fjerde ikonet fra venstre (sdb1) har et annet utseende. Se den andre grafikken. Det er et SD -kort som faktisk er en del av Windows -systemet mitt. Jeg bruker den til å lagre sikkerhetskopifiler som går omtrent tjue år tilbake. Jeg kan faktisk få tilgang til disse filene via Tahrpup, åpne dem og lagre endringer gjennom Abiword tekstbehandler i Tahrpup.
Det skjedde en gang at denne stasjonen ble utilgjengelig. Jeg slettet Tahrpup Save File og installerte Tahrpup på nytt. Tilgang til SD -kortet har vært feilfri siden.
Trinn 2: Pale Moon -nettleseren og Facebook
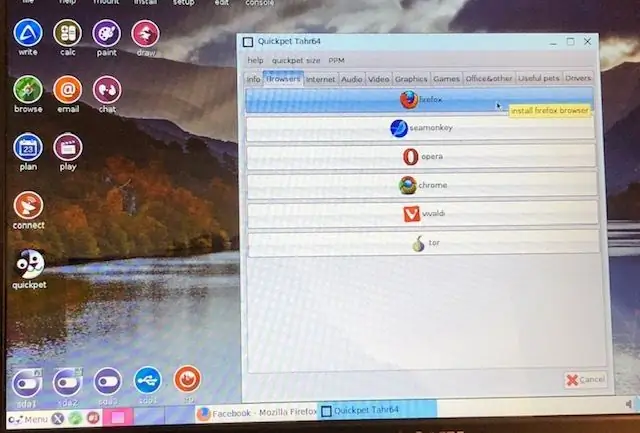
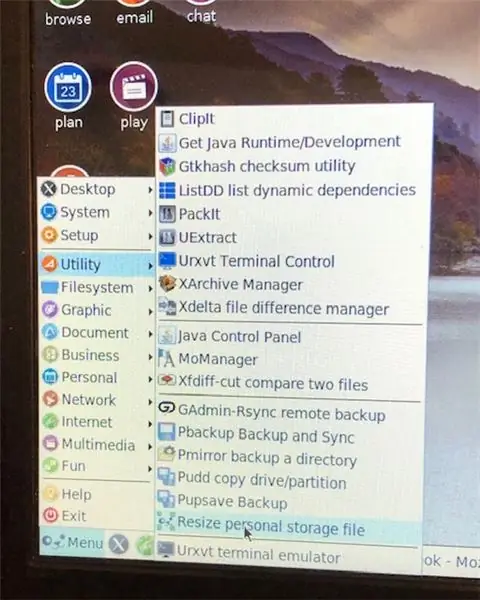
I oktober 2019 får jeg beskjed om at Facebook snart ikke lenger vil støtte den innebygde nettleseren som er en del av Tahrpup. Den kalles Pale Moon og har sin opprinnelse i Firefox.
Se den første grafikken.* Det runde svart -hvite ikonet er Quickpet. Den tilbyr programvaretillegg, inkludert en versjon av Firefox og flere andre nettlesere. Facebook foreslår at jeg må legge til enten Firefox eller Chrome til Tahrpup hvis jeg vil fortsette å besøke Facebook. Før jeg klarte det, måtte jeg øke minnelagringen som var satt av til Tahrpup. Følg denne banen: Meny> Verktøy> Endre størrelse på personlig lagringsfil. (andre grafikk) Endringer trer ikke i kraft før en omstart.
(Merk: Jeg er ikke sikker på om det gjorde en forskjell, men jeg åpnet Installer [rundt ikon i øverste rad på åpningsskjermen]. Jeg klikket på Installer applikasjoner. Jeg klikket for å installere Puppy Package Manager.) Se den første grafikken. Jeg klikket for å laste ned Firefox. Hvis det mislykkes, kan du prøve å legge til mer minne. Jeg måtte gjøre det flere ganger. Da måtte jeg laste ned en oppdatert versjon av Firefox. Men nå har jeg Firefox. Et ikon vises ikke på skrivebordet, men følger denne kjeden: Meny> Internett> Firefox. Du har muligheten til å gjøre Firefox til standard nettleser. (Oppdatering: Firefox har begynt å krasje før åpning. Jeg har sendt inn feilrapporter. Tiden vil vise om dette blir løst. Hvis det ikke blir løst, må jeg kanskje dumpe Firefox og prøve Chrome.)
*Denne grafikken er bilder tatt med kameratelefonen min. Jeg gjorde det fordi jeg ennå ikke har mestret å kutte ut deler av en grafikk og lagre den. Bildekvaliteten er ikke så god som man kunne håpe.
Trinn 3: Installasjon og oppsett
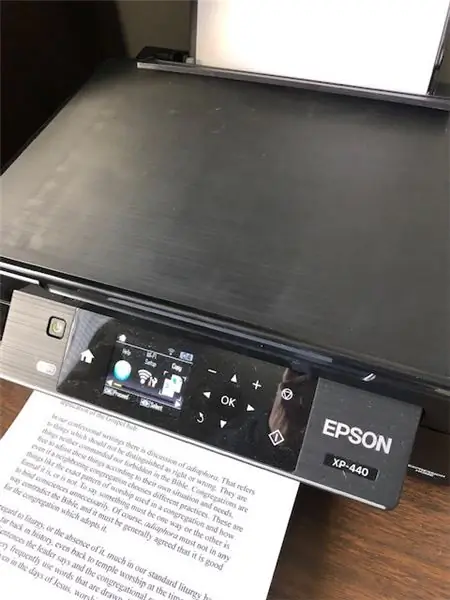
Du kan få Tahrpup 64 her. Jeg fikk først en 32 -biters versjon, og det fungerte. 64 -biters versjon er finere og gir meg tilgang til sdb1, SD -kortet for Windows -systemet. Følg instruksjonene for å brenne en Live -plate.
Installasjonen leder deg gjennom tilkobling til WiFi -ruteren. Hvis du er i tvil om alternativer, velg en. Hvis det ikke fungerer, blir du omdirigert tilbake til forrige skjerm, og du kan prøve et annet alternativ.
For ti år siden kjente ikke Puppy Linux igjen skriveren min, men Tahrpup hadde ingen problemer med å gjenkjenne den grunnleggende modellen Epson trådløs skriver, og den fungerer feilfritt. CUPS er et nødvendig grunnoppsett som gjengir et dokument som en PDF -fil lagret på datamaskinen. Du ender opp med to skrivere, en CUPS -betegnelse og din faktiske skriver. Du må velge den faktiske skriveren når du skriver ut i motsetning til CUPS-PDF. Jeg kunne ikke finne den eksakte skriveren jeg har på de listede, men la merke til at driveren for et stort antall Epson -skrivere var den samme driveren. Den driveren fungerte helt fint for skriveren min.
Jeg har Comcast e-post. Det tok meg en stund å få e-posten min sendt. Sett innkommende til POP3.comcast.net. Bruk SSL -godkjenning. Den innkommende porten er 995. Utgående e -post bruker smtp.comcast.net. Porten er 465. Kontroller SMTP -autentisering.
Tahrpup laster mye raskere enn Windows. Det er mye raskere når du surfer på Internett enn Windows. Det kan trygt brukes uten å kjøpe antivirusbeskyttelse. Det har noen begrensninger som jeg ennå kan lære måter å overvinne. Men det er et nytt liv på min bærbare Windows 7.
Anbefalt:
Endre en L-tek Dance Pad til avstemning på 1000hz på Windows og Linux: 9 trinn

Endre en L-tek Dance Pad til avstemning på 1000hz på Windows og Linux: Hvorfor gjøre denne moden? Hvis du noen gang har rullet over til grafen på en 125 BPM sang, kan du lure på hva som skjer med denne spikey boi? Hvorfor faller timingen inn i diskrete "spilleautomater"? ITG og DDR har utrolig stramme tidsvinduer, og med dette
Installere Windows Subsystem for Linux (WSL): 3 trinn

Installere Windows Subsystem for Linux (WSL): Dette settet med instruksjoner er ment å hjelpe brukere med å installere Windows Subsystem for Linux på sin Windows 10 -datamaskin. Den spesifikke Linux -distribusjonen som dette instruksjonssettet vil bruke, kalles Ubuntu. Se her for en oversikt over de forskjellige Linux
Sett opp Linux for Windows !: 12 trinn

Sett opp Linux for Windows !: Velkommen til instruksjonssettet for å sette opp Linux for Windows! Dette instruksjonssettet er for å hjelpe nybegynnere med kommandolinjen med å sette opp et Ubuntu Linux-system på Windows-maskinen og koble Windows-filene til Linux-systemet. Linux subsys
Kartlegging av PC -spillkontroller (Linux og Windows): 5 trinn

Kartlegging av PC -spillkontroller (Linux og Windows): Hvis du kommer i gang med spill på en personlig datamaskin, kan du ha noen få skritt for å komme dit. I dag skal jeg vise deg gratis hvordan du bruker en USB -spillkontroller med selv de eldste PC -spillene. Teknikken
Redd Windows uten skjerm umiddelbart (Windows og Linux): 4 trinn

Redde Windows uten skjerm umiddelbart (Windows og Linux): Når et program flyttes utenfor skjermen - kanskje til en annen skjerm som ikke lenger er tilkoblet - trenger du en rask og enkel måte å flytte det til den nåværende skjermen. Dette er hva jeg gjør -MERK --- Jeg har uskarpe bildene for personvern
