
Innholdsfortegnelse:
- Forfatter John Day [email protected].
- Public 2024-01-30 11:21.
- Sist endret 2025-01-23 15:02.

Hvis du begynner å spille på en PC, kan du ha noen få skritt for å komme dit. I dag skal jeg vise deg gratis hvordan du bruker en USB -spillkontroller med selv de eldste PC -spillene.
Teknikken vi skal bruke innebærer en metode som kalles "Key Mapping", som tar de analogkonverterte-digitale inngangene til spillkontrolleren din, og bruker handlingstaster til inngangene. Disse handlingstastene kan være alt som er så vanlig som spillstandarden WSAD -bevegelsesinnganger til alt spillet ditt anser som "standardinngang".
Følg med, så lærer jeg deg i enkle trinn hvordan du bruker nøkkelkartprogramvaren med kontrolleren. Opplæringen min dekker operativsystemene til Linux Mint/Ubuntu og Windows.
Nyt!
ANSVARSFRASKRIVELSE: Jeg er ikke ansvarlig for skader forårsaket av deg, din datamaskin, kontrollere eller tilhørende maskinvare/programvare. Du må til enhver tid demonstrere riktige sikkerhetsprotokoller knyttet til arbeid med elektrisk utstyr. Jeg er ikke tilknyttet eller sponset på noen måte med/av snakebyte, Microsoft, Mojang Synergies AB eller AntiMicro -utviklingsteamet.
Trinn 1: Last ned AntiMicro
For Windows -installasjonsprogrammet, klikk HER.
For Linux Mint/Ubuntu, legg til ppa:
$ sudo add-apt-repository ppa: ryochan7/antimicro
$ sudo apt-get oppdatering
$ sudo apt-get install antimicro
Når du er ferdig med å installere programmet, fortsetter du til neste trinn.
Trinn 2: Oppstart og kartlegging

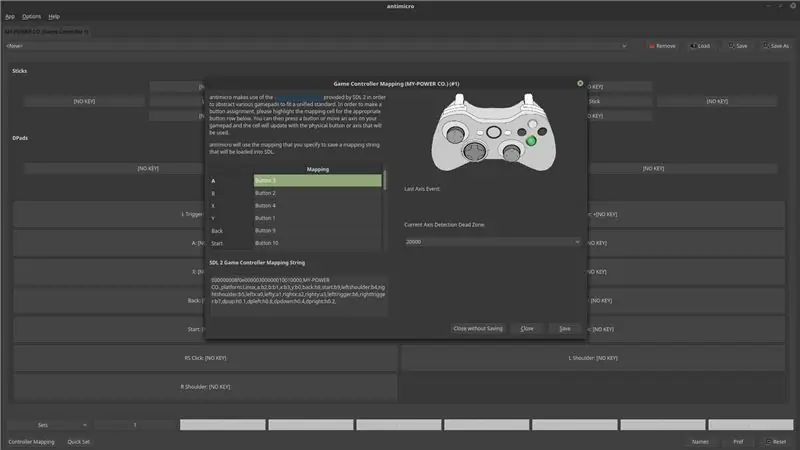
Hvis alt går bra, kan du nå starte AntiMicro. Du kan nå koble til spillkontrolleren/joysticken. Hvis alt går bra, kan du nå starte AntiMicro.
Du bør bli møtt av en skjerm som indikerer en haug med tilfeldige knapper. I nedre venstre hjørne er det en knapp med tittelen "Button Mapping". Trykk på det. En skjerm vil dukke opp med en avbildet Xbox 360 -kontroller. Dette regnes som "standard" kontrolleroppsett. På Xbox -kontrolleren vil en grønn A -knapp utheves. Trykk på den tilsvarende knappen på kontrolleren. Gjenta med de riktige knappene til du er ferdig. Når du er ferdig, klikker du på "Lagre" nederst til høyre i vinduet. Dette vil lagre konfigurasjonen av kontrolleren din.
Hvis du har en kontroller som min, (bildet over) burde det digitale oppsettet ha endret seg litt etter at du er ferdig med å kartlegge alle nøklene. Du vil nå se de to tommelstikkene, D-padene og mange andre knapper under dem.
Trinn 3: Spillkonfigurasjon
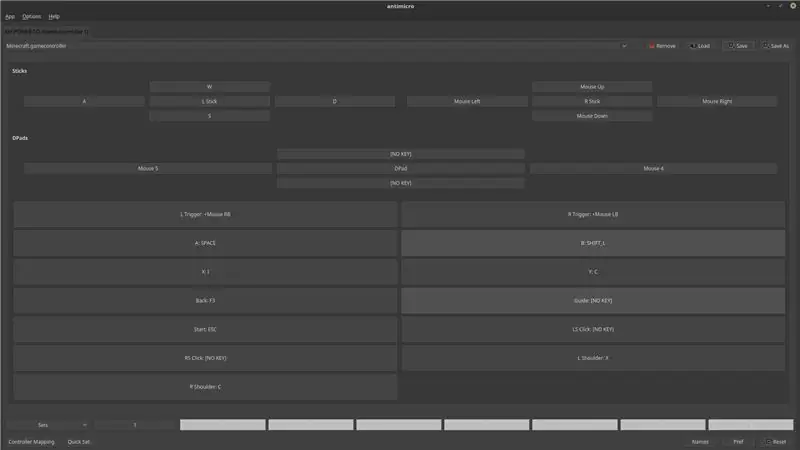
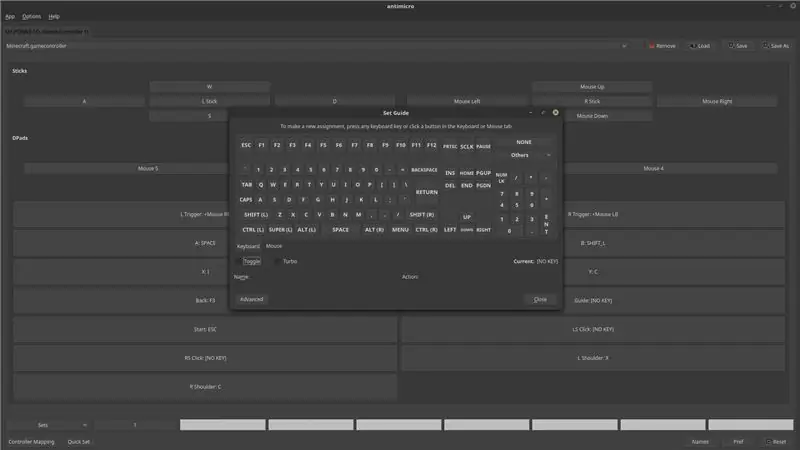
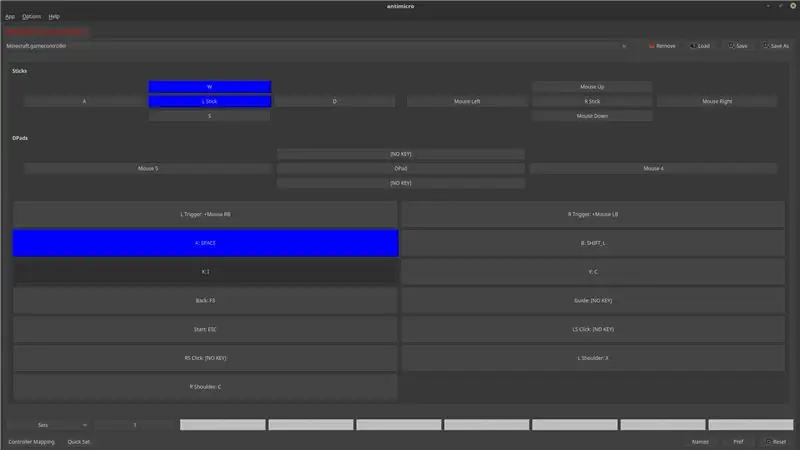
En fin ting med AntiMicro er at den lar deg lagre forskjellige kontrollerkonfigurasjoner for mange spill. Jeg vil demonstrere hvordan du konfigurerer kontrolleren din med Minecraft.
Så de grunnleggende kontrollene for Minecraft er: WSAD for å flytte, mus for å se seg rundt, mus venstre for å bryte blokker og mus høyre for å plassere blokker. Du vil legge merke til i min konfigurasjon (bildet ovenfor) at jeg har alle disse nøklene bundet, i tillegg til noen flere for de forskjellige kontrollene i spillet.
For å binde en kontrollerknapp til et tastatur/mus -inngang, finn ganske enkelt knappen du vil binde, klikk på den og velg den tilhørende tastaturen/musetasten (e) du ønsker å binde fra "Set Guide" -vinduet som dukker opp. Jeg synes det hjelper å kjøre spillet jeg vil binde tastene for mens jeg gjør det. (Legg merke til på det tredje bildet at mens du holder inne en knapp på kontrolleren, vises den tilsvarende inngangen på skjermen)
For mer varierte og kontrollerte innganger, for eksempel å binde flere nøkler til en knapp, klikker du på "Avansert" -knappen mens du binder en nøkkel.
Når du er ferdig med å konfigurere kontrolleren, LAGRE konfigurasjonen ved å klikke på LAGRE -knappen øverst til høyre i vinduet!
Trinn 4: Micey Affairs

Jeg forstår at noen spill krever mus. Jeg har dekket deg! Noen ganger, mens du spiller et spill, hovedsakelig gamle spill, ser det ut til å være overivrig å bruke en kontroller med inngang av mus. Noen spill har ikke et følsomhetsalternativ, men det kan kontrolleres i AntiMicro.
For å endre musens følsomhetsinnstilling for den bundne kontrolleren, velg de berørte tastene i AntiMicro, klikk på "Mus" -fanen som vises under tastaturet og klikk "Musinnstillinger". Det er en rekke tall og rockere som du kan justere etter din smak. Bare ta et øyeblikk å se deg rundt og endre det du trenger.
(Vær oppmerksom på at for å få en viss følsomhet til å være lavere, må du ganske enkelt justere tallet for den påførte inngangen til et lavere tall, motsatt for å justere for å være høyere.
Husk å lagre konfigurasjonen etter at du er fornøyd med endringene!
Trinn 5: Få spill

Når du har kontrolleren konfigurert og fungerer, bør det være lett å spille!
(Husk å lagre kontrolleren din slik at du ikke mister hardt arbeid!)
Jeg håper du likte denne opplæringen og hadde det gøy. Hvis jeg savnet noe, eller du trenger hjelp, kan du spørre meg i kommentarene eller "Google It!" Jeg hjelper deg gjerne. Hvis du får alt til å fungere skikkelig og nyter det, KOMMENTAR!!!
Jeg elsker å høre fra leserne mine. Takk for at du leser og ha en fin dag!
(Jeg deltar i denne instruksen i "Game Life" -konkurransen. Hvis du likte den eller syntes den var nyttig, vennligst gi den en stemme! Takk!)
Anbefalt:
Endre en L-tek Dance Pad til avstemning på 1000hz på Windows og Linux: 9 trinn

Endre en L-tek Dance Pad til avstemning på 1000hz på Windows og Linux: Hvorfor gjøre denne moden? Hvis du noen gang har rullet over til grafen på en 125 BPM sang, kan du lure på hva som skjer med denne spikey boi? Hvorfor faller timingen inn i diskrete "spilleautomater"? ITG og DDR har utrolig stramme tidsvinduer, og med dette
Grunnleggende 3D -skanner for digital 3D -kartlegging: 5 trinn

Grunnleggende 3D-skanner for digital 3D-kartlegging: I dette prosjektet vil jeg beskrive og forklare grunnleggende grunnlag for 3D-skanning og rekonstruksjon som hovedsakelig brukes på skanning av små halvplanobjekter, og hvis operasjon kan utvides til skanne- og rekonstruksjonssystemer som kan b
Kartleggeren - Kartlegging + varslingssystem: 9 trinn

The Mappifier - Mapping + Notification System: Nattkjøring er ganske gøy. Men ofte viser det seg å være et mareritt, i form av dyr som krysser veien (spesielt de herreløse kattene og hundene, som venter på at du skal kjøre i nærheten av dem slik at de kan krysse !!). Så jeg tenkte å gjøre det
Kartlegging Análogo: Manual Para Mascarilla De Proyector: 14 trinn
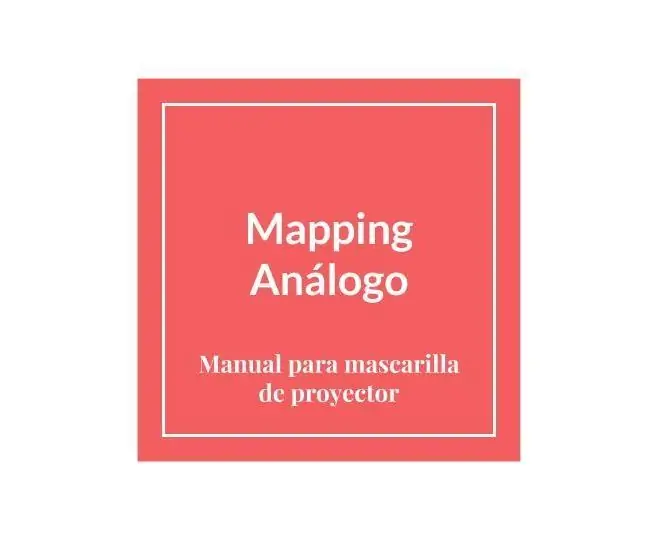
Kartlegging Análogo: Manual Para Mascarilla De Proyector: Para qu é sirve un Mapping En á logo? Tienes ganas de hacer una proyecci ó n que salga del formato rectangular? Pero no es posible, porque desde el proyector siempre saldr á un image rektangulær (aunque sea luz negra y que en
Redd Windows uten skjerm umiddelbart (Windows og Linux): 4 trinn

Redde Windows uten skjerm umiddelbart (Windows og Linux): Når et program flyttes utenfor skjermen - kanskje til en annen skjerm som ikke lenger er tilkoblet - trenger du en rask og enkel måte å flytte det til den nåværende skjermen. Dette er hva jeg gjør -MERK --- Jeg har uskarpe bildene for personvern
