
Innholdsfortegnelse:
- Forfatter John Day [email protected].
- Public 2024-01-30 11:22.
- Sist endret 2025-01-23 15:02.




I denne opplæringen vil vi bruke Arduino og Visuino til å vise en gjeldende sykkelhastighet fra GPS på ST7735 -skjermen.
Se en demonstrasjonsvideo.
Trinn 1: Det du trenger



- Arduino UNO (eller hvilken som helst annen Arduino)
- LCD -skjerm TFT 7735
- GPS Neo M6 V2 -modul
- Jumper ledninger
- Brødbrett
- Visuino -program: Last ned Visuino
- Batteri for å drive Arduino (i mitt tilfelle brukte jeg bare en powerbank)
- Noen bokser for å sette alt i.
- En sykkel for å teste den
Trinn 2: Kretsen




LCD TFT ST7735
Koble:
1.8 TFT Display PIN [LED] til Arduino PIN [3.3 V]
1.8 TFT Display PIN [SCK] to Arduino PIN [13]
1.8 TFT Display PIN [SDA] to Arduino PIN [11]
1.8 TFT Display PIN [A0 or DC] to Arduino PIN [9]
1.8 TFT Display PIN [RESET] to Arduino PIN [8]
1.8 TFT Display PIN [CS] to Arduino PIN [10]
1.8 TFT Display PIN [GND] to Arduino PIN [GND]
1.8 TFT Display PIN [VCC] to Arduino PIN [5V]
MERK: Noen Arduino -kort har forskjellige SPI -pinner, så sørg for å sjekke brettdokumentasjonen.
GPS neo 6m:
KOBLE GPS neo 6m PIN [TXD] til Arduino PIN [RX]
Trinn 3: Start Visuino, og velg Arduino UNO -korttype


o start programmeringen av Arduino, du må ha Arduino IDE installert herfra:
Vær oppmerksom på at det er noen kritiske feil i Arduino IDE 1.6.6. Sørg for at du installerer 1.6.7 eller nyere, ellers fungerer ikke denne instruksen! Hvis du ikke har gjort det, følg trinnene i denne instruksjonsboken for å konfigurere Arduino IDE for å programmere Arduino UNO! Visuino: https://www.visuino.eu må også installeres. Start Visuino som vist på det første bildet Klikk på "Verktøy" -knappen på Arduino -komponenten (Bilde 1) i Visuino Når dialogboksen vises, velg "Arduino UNO" som vist på Bilde 2
Trinn 4: I Visuino Legg til komponenter



- Legg til "Serial GPS" -komponent
- Legg til komponenten "TFT Color Display ST7735"
Trinn 5: I Visuino -settkomponenter



-
Velg "Display1" -komponenten og sett "Type" til "dtST7735R_BlackTab" MERK: Noen skjermer har forskjellige egenskaper, så eksperimenter ved å velge forskjellige typer for å finne den som fungerer best, i mitt tilfelle velger jeg "dtST7735R_BlackTab"
- Dobbeltklikk på "Display1" -komponenten og dra i "Elements" -dialogboksen 2x "Tekstfelt" til venstre
Velg "Tekstfelt1" (på venstre side) og under "Egenskaper" -vinduet:
- Størrelse: 3
- Startverdi: SPEED
- bredde: 6
- X: 10
- Y: 10
Velg "Tekstfelt2" (på venstre side) og under "Egenskaper" -vinduet:
- Størrelse: 5
- bredde: 6
- X: 5
- Y: 80
Trinn 6: I Visuino Connect -komponenter

- Koble komponenten "GPS1" [Out] til Arduino pin In [Serial 0]
- Koble "GPS1" komponentpinne [Hastighet] til "Display1" komponent Tekstfelt2 pinne [In]
- Koble "Display1" komponentpinnen [Out] til Arduino pin SPI [In]
- Koble "Display1" komponentpinne [Chip Select] til Arduino Digital pin [10]
- Koble komponentpinnen "Display1" [Reset] til Arduino Digital pin [8]
- Koble komponentpinnen "Display1" [Velg velg] til Arduino Digital pin [9]
Trinn 7: Generer, kompiler og last opp Arduino -koden


- I Visuino trykker du på F9 eller klikker på knappen som vises på bilde 1 for å generere Arduino -koden, og åpner Arduino IDE
- I Arduino IDE klikker du på Last opp -knappen for å kompilere og laste opp koden (Bilde 2)
Merk: Sørg for at når du laster opp koden til Arduino for å koble fra Arduino pin [RX]
Trinn 8: Monter og spill
Sett Arduino og GPS -modulen i en plastboks, slå den på med et batteri, monter den på sykkelen, sørg for at GPS -antennen er synlig og vendt mot himmelen.
Hvis du driver Arduino UNO -modulen, begynner displayet å vise sykkelens nåværende hastighet.
Gratulerer! Du har fullført speedometerprosjektet ditt med Visuino. Vedlagt er også Visuino -prosjektet, som jeg opprettet for denne Instructable. Du kan laste den ned og åpne den i Visuino:
Det er mange mulige oppdateringer for dette prosjektet som å legge til avstand, gjennomsnittlig hastighet, osv. Bruk fantasien og kreativiteten!
Anbefalt:
DIY -- Hvordan lage en edderkopprobot som kan kontrolleres ved hjelp av smarttelefon ved hjelp av Arduino Uno: 6 trinn

DIY || Hvordan lage en edderkopprobot som kan kontrolleres ved hjelp av smarttelefon ved hjelp av Arduino Uno: Mens du lager en edderkopprobot, kan du lære så mange ting om robotikk. Som å lage roboter er både underholdende og utfordrende. I denne videoen skal vi vise deg hvordan du lager en Spider -robot, som vi kan bruke ved hjelp av smarttelefonen vår (Androi
Hvordan lage en drone ved hjelp av Arduino UNO - Lag en quadcopter ved hjelp av mikrokontroller: 8 trinn (med bilder)

Hvordan lage en drone ved hjelp av Arduino UNO | Lag en Quadcopter ved hjelp av mikrokontroller: Introduksjon Besøk min Youtube -kanal En Drone er en veldig dyr gadget (produkt) å kjøpe. I dette innlegget skal jeg diskutere hvordan jeg får det billig? Og hvordan kan du lage din egen slik til en billig pris … Vel, i India er alle materialer (motorer, ESCer
Sykkelhastighetsmåler: 10 trinn (med bilder)

Sykkelhastighetsmåler: Hva er det? Som navnet antyder, vil du i dette prosjektet lære å lage en skjerm for sykkelen din som består av både et hastighetsmåler og et kilometerteller. Angir hastighet og tilbakelagt distanse i sanntid. Den totale kostnaden for dette prosjektet kommer til å stige
Et sykkelhastighetsmåler: 3 trinn

Et sykkelhastighetsmåler: Hei venner … I denne instruksen skal jeg forklare hvordan jeg lager et sykkelturteller, faktisk har jeg en gammel treningssykkel som den mekaniske hastighetsmåleren ble ødelagt for lenge siden, og jeg bestemte meg for å erstatte den med en elektronisk, men s
Turteller laget av en sykkelhastighetsmåler (syklcomputer): 3 trinn (med bilder)
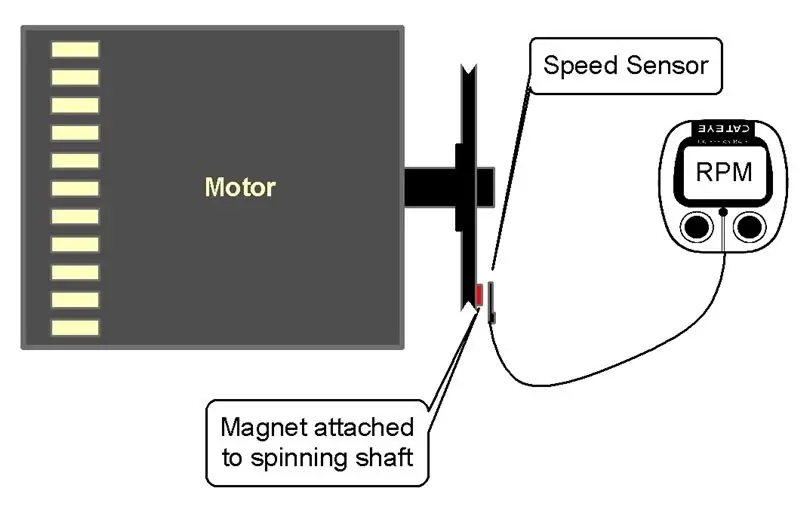
Turteller laget av en sykkelhastighetsmåler (syklcomputer): Noen ganger må du bare vite hvor raskt et hjul eller en aksel eller motor snur. Måleenheten for rotasjonshastighet er et turteller. Men de er dyre og ikke lette å finne. Det er billig og enkelt å lage en ved hjelp av et sykkelturteller (sykl
