
Innholdsfortegnelse:
- Forfatter John Day [email protected].
- Public 2024-01-30 11:22.
- Sist endret 2025-01-23 15:02.
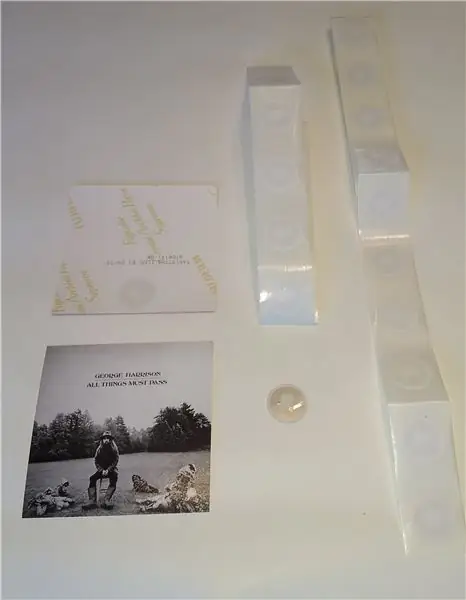

Dette prosjektet startet med ideen om å lage en albumkollage av mine mest spilte artister på Spotify. Etter litt lek med Spotify API i Python, tenkte jeg at det ville være fint å koble disse albumomslagene til Spotify URI -ene sine og begynne å spille dem ved å berøre dem med telefonen min. Med automatiseringsappen kan du automatisk spille av de berørte albumene på en Chromecast -enhet.
Trinn 1: Det du trenger
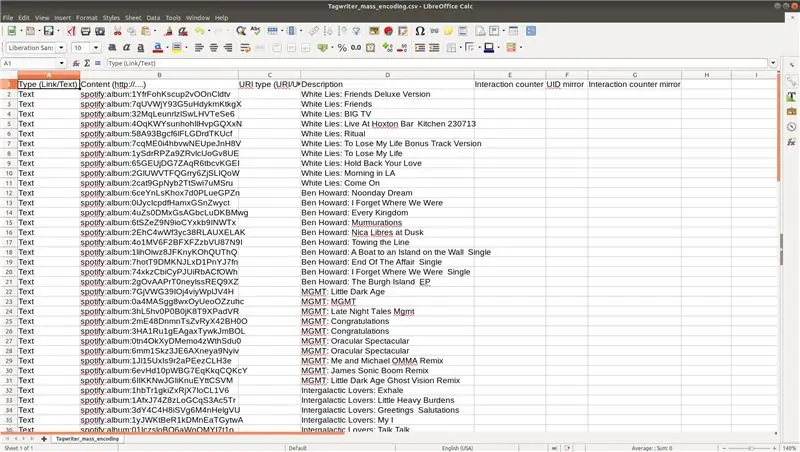
- NFC -koder: Så mange programmerbare koder som du har album du vil vise. (Bedre kjøp litt mer, siden du aldri trenger å ha mange NFC -koder hjemme) Jeg kjøpte min i bulk fra AliExpress (100 koder for ca 10 $).
- En Android -telefon med NFC
- NFC TagWriter av NXP, et gratis Android NFC -skribentprogram
- Automatiser, en gratis Android -automatiseringsapplikasjon for å automatisere handlinger
- En Spotify -konto. Dette prosjektet ble skrevet for å brukes med Spotify: en Spotify URI (Uniform Resource Identifiers for deling og lokalisering av artister, album, søk, spillelister og sanger i Spotify -biblioteket) er skrevet på en NFC -tag og senere lest av Automate for å begynne å spille musikk på Spotify (og eventuelt cast til Chromecast).
- (Valgfritt) En Chromecast -enhet. Hvis du ikke har noen enhet å caste til, begynner musikken ganske enkelt å spille på smarttelefonen din.
- (Valgfritt) Albumomslag: du kan bruke albumomslag du allerede har hjemme. Jeg hadde ikke noen albumomslag, da all musikken min blir streamet fra Spotify, så jeg lastet ned albumomslagene med Python-skriptet fra trinn 2a og skrev dem ut som bilder som ikke var gjenskinn på 10 cm x 10 cm.
Trinn 2: Få albumomslag og Spotify URI
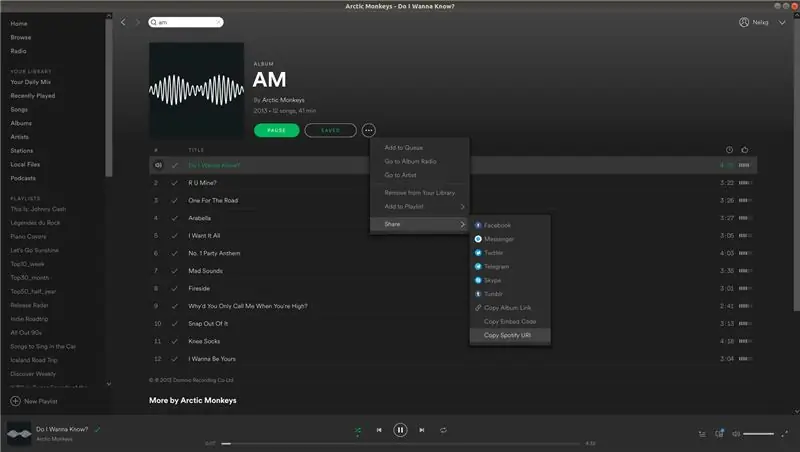
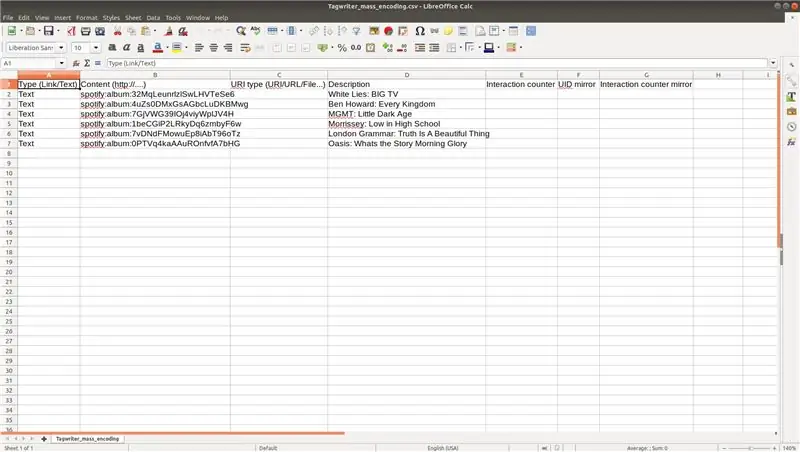
Det er to måter du kan skaffe albumomslag og Spotify URI:
- Trinn 2a forklarer hvordan du automatisk kan laste ned albumomslagene til dine beste artister i Spotify ved hjelp av et Python -skript jeg skrev. Dette skriptet genererer også automatisk den nødvendige CSV -filen med alle Spotify URI -ene til albumene på Spotify. Denne CSV -filen er nødvendig i trinn 3 for å skrive NFC -taggene.
- Trinn 2b forklarer hvordan du kan skaffe albumomslag og Spotify URI manuelt uten å kjøre Python -skript og installere Python -pakker. Dette trinnet er enklere, men det er mye arbeid hvis du må laste ned flere albumomslag manuelt, søke etter hver URI selv og kopiere dem inn i den nødvendige CSV -filen.
Trinn 2a: Last ned albumomslag og Spotify URI automatisk med et Python -script
I dette trinnet lastes 10 albumomslag av hver av dine 60 mest spilte artister på Spotify automatisk ned av et Python -skript jeg skrev. Først skulle Python -pakken Spotipy installeres på PCen. På systemer med pip installert kan dette gjøres ved å:
$ pip installer spotipy
Python -skriptet kan bli funnet på min Github som album_covers_and_URIs.py Du kjører skriptet fra en terminal eller ledetekst som:
$ python albums_and_URIs.py
Første gang du kjører skriptet, åpnes en lenke i standardleseren din for å gi skriptet tilgang til å lese Spotify "user-top" -statistikk. Etter at du har gitt applikasjonen tilgang, blir du ledet til en lenke som begynner med https://eksempel.com/… Kopier hele koblingen og lim den inn i terminalen eller ledeteksten for å gi skriptet de nødvendige tillatelsene. Heretter laster programmet ned 10 albumomslag per artister til mappene Dekker/ <artistnavn/ Det er for deg å bestemme hvilke album du vil skrive ut for collagen din og hvilke du vil kaste. Jeg skrev ut mine som 10 cm x 10 cm ikke-blending bilder på en online fotoutskriftstjeneste for ca 0,10 EUR stykket. I tillegg til albumomslag, genereres også en.csv -fil som inneholder alle Spotify URI -er for albumene som er lastet ned. Denne.csv -filen heter TagWriter_mass_encoding.csv og er allerede formatert for bruk i TagWriter -programmet for enkelt å skrive flere NFC -koder. Det anbefales på det sterkeste å fjerne alle rekker med album du ikke har skrevet ut og ikke vil skrive en NFC -tag for. Hvis det er albumomslag du trykte som ikke ble lastet ned av Python -skriptet, kan du se på trinn 2b for å legge til Spotify URI manuelt i CSV -filen.
Trinn 2b: Last ned albumomslag manuelt og finn Spotify URI
Hvis du ikke vil bruke Python -skriptet til å automatisk laste ned albumomslag av dine beste artister på Spotify, følger du dette trinnet. Med et enkelt bildesøk på Google kan du finne alle albumomslagene du vil skrive ut. Jeg skrev ut mine som 10 cm x 10 cm ikke-blending bilder på en online fotoutskriftstjeneste for ca 0,10 EUR stykket. Du må også søke etter hvert album Spotify URI. Dette gjøres i Spotify -skrivebordsappen som du kan se på utskriftsskjermen. Velg albumalternativene og gå for å dele> 'Kopier Spotify URI'. Spotify URI bør legges til i en.csv -fil som er formatert spesielt for TagWriter -appen, som vi vil bruke til enkelt å skrive flere NFC -koder. En mal med noen eksempeldata er presentert på skjermbildet og kan lastes ned på Github -siden min som Tagwriter_mass_encoding.csv. Sørg for å fylle ut denne malen med Spotify URI og en meningsfull beskrivelse. Når du er klar, lagrer du denne filen igjen som en.csv -fil.
Når du har skrevet ut albumomslagene, plasserer du en NFC -tag på baksiden av hvert albumomslag. Det er best å plassere NFC -taggene på samme plassering på albumene for å lese taggene lettere.
Trinn 3: Skrive Spotify URI -er med TagWriter
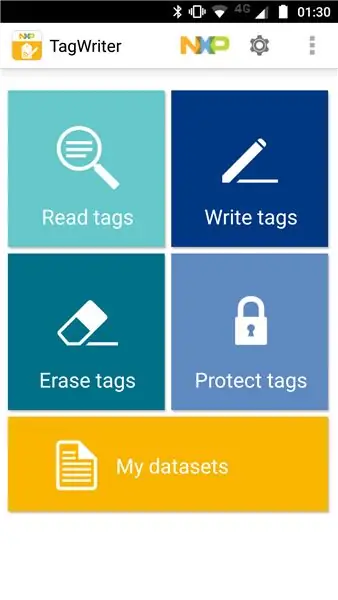
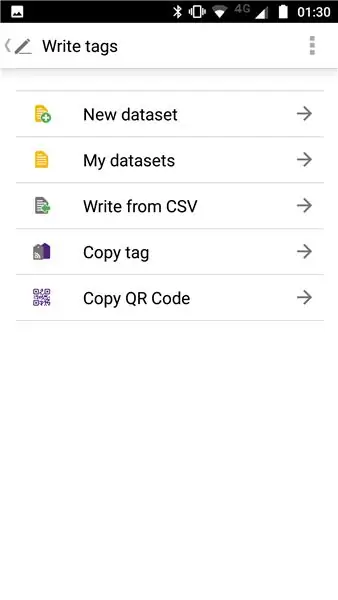
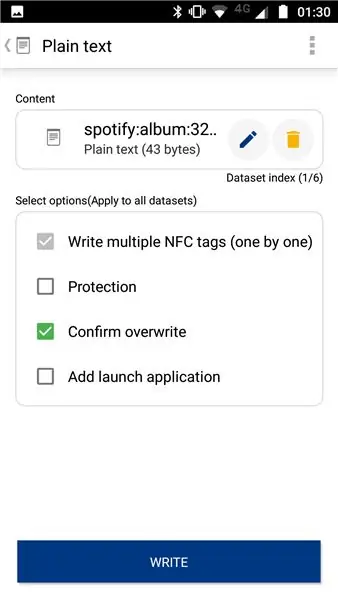
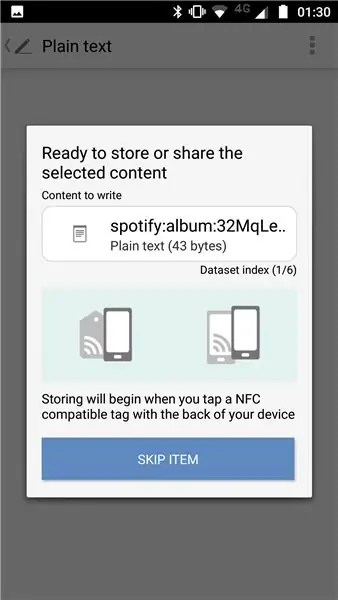
Tagwriter_mass_encoding.csv -filen vil bli brukt som inngang for NFC TagWriter av NXP android -appen. Installer denne appen på din NFC Android -telefon via Google Play Butikk. Tagwriter_mass_encoding.csv -filen bør lagres på smarttelefonen din for at appen skal få tilgang til den. Følg de neste trinnene for å skrive NFC -taggene fra.csv -filen:
- På startskjermen til TagWriter -appen velger du 'Skriv tagger'
- Velg "Skriv fra CSV"
- Gå til.csv -filen og velg den ved å trykke lenge på filen
- Øverst til høyre ser du datasettindeks (1/6). Dette betyr at programmet har lest de 6 oppføringene i CSV -filen på riktig måte (se skjermdumpen i trinn 2b for de 6 oppføringene i malen). Velg "Skriv"
- I neste skjermbilde ser du innholdet i gjeldende element. På skjermbildet er dette "spotify: album: 32MqLe …" som tilsvarer den første oppføringen i min Tagwriter_mass_encoding.csv -mal. Denne oppføringen har beskrivelsen White Lies: BIG TV, så dette innholdet bør skrives til taggen på dette albumomslaget.
- Ta med telefonen til NFC -taggen for å skrive spotify URI til taggen. Når koden oppfattes av NFC -brikken, blir den skrevet automatisk. NFC -brikken til smarttelefonen din bør være veldig nær brikken for å gjøre dette. Hvis dette ikke skjer lett, gjør et Google -søk for å finne den nøyaktige plasseringen av NFC -brikken på enheten din.
Trinn 4: Bruk Automate til å begynne å spille musikk med Smartphone Touch
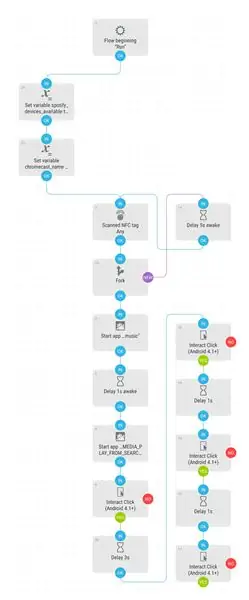
Automate er en automatiseringsapp som Tasker, men den bruker en mer intuitiv flytdiagramtilnærming og har en helt gratis versjon. Jeg har allerede skrevet flyten for dette prosjektet, så du trenger bare å importere flyten til appen og endre noen innstillinger til konfigurasjonen din. Flyten kan lastes ned fra Automate -appen ved å velge fellesskapsikonet øverst til høyre og søke etter "Spotify -album fra NFC -tag til Chromecast". Flytskjemaet er presentert på skjermbildet ovenfor. Du må endre noen blokker for konfigurasjonen av Chromecast og Spotify -appen:
- Den øvre venstre variabelblokken: i den engelske versjonen av Spotify -appen presenteres de tilgjengelige enhetene under et tekstelement som heter "Enheter tilgjengelig". Hvis appen din er på et annet språk, må du endre verdien på denne blokken.
- Den neste blokken: Her er navnet på Chromecast -enheten din lagret. Hvis din er forskjellig fra "Stue", må du endre verdien på denne blokken.
- Hvis du har en tregere Android -enhet: Prøv å endre tiden for forsinkelsesblokkene for å få de riktige klikkinteraksjonene.
- Hvis du bare vil spille musikk på enheten din og ikke caste til Chromecast: Fjern utgangsstrømlinjen fra den nedre "Delay 3s" -blokken.
Når du kjører denne flytingen i bakgrunnen, bør du kunne spille av albumet på smarttelefonen eller Chromecast ved å berøre albumomslaget på NFC -taggen. Hvis noe ikke fungerer som det skal, kan du se på loggene for automatiseringsflyten.
Trinn 5: Merknader
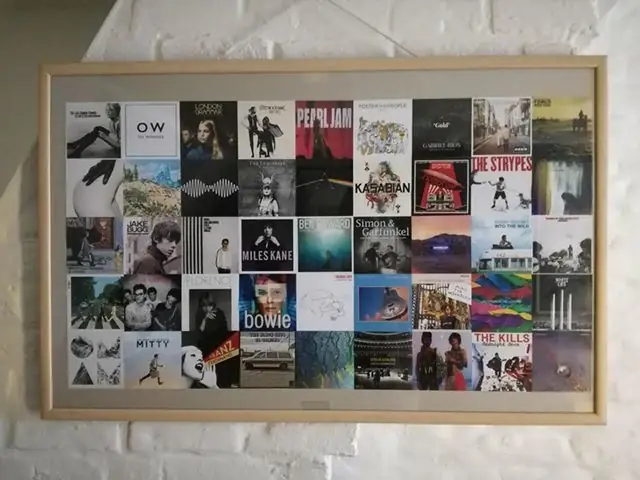
- Jeg plasserte ca 45 albumomslag i en stor ramme (100 cm x 60 cm). Mot mine forventninger ble NFC -merkene lett lest bak den lille glassplaten.
- Spotify URI -ene med spilleliste støttes også av Automate -flyten. Du kan lete etter Spotify URI til favorittspillelistene dine og skrive dem på en TAG på samme måte som de foregående trinnene.
- Spotify API tillater ikke å spørre brukerens mest spilte album. Det er derfor først de mest spilte artistene blir spurt og deretter blir albumomslagene til de 10 beste albumene til den artisten lastet ned.
Anbefalt:
Automatisk kjølevifte med servo og DHT11 temperatur- og fuktighetssensor med Arduino: 8 trinn

Automatisk kjølevifte ved hjelp av Servo og DHT11 temperatur- og fuktighetssensor med Arduino: I denne opplæringen lærer vi hvordan du starter & roter en vifte når temperaturen stiger over et visst nivå
Bruk bevegelser for å kontrollere YouTube -avspilling med Arduino: 5 trinn

Bruk bevegelser for å kontrollere YouTube -avspilling med Arduino: StoryYouTube lar deg bare spole fremover 5 sekunder hver gang du klikker på høyre knapp. Så jeg bestemte meg for å bruke Arduino og python til å lage en kontroller for å hjelpe meg å spole 20 sekunder hver gang jeg vifter med hånden
WiFi automatisk plantemater med reservoar - Innendørs/utendørs dyrking Oppsett - Vannplanter automatisk med fjernovervåking: 21 trinn

WiFi automatisk plantemater med reservoar - Innendørs/utendørs kultiveringsoppsett - Vannplanter automatisk med ekstern overvåking: I denne opplæringen vil vi demonstrere hvordan du konfigurerer et tilpasset innendørs/utendørs plantefôringssystem som automatisk vanner planter og kan overvåkes eksternt ved hjelp av Adosia -plattformen
Raspberry Pi som Chromecast -alternativ (Raspicast): 10 trinn (med bilder)

Raspberry Pi Som Chromecast -alternativ (Raspicast): I denne instruksen vil jeg vise deg hvordan du bruker bringebær pi 3 som Chromecast -alternativ. Det er også verdt å nevne at dette ikke er en direkte klone til Chromecast, og at det er begrensninger. Denne metoden støtter ikke cast -knappen, men
Slå sammen din webside (Google Page Creator) med Picasa on Line -album: 5 trinn

Slå sammen websiden din (Google Page Creator) med Picasa on -line -album: Hei, her er min første instruks, og nyt den! fortsetter med denne instruksjonsfulle konfigurasjonen av et nettsted med Googles sideskaper
