
Innholdsfortegnelse:
- Rekvisita
- Trinn 1: Enkel Portal Splatoon 2 Stages Display
- Trinn 2: Tilpasning av bakgrunnen
- Trinn 3: Tilpass skrift
- Trinn 4: Les videre for å bygge Amiibtronics -skjerm
- Trinn 5: PyPortal I2C 3.3V
- Trinn 6: Strømkontakt - Kabling av PyPortal
- Trinn 7: Strømkontakt - Legger til koblingsenden
- Trinn 8: Koble fra den innebygde høyttaleren
- Trinn 9: Høyttaler Pigtail Connector
- Trinn 10: Monter Adafruit's PyPortal -kabinett
- Trinn 11: PCA9685 ledningsnett - Omorganiser 4 -pinners JST PH -kontaktledninger
- Trinn 12: PCA9685 Wire Harness - 6P Dupont Connector End
- Trinn 13: PCA9685 ledningsnett - Omorganiser 4 -pinners JST PH -kontaktledninger
- Trinn 14: PCA9685 ledningsnett - Koble 3 -pinners JST PH -ledning til 6P Dupont -kontakt
- Trinn 15: Skriv ut Amiibotronic -skjermdeler
- Trinn 16: Trykk på USB -montering
- Trinn 17: Trykk på Servomontasje
- Trinn 18: Trykk på Riser
- Trinn 19: Monter USB -strømporten
- Trinn 20: Monter PCA9685 -modulen
- Trinn 21: Monter servoer
- Trinn 22: Forbered Servo Horn
- Trinn 23: Monter dreieskive Amiibo -holder
- Trinn 24: Monter høyttalere
- Trinn 25: Fest PyPortal
- Trinn 26: PCA9685 strømtilkobling
- Trinn 27: PyPortal strømkontakt
- Trinn 28: Høyttalerkontakt
- Trinn 29: Fest PyPortal Riser
- Trinn 30: Koble 6P DuPont Connector Harness
- Trinn 31: Koble til kontaktene
- Trinn 32: Organiser ledninger
- Trinn 33: Dekorer
- Trinn 34: Takk
2025 Forfatter: John Day | [email protected]. Sist endret: 2025-01-23 15:02
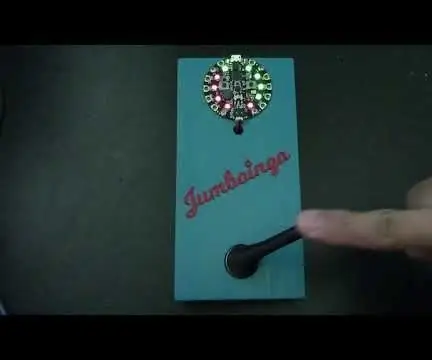

Av bbtinkererTinkerer's Tanker Følg mer av forfatteren:
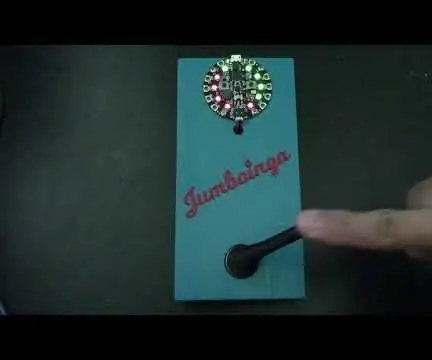
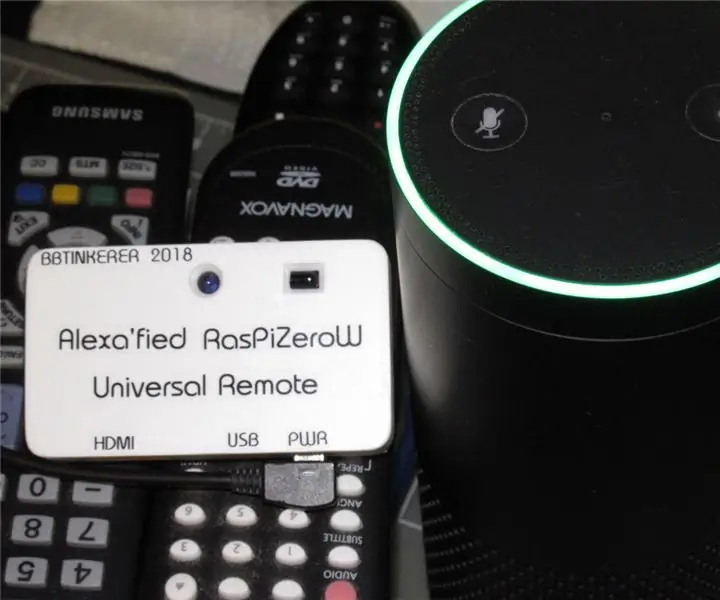
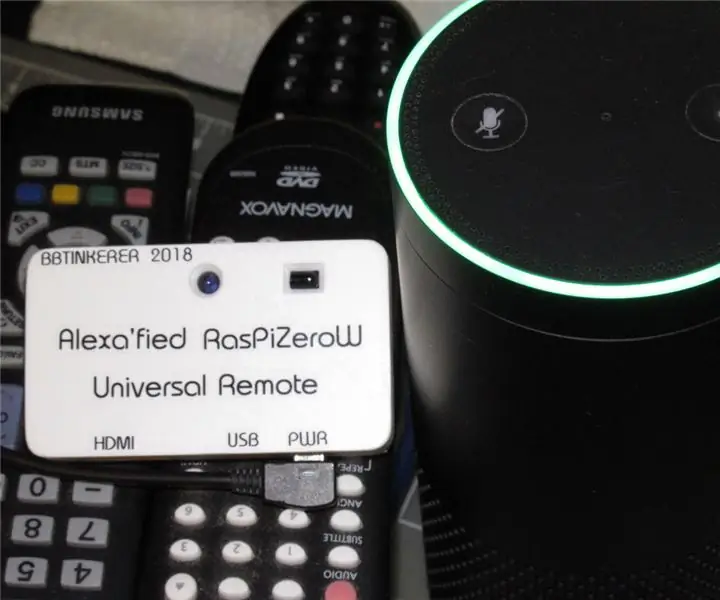


Om: Jeg liker å lage ting. Mer om bbtinkerer »
Morsom visning av nåværende og kommende Splatoon 2 -stadier i Turf War og rangerte spill, rangert spiltype og laksekjøringsplan ved hjelp av en Adafruit PyPortal. Bla gjennom timeplanen ved å trykke på berøringsskjermen. Bakgrunner sykles tilfeldig for øye godteri. Det valgfrie Amiibo -stativet er for Amiibotronics som snur Amiibos mot skjermen når det er tidsendringer.
De nåværende stadiene hentes fra Splatoon2.ink laget av @mattisenhower og tiden synkroniseres fra Adafruit IO.
Dette prosjektet er veldig enkelt hvis du bare vil vise timeplanen på en PyPortal og bruke det jeg har. I utgangspunktet må du bare oppdatere konfigurasjonsfilene for nettverksinnstillingene, Adafruit IO -kontoinformasjonen og tidssonen.
Prosjektet blir litt mer involvert hvis du vil tilpasse ytterligere avhengig av hvor godt du har det med bildeprogrammer og Python -programmering.
Å legge til Amiibo -animasjonen er valgfritt og vil kreve mye mer arbeid med lodding og 3d -utskrift.
Advarsel
PyPortal er ikke like rask som din 1 ms HDMI -spillmonitor. Det tar noen sekunder å vise alt på skjermen.
Rekvisita
Obligatorisk:
- Adafruit PyPortal - CircuitPython -drevet Internett -skjerm
- Adafruit IO -konto
- WiFi
- Micro SD -kort
Valgfritt Amiibtronic -bygg:
- Adafruit PyPortal -stativmonteringssett for skrivebord
- MG90S Micro Servos x 2
- PC9685 Servomodul
- USB micro breakout board
- Stereo lukket høyttalersett - 3W 4 Ohm
- 3-pinners kvinnelig JST PH-kontakt
- 4-pinners kvinnelig JST PH-kontakt
- JST RCY -pluggkontakter
- M2,5 skruer, skiver og muttere
- M3 Skruer, skiver og muttere
- 4-40 Skruer, skiver og muttere
- Ledninger
- Små kabelbånd
- Varmekrympe
- 3d -skriver
- Skru kraner
- Splatoon klistremerker
Trinn 1: Enkel Portal Splatoon 2 Stages Display

Last ned SplatSchedule -prosjektet fra GitHub. Opprett en secrets.py i src/conf -katalogen med informasjonen din ved hjelp av eksemplet i src/conf -katalogen. Oppdater application_configuration.py i samme mappe.
Lag en bakgrunnsmappe på micro SD -kortet ved roten. Kopier alle bmp -filer fra prosjektbilder -katalogen til bakgrunnsmappen du nettopp har laget. Sett inn micro SD -kortet i PyPortal.
Installer SplatSchedule_ [date].uf2 -filen fra fastvaremappen til PyPortal ved å trykke på tilbakestillingsknappen på baksiden av PyPortal to ganger raskt for å åpne Boot -stasjonen. Kopier deretter filen over. PyPortal starter automatisk på nytt når filen er kopiert. Denne fastvaren er CircuitPython 4.0.1 med de nødvendige Adafruit -bibliotekene innebygd.
Kopier alle filene fra src -katalogen til PyPortal, og du bør være i gang. PyPortal bør starte seg selv og starte opp automatisk.
Følgende er en rask forklaring på konfigurasjonsfilene.
secrets.py - Hver konfigurasjon skal være selvforklarende. Erstatt SSID med WiFi -SSID og så videre. Du må hente tidssonen din fra https://worldtimeapi.org/timezones, f.eks. min tidssone er Pacific/Honolulu.
# Denne filen er hvor du beholder hemmelige innstillinger, passord og tokens!
# Hvis du legger dem inn i koden, risikerer du å forplikte informasjonen eller dele den # som ikke ville vært bra. Så, i stedet, behold alt i denne ene filen og # hold det hemmelig. secrets = {'ssid': 'SSID', # Behold de to '' anførselstegnene rundt navnet 'password': 'PWD', # Behold de to '' anførselene rundt passordet 'tidssone': "TIMEZONE", # http:/ /worldtimeapi.org/timezones 'aio_username': 'AIO_USERNAME', 'aio_key': 'AIO_KEY',}
application_configuration.py - Du trenger bare å oppdatere time_adjust for raskt å komme i gang. Jeg fant ikke ut en måte å få denne innstillingen for tidssone fra secrets.py, så du må konvertere tidssonejusteringen til sekunder. Resten av innstillingene skal være selvforklarende.
konfigurasjon = {
'battle_schedule_url': 'https://splatoon2.ink/data/schedules.json', 'salmon_schedule_url': 'https://splatoon2.ink/data/coop-schedules.json', 'time_service': 'https:/ /io.adafruit.com/api/v2/%s/integrations/time/strftime?x-aio-key=%s ',' time_service_strftime ':' & fmt =%25Y-%25m-%25d+%25H%3A% 25M%3A%25S.%25L+%25j+%25u+%25z+%25Z ', # Adafruit IO-tid er%Y-%m-%d%H:%M:%S.%L%j%u%z%Z se https://strftime.net/ for dekodingsdetaljer # Se https://apidock.com/ruby/DateTime/strftime for alle alternativer 'time_adjust': -36000, # timer i sekunder 'touchscreen_touch_throttle': 2, 'sd_mount_directory': '/sd', 'background_images_directory': '/sd/backgrounds/', 'background_timeout': 900, # 900 = 15 minutter 'schedule_change_timeout': 180, # 180 = 3 minutter 'schedul_refresh': 43200, # 43200 = 12 timer # Hvis du bygde dreieskive -scenen, sett til True 'enable_turntable': Falsk, # Følgende er valgfrie og brukes til testing og feilsøking # 'debug': False, # 'disable_wifi': False, # 'use_test_files': False, # 'test_battle_schedule_file': '/test_battle_schedule.json', # 'test_salmon_schedule_file': '/test_salmon_schedule.json'}
Det er alt som skal til for å få en PyPortal Splatoon 2 Schedule -skjerm. Les videre hvis du vil tilpasse en bakgrunn og/eller justere tekstplassering.
Trinn 2: Tilpasning av bakgrunnen
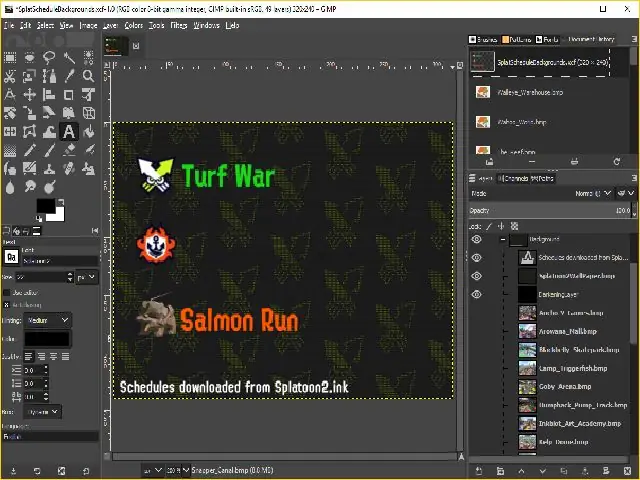
Inkludert i SplatSchedule -prosjektet er en GIMP -prosjektfil som brukes til å lage bakgrunner. Bruk dette som et eksempel hvis du liker å bruke GIMP. Eller bruk favorittbildeditoren din til å lage bakgrunner. Følg noen av retningslinjene nedenfor for å hjelpe deg med å lage bakgrunner som kan vises.
Scenebakgrunnene ble hentet fra Inkipedia.
Som nevnt tidligere, er PyPortal ikke rask med å gjengi skjermen. Plasser statisk tekst på bakgrunnen for å redusere hva PyPortal må behandle.
Bakgrunner må være 320 x 240 piksler i bitmapformat. Jeg lagret bakgrunnene i 24-biters format da 16-biters så fryktelig ut og 32-biters hadde en blå farge.
Det er ganske mye det for bakgrunner. Det neste trinnet beskriver tekstfont og plassering.
Trinn 3: Tilpass skrift
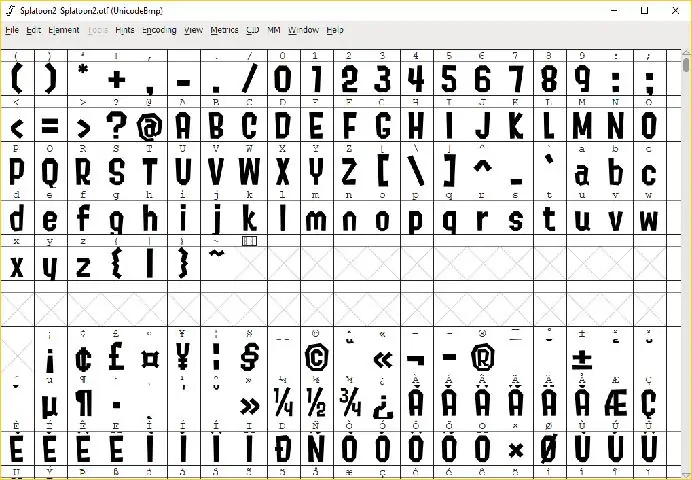
Les egendefinerte fonter for CircuitPython -skjermer for å lage dine egne tilpassede fonter.
Jeg brukte fonter fra @frozenpandaman funnet på
Plasser fonter i henhold til katalogen som er angitt i text_configuration.py i src/conf -katalogen. Standardplasseringen er i /fonts /.
Oppdater text_configuration.py for hvilken skrift som skal brukes, farge og plasseringskoordinat for tekst.
text_configuration.py - Bør være selvforklarende.
konfigurasjon = {
'fonts_directory': '/fonts/', # text: (font, color, (x, y)) 'text_battle_time_slot': ('Splatoon2-18.bdf', 0xFFFFFF, (10, 18)), 'text_battle_regular_stage_a': ('Splatoon2-18.bdf', 0xFFFFFF, (65, 66)), 'text_battle_regular_stage_b': ('Splatoon2-18.bdf', 0xFFFFFF, (65, 86)), 'text_battle_ranked_rule_name': ('Splatoon2-24. bdf ', 0xF54910, (65, 108)),' text_battle_ranked_stage_a ': (' Splatoon2-18.bdf ', 0xFFFFFF, (65, 129)),' text_battle_ranked_stage_b ': (' Splatoon2-18.bdf ', 0xFFFFFF, (65, 149)), 'text_salmon_time_slot': ('Splatoon2-18.bdf', 0xFFFFFF, (65, 191)), 'text_salmon_stage': ('Splatoon2-18.bdf', 0xFFFFFF, (65, 211))}}
Tips
Prøv å ikke bruke mer enn 3 fonter for problemene nevnt nedenfor.
Bruk bildeditoren til å hjelpe deg med å finne koordinatene til hvor du vil plassere tekst, slik at du ikke bare gjetter vilt. Vanligvis vil pekerverktøyet til bilderedigeringsprogramvare ha sine x- og y -koordinater vist et sted i redaktøren, mesteparten av tiden på statuslinjen.
Problemer
Jo flere fonter du bruker, desto lengre tid tar PyPortal å starte, siden alle skriftene som brukes blir lastet opp under oppsettet.
Bitkartfonter tar mye plass og spiser inn i PyPortals innebygde lagringsplass.
Du kan opprette en skrifttype -katalog på micro SD -kortet og peke der (f.eks./Sd/fonts/), men jeg har støtt på et merkelig problem der den samme skrifttypen vil kjøre fra innebygd lagring, men ikke fungere fra micro SD kort. Jeg kunne ikke løse hva problemet handlet om å laste fra et SD -kort.
Trinn 4: Les videre for å bygge Amiibtronics -skjerm

De neste trinnene er for å bygge DJ -platespilleren Amiibotronic sceneskjerm.
Du kan stoppe her hvis du bare vil at PyPortal skal vise Splatoon 2 -tidsplanene.
Trinn 5: PyPortal I2C 3.3V



Jeg fant den innebygde sanntidsklokken (RTC) slutter å tikke hvis du kobler til en 5V I2C -enhet. Jeg tror dette skyldes at RTC har pull-ups til 3,3V. Deretter legger du til en 5V I2C-enhet som har sine egne pull-ups til 5V, og kaster ut RTC.
Det er en jumper nær portene på siden av PyPortal for å velge spenningsutgangsportene. Se Adafruit Pinouts for referanse.
Klipp/skrap vekk det lille, bittesmå bittesporet som forbinder senterputen med 5V -puten. *** Viktig *** Klipp/skrap vekk fra båndkabelen!
Bruk en multimåler for å kontrollere at det ikke er kontinuitet mellom senterputen og 5V-puten. Kontroller også at portens spenningsstift ikke har kontinuitet til 5V -puten.
Lodd en liten loddebro fra midtputen til 3V -puten.
Bruk en multimeter for å kontrollere kontinuiteten til senterputen til 3V-puten. Kontroller at det ikke er utilsiktet forbindelse med 5V -puten.
Trinn 6: Strømkontakt - Kabling av PyPortal




Vi gir strøm til PyPortal ved å koble direkte til 5V -bussen i stedet for å bruke PyPortals mikro -USB -port.
Ledningen som følger med JST RCY -kontakten er for stor til å presses gjennom Adafruit PyPortal -kabinettet. Du må lodde mindre 24AWG -ledninger til PyPortal og deretter til JST RCY -kontakten. Bruk de konvensjonelle fargene rød for positiv og svart for bakken for ledningene.
Strip og tinn endene på 24AWG -ledningene. Klipp enden til bare størrelsen på 5V loddetinn (puten vi nettopp koblet fra i forrige trinn).
Tinn 5V -puten og lodd den røde ledningen til puten. Bøy deretter ledningen forsiktig for å gå mellom I2C -porten og D3 -porten.
Tinn jordpinnen på D3 -porten (den øverste pinnen) og lodd den svarte ledningen til den. Bøy denne ledningen for å følge den røde ledningen.
Trinn 7: Strømkontakt - Legger til koblingsenden



Trim ledningene festet til hannenden av JST RCY til en rimelig lengde, som en tomme eller to. Jeg valgte den mannlige enden for å gjøre kontakten i samsvar med sideportene.
Slip på hodet krympeslangen på ledningene før loddetinn spleiser dem sammen.
Lodd kontaktledningene til ledningene vi loddet i forrige trinn.
Krymp slangen på plass.
Trinn 8: Koble fra den innebygde høyttaleren


Vi kobler til eksterne høyttalere og må koble fra den innebygde høyttaleren. Se Høyttaler- og høyttalerkontakt for referanse.
Det er to loddeputer forbundet med et tynt bitty spor til venstre for den innebygde høyttaleren. Klipp/skrap bort det bittesmå lille sporet.
Bruk en multimeter til å kontrollere at de to putene ikke lenger er koblet til hverandre.
Trinn 9: Høyttaler Pigtail Connector




Høyttalerkontakten er en smerte å komme til når PyPortal -kabinettet er på. Vi lager en kontaktflis slik at vi enkelt kan koble til/fra eksterne høyttalere.
Lodd en mannlig 2-pinners JST PH-kontakt til enden av en kvinnelig Molex Picoblade-kontakt. Sørg for at ledningene er loddet til riktig terminal for den matchende kvinnelige JST PH -kontakten.
Den minste krympeslangen jeg hadde var fremdeles for stor, så jeg endte med å lime slangen til hankontakten.
Trinn 10: Monter Adafruit's PyPortal -kabinett

Monter akryl PyPortal -kabinettet i henhold til kabinettets instruksjoner.
Strømpluggen skal kunne passe ut av siden.
Fest høyttaler -pigtail -kontakten vi laget tidligere. Gjør dette nå, da det vil være vanskelig å prøve å koble dette til senere.
Trinn 11: PCA9685 ledningsnett - Omorganiser 4 -pinners JST PH -kontaktledninger




Du kan hoppe over dette trinnet hvis du har det bra med fargerekkefølgen på ledningene på den 4-pinners JST PH-kontakten med hun.
Jeg brukte en hobbykniv til å løfte låseklaffen og skyve ut ledningene. Jeg omorganiserte fargene slik at de passet til spenningsspenningen til PyPortal.
Jeg kunne ha forlatt den hvite og gule ledningen alene, men jeg liker gul som SCL siden gul og SCL har bokstaven 'L' i dem.
Fargenes rekkefølge er svart, rød, hvit og gul (GND, VCC, SDA, SCL).
Den øverste pinnen er jordpinnen, så sørg for at jordledningen er koblet til den øverste pinnen når du kobler kontakten til PyPortal.
Trinn 12: PCA9685 Wire Harness - 6P Dupont Connector End




Fjern endene på den 4-pinners JST PH-kontakten med hun.
Krymp kvinnelige DuPont -kontakter til enden.
Sett inn ledningene i riktig rekkefølge for å matche overskriften på PCA9685 -modulen.
Ordren jeg har er GND, hopp, SCL, SDA, VCC, hopp.
Trinn 13: PCA9685 ledningsnett - Omorganiser 4 -pinners JST PH -kontaktledninger



Som med det tidligere trinnet, omorganiser du trådfargene på den kablede 3-pinners JST PH-kontakten slik at de samsvarer med pinnene på PyPortal 3-pinners porter. Rekkefølgen ovenfra og ned er GND, VCC, D3.
På den motsatte enden av kontakten krymper DuPont -hunnkontakter.
Vi bruker ikke GND- og VCC -ledningene, men legger dem i et 2P -etui, bare for fremtidig bruk.
Trinn 14: PCA9685 ledningsnett - Koble 3 -pinners JST PH -ledning til 6P Dupont -kontakt


Sett inn D3-signalkabelen fra den kablede 3-pinners JST PH-kontakten fra det forrige trinnet i 6P DuPont-kontakten fra et tidligere trinn.
Ledningen skal koble mellom GND og SCL.
Trinn 15: Skriv ut Amiibotronic -skjermdeler




Last ned PyPortal Splatoon 2 Stage 3D -filer fra Thingiverse.
Skriv ut STL -filene.
Beskrivelse av filene:
- PyPortalSplatoonStage.stl - Nedre del av displayet for å holde elektronikk, servoer og høyttalere.
- PyPortalSplatoonRiser.stl - stykke for å heve PyPortal til en rimelig høyde som matcher Amiibos.
- PyPortalSplatoonTurnTableBottom.stl - Bunnen av svingbordet som grensesnitt med servohornet for sving. Jeg prøvde å gjøre dreiebordet i ett stykke, men fordypningen til servohornet kommer ikke så godt ut selv med utskriftsstøtte.
- PyPortalSplatoonTurnTableTop.stl - Øverste del av svingbordet siden jeg delte svingbordet i to deler.
Jeg burde ha skrevet ut scenen i hvitt hvis jeg visste at barna mine skulle pusse Splatoon -klistremerkene sine på den. Jeg valgte grått fordi det er det DJ -bordene vanligvis kommer fra det jeg har sett.
Jeg skrev også ut med støtter, men du trenger virkelig ikke det for scenenhøyttalerhullene.
Trinn 16: Trykk på USB -montering


Bruk en 4-40 bunnkran for å tre USB-brakettbrettet. Monteringen er den lille blokken med 2 hull.
Bruk en skarp hobbykniv for å kutte bort plastrenn.
Trinn 17: Trykk på Servomontasje

Bruk festeskruene som følger med MG90S -servoene for å "tappe" gjenger i servomonteringsblokkene. Dette er mer som å rille hullene til skruene.
Kutt ut eventuell utløp hvis det skjer.
Trinn 18: Trykk på Riser


Bruk en 4-40 kran for å kutte tråder i de fire stigerørshullene på bunnen.
Bruk en hobbykniv for å kutte utløpet.
Trinn 19: Monter USB -strømporten



Bruk 1/4 4-40 skruer for å holde nede USB-brettet.
Trinn 20: Monter PCA9685 -modulen




Det er 4 hull i midten av scenen som er på linje med monteringshullene på PCS9685 -modulen. Bruk hullene til 12 mm M2,5 skruer, 6 mm nylonavstand, skiver og muttere. Jeg hadde bare 6 mm for hånden, men enhver høydeavstand vil fungere så lenge du har lange nok skruer.
Jeg innlemmet ikke distanser i utskriften fordi toppnålene på bunnen er for nær monteringshullene. Det er ikke nok plass til pålitelig måte å skrive ut en avstand med en tykk nok vegg som ikke ville forstyrre bunnen av overskriften.
Trinn 21: Monter servoer



Monter servoene i servofestene. Servoene passer bare én vei med ledningene vendt mot midten av scenen.
Koble servoene til PCA9685 -modulen. Koble venstre servo når du ser på bunnen til port 0 og høyre servo til port 1.
Forsikre deg om at servoene er riktig koblet til PCA9685 -modulen, fargene på servotrådene bør passe til modulen (svart/brun for bakken).
Trinn 22: Forbered Servo Horn
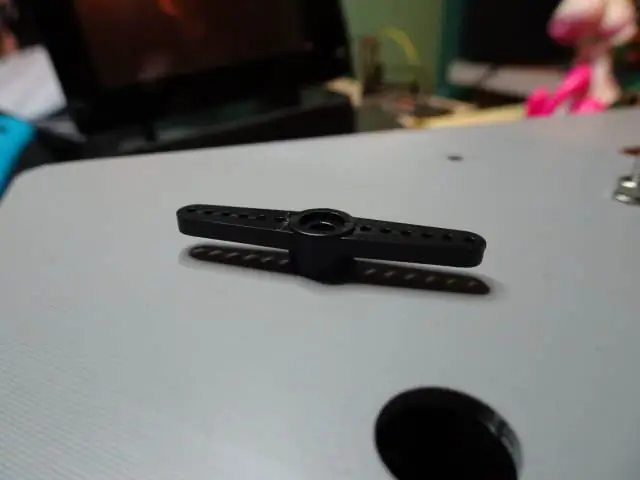
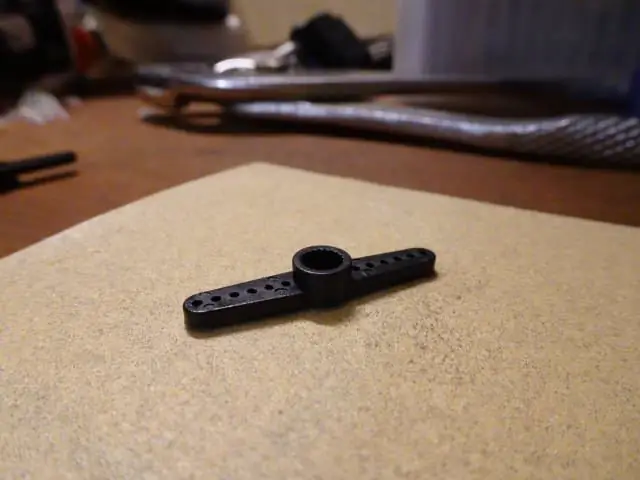


Servohornene er ikke flate på toppen og må være jevne for å passe godt inn i bunnplaten.
Bruk sandpapir til å flate toppen av det tosidige servohornet. Du vet når det er flatt når alt skinnet er borte.
Trinn 23: Monter dreieskive Amiibo -holder

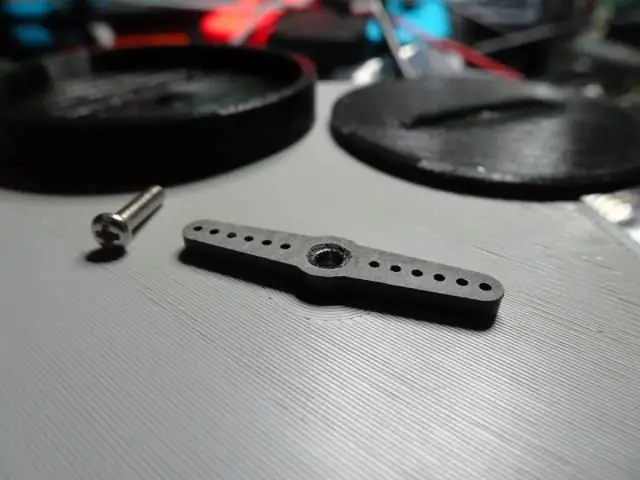

Plasser servohornet på servoen. Orienteringen til hornet spiller ingen rolle.
Plasser bunnen av dreieskiven på servohornet. Servohornet skal passe fint inn i fordypningen på bunnen av platespilleren.
Legg platen på toppen og skru den på plass med en 8 mm M2 skrue.
Gjenta for den andre servoen.
Du kan gal lime dreieskivebitene sammen hvis du ønsker det. Det gjorde jeg ikke siden limrøret mitt tørket ut. Platespilleren fungerer fortsatt uten den.
Trinn 24: Monter høyttalere



Bruk 10 mm M3 skruer, skiver og muttere for å montere høyttalerne på plass.
Ledningene skal vende mot sidene.
Jeg skal innrømme at jeg hadde vanskelig for å få mutrene på innsiden av skruene nær toppen av scenen. Det som hjalp, er å ha en bøyd nesetang for å holde mutrene på plass mens de skrus.
Trinn 25: Fest PyPortal



Jeg likte utseendet til Adafruit PyPortal Desktop Stand Enclosure Kit og tenkte bare å binde PyPortal til stigerøret.
Kapslingsbenene skal passe i sporene på toppen av stigerøret. Passformen er ikke tett og kan ha litt vrikkerom, men det spiller ingen rolle.
Sett inn kabelbinder i stigerørets bakre spor. Baksiden av stigerøret er nær den ovale åpningen. Ikke stram båndene helt ennå, la det være plass til beina på skapet å gli inn.
Skyv kabinettbeina inn i løkkene.
Stram kabelbåndene for å holde kabinettbeina på plass. Ikke stram for mye.
Det er slisser foran på stigerøret hvis du vil knytte den fremre siden av bena. Du må lenke kabelbåndene for å nå rundt. Jeg fant ut at jeg ikke trengte å gjøre dette, ettersom de to kabelbåndene på baksiden var tilstrekkelige til å holde PyPortal på plass.
Trinn 26: PCA9685 strømtilkobling



Bruk ledninger til å koble VCC og GND fra USB -bryterkortet til PCA9685 -modulen. Hold deg til konvensjonen og bruk rødt for VCC og svart for GND.
Strip og tinn den ene siden av ledningene. Trim den tinnede enden til størrelsen på loddeputen på USB -brettet.
Lodd ledningene til USB -brettet.
Fjern den andre enden av ledningene og sett dem inn i skrueklemmen på PCA9685 -modulen. Sørg for at VCC fra USB går til VCC på terminalblokken.
Trinn 27: PyPortal strømkontakt


Lodd på JST RCY -kontakten til USB -utbruddet.
Strip og tinn endene på ledningene om nødvendig. Min ble strippet og fortinnet, så jeg kunne bare lodde på plass.
Trinn 28: Høyttalerkontakt




Trim høyttalerkablene da de er ganske lange. Jeg trimmet min ned til omtrent 5 til 6 tommer (du kan gå kortere siden du koblet til en kablet kontakt).
Høyttalerne er 4 ohm hver og PyPortal fungerer med 8 ohm høyttalere. Du må koble høyttalerne i serie slik at PyPortal ser 8 ohm.
Lodd den ene høyttalers sorte ledning til den andre høyttalerens røde ledning. Ikke glem å skli på varmekrympeslangen først.
Deretter loddes en kablet kvinnelig 2-pinners JST PH-kontakt til de gjenværende høyttalerkablene. Det er sannsynlig at ledningene til kontakten også vil være røde og svarte, så bare match dem. Fargene bør også stemme overens med fargene på picoblade molex -kontaktflisen vi laget tidligere.
Trinn 29: Fest PyPortal Riser



Plasser stigerøret med PyPortal på toppen av scenen.
Bruk 1/2 4-40 skruer og skiver for å holde stigerøret fra et tidligere trinn til toppen av scenen.
Sørg for at sporet på stigerøret står på linje med sporet på scenen før du skruer ned.
Trinn 30: Koble 6P DuPont Connector Harness

Koble 6P DuPont Connector Harness vi laget tidligere til PCA9685 -modulen. Kontroller at kontakten kobler de riktige ledningene til modulen.
Trinn 31: Koble til kontaktene



Skyv JST PH- og RCY -kontaktene opp gjennom sporet ved siden av PCA9685 -modulen og ut gjennom stigerøret oppe.
Koble hunkontaktene til den respektive mannlige kontakten.
Trekk ned ledningen slakk inn på scenen for å gjøre baksiden av PyPortal fin og ryddig.
Trinn 32: Organiser ledninger


Ledningene i scenen blir et rot.
Slå sammen ledningene dine pent sammen og hold dem sammen med noe.
Jeg brukte borrelås. Omslaget er bredt som du kan kutte på midten i midten og lage tynnere stropper.
Trinn 33: Dekorer

Jeg hadde ikke planlagt dette trinnet. Barna mine hadde en klistremerkebok og pusset noen klistremerker på den. Hadde jeg visst det, ville jeg ha skrevet ut scenen i hvitt for å matche omrisset av splatter -klistremerket. Jeg liker det fortsatt, jeg synes de gjorde en fin jobb med å pynte.
Trinn 34: Takk
Det er det for prosjektet. Koble til en USB -kabel og koble til en USB -strømforsyning. Jeg håper du likte denne Instructable. Takk for at du leste den.
Jeg vil også takke følgende:
Adafruit for Adafruit IO
@mattisenhower for Splatoon 2.ink som gir tidsplandata
@frozenpandaman for Splatoon Fonts
Anbefalt:
Schedule Clock: Your Virtual Productivity Assistant .: 6 trinn (med bilder)

Schedule Clock: Your Virtual Productivity Assistant .: Jeg er en profesjonell utsetter! Denne låsen satte meg i en tidssløyfe, hvor hverdagen bare flyr uten noe produktivt arbeid. For å slå min utsettelse, har jeg laget denne enkle og raske klokken, som planlegger arbeidet mitt. Nå kan jeg bare holde meg til
TTGO (farge) Display Med Micropython (TTGO T-display): 6 trinn

TTGO (farge) Display Med Micropython (TTGO T-display): TTGO T-Display er et bord basert på ESP32 som inkluderer en 1,14 tommers fargeskjerm. Brettet kan kjøpes for en premie på mindre enn 7 $ (inkludert frakt, premie sett på Banggood). Det er en utrolig premie for en ESP32 inkludert en skjerm. T
Hvordan bruke en tenåring til å skrive ut bilder på Splatoon 2 Bruke SplatPost -skriveren: 10 trinn

Hvordan bruke en tenåring til å skrive ut bilder på Splatoon 2 Bruke SplatPost -skriveren: I denne instruksen vil jeg vise hvordan du bruker SplatPost -skriveren av ShinyQuagsire. Uten klare instruksjoner ville noen som ikke har erfaring med kommandolinjen ha litt problemer. Målet mitt er å forenkle trinnene ned til poi
Dark Sky API PyPortal & Weather Dashboard: 6 trinn
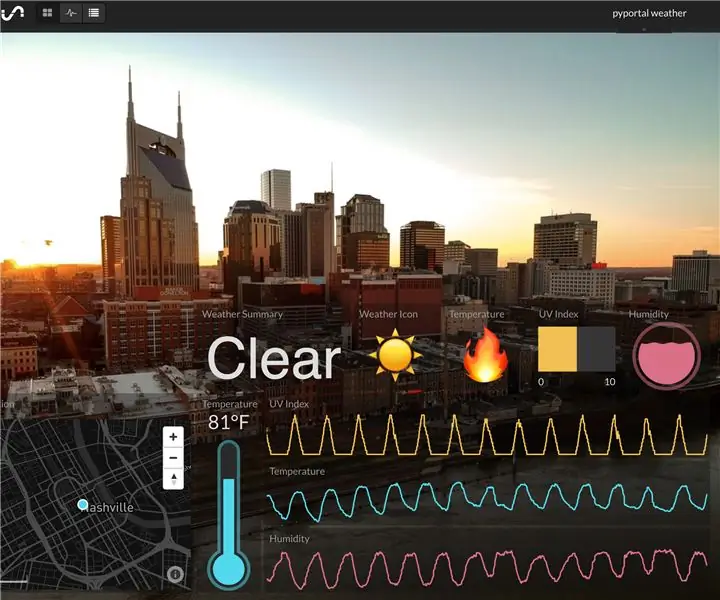
Dark Sky API PyPortal & Weather Dashboard: Dette prosjektet er en oppgave vi har gjort før, Dark Sky API Weather Dashboard. Denne gangen i stedet for en Raspberry Pi, bruker vi en Adafruit PyPortal for å vise værdata og sende disse dataene til Initial State. To dashbord for arbeidet med en
Breadboard Spenningsregulator Med Display / Regulador De Voltagem Com Display Para Placa De Ensaio: 8 trinn

Breadboard Voltage Regulator With Display / Regulador De Voltagem Com Display Para Placa De Ensaio: Skaff de nødvendige komponentene som er i vedlagte liste (det er koblinger for å kjøpe eller se deres egenskaper). lá os links para poderem comprar ou ver as caracteristicas d
