
Innholdsfortegnelse:
- Forfatter John Day [email protected].
- Public 2024-01-30 11:22.
- Sist endret 2025-01-23 15:02.

I denne instruksen vil vi bruke MSP432 LaunchPad + BoosterPack til å vise en ultralydsensors (HC-SR04) data på en 128 × 128 LCD og sende dataene til PC serielt og visualisere dem ved hjelp av Matplotlib.
Trinn 1: Maskinvare

Det du trenger MSP432 LaunchPad, Educational BoosterPack MKII, Servomotor, Ultrasonic Sensor (HC-SR04), Jumper Wires, Mini Breadboard.
Trinn 2: Programvare
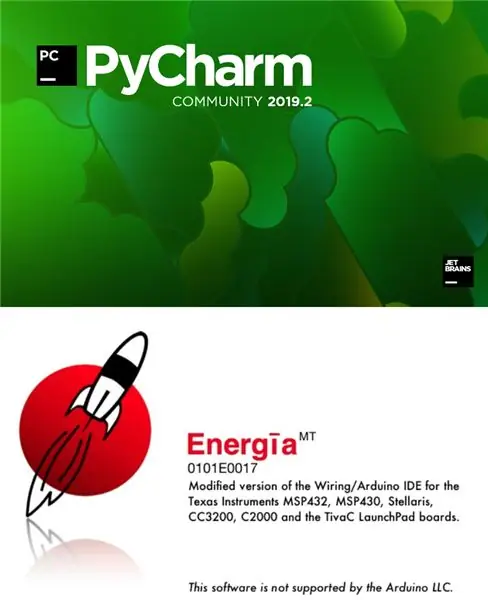
Energia ID Nedlasting: https://energia.nu/PyCharm Last ned:
Trinn 3: Maskinvareoppsett


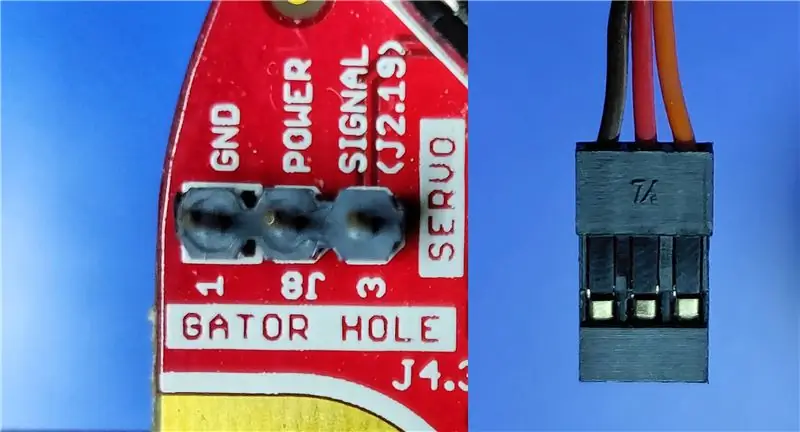

S1. Koble BoosterPack på toppen av LaunchPad. S2. Koble til ultralydsensoren (HC -SR04) -> BoosterPack. Vcc -> pin 21 GND -> pin 22 Trig -> pin 33 Echo -> pin 32S3. Koble til servomotoren -> BoosterPack. Red -> POWERBlack -> GNDOrange -> SIGNAL (J2.19) S4. Koble MSP432 LaunchPad til en av datamaskinens USB -porter.
Trinn 4: Energia IDE
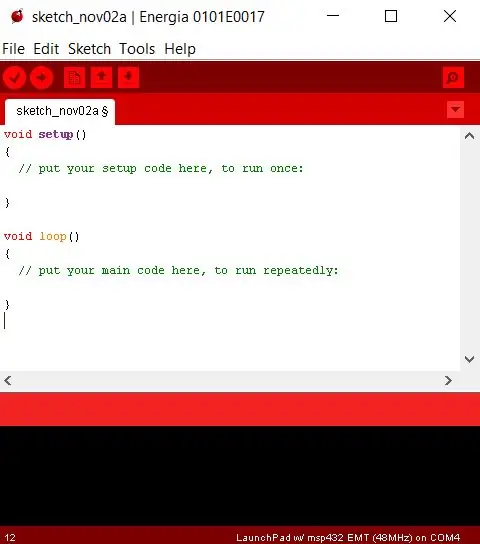
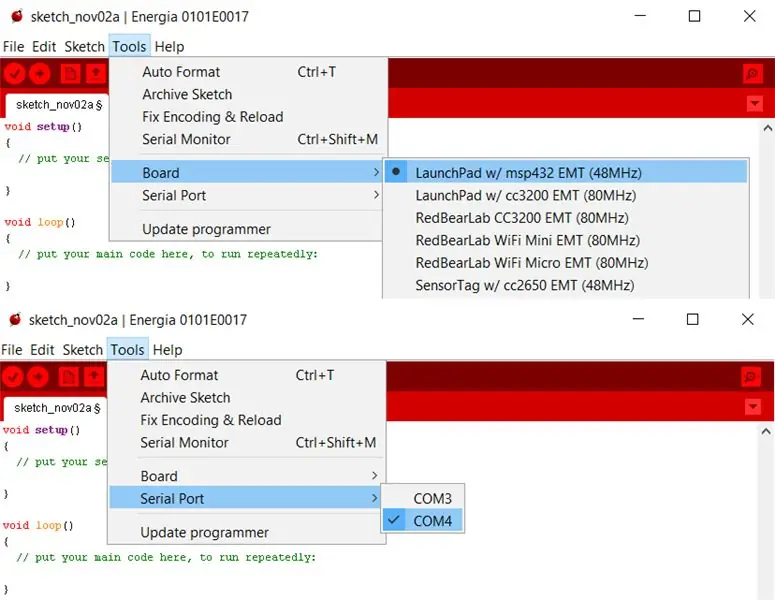
S1. Åpne Energia IDE. S2. Velg riktig seriell port og tavle. Last opp programmet nedenfor til LaunchPad ved å klikke på Last opp -knappen. Her er hva programmet gjør: P1. Den roterer servomotoren fra 0 til 180 grader og tilbake fra 180 til 0 grader i trinn på 10. P2. Beregner avstanden (cm) fra ultralydssensoren og viser den på 128 × 128 LCD -skjermen. P3. Hvis avstanden (cm) er mindre enn 20, slå på den røde LED -en, ellers slå på den grønne LED -en. P4. Bare for å leke med LCD -skjermen, viser programmet også noen geometriske former.
Trinn 5: Energia IDE - Skisse
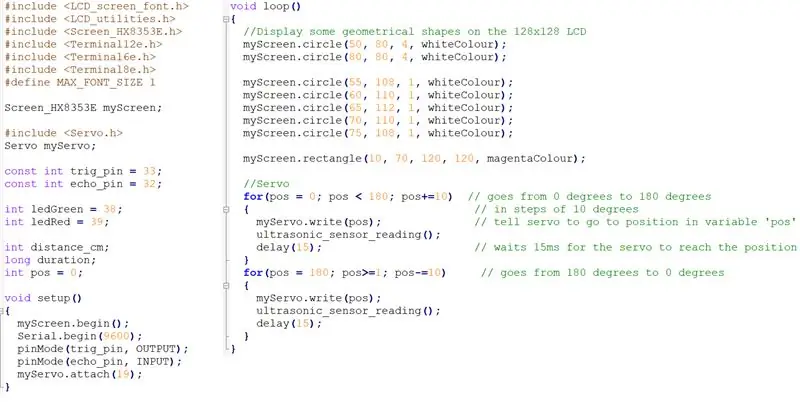
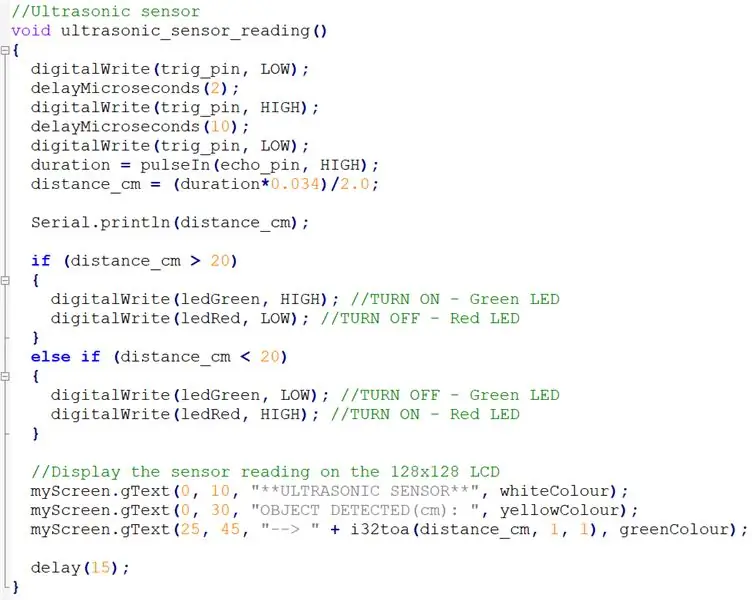
Ovennevnte skisse kan lastes ned herfra.
Trinn 6: Plotte dataene
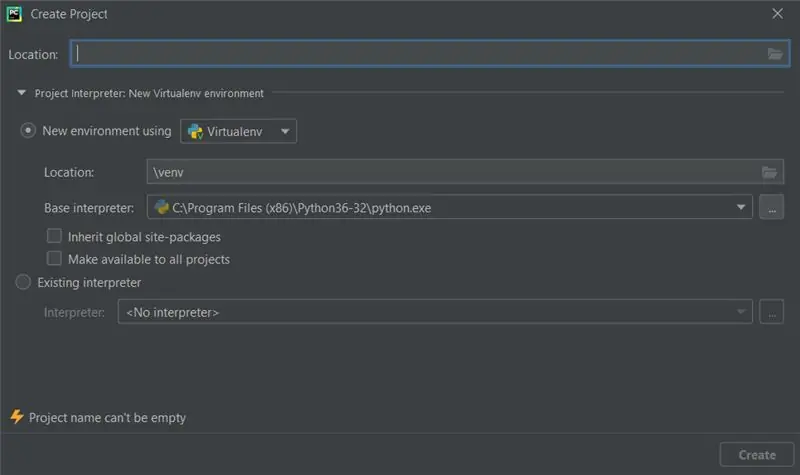
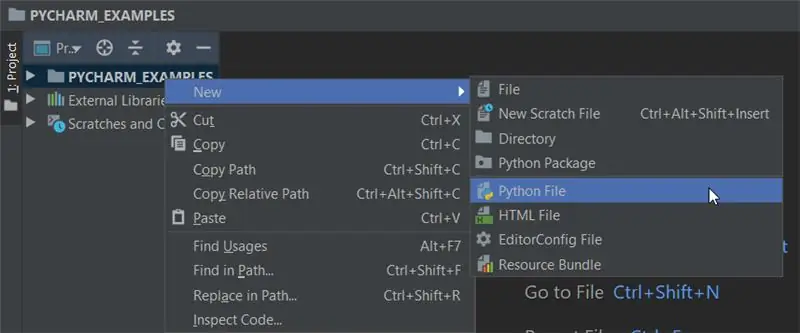
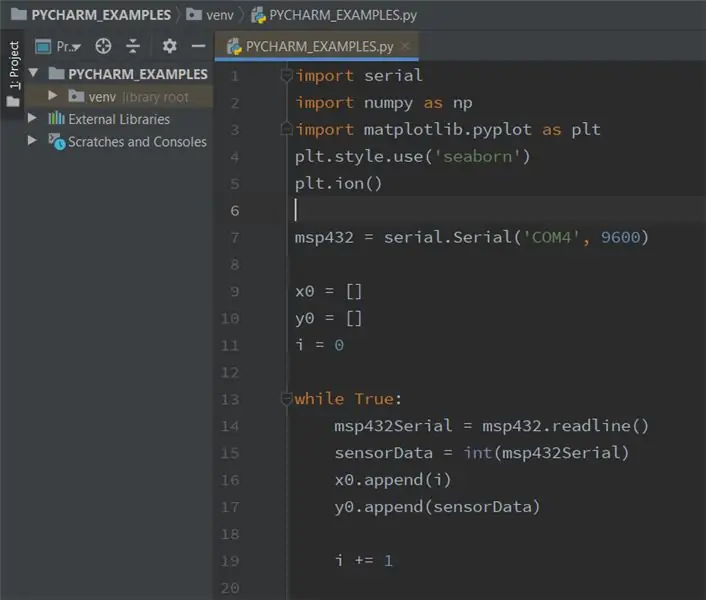
Du kan bruke hvilken som helst Python IDE, i dette tilfellet bruker jeg PyCharm. Før du begynner, må du kontrollere at følgende forutsetninger er oppfylt:-> Du har installert Python. Du kan få det fra: https://www.python.org/downloads/-> Du jobber med PyCharm Community. I. Opprette et Python -skript i PyCharmS1. La oss starte prosjektet vårt: Hvis du er på velkomstskjermen, klikker du på Opprett nytt prosjekt. Hvis du allerede har et prosjekt åpent, velger du Fil -> Nytt prosjekt. S2. Velg Pure Python -> Location (Spesifiser katalogen) -> Project Interpreter: New Virtualenv Environment -> Virtualenv tool -> Create. S3. Velg prosjektroten i vinduet Prosjektverktøy, og velg deretter Fil -> Ny -> Python -fil -> Skriv inn det nye filnavnet. S4. PyCharm oppretter en ny Python -fil og åpner den for redigering. II. Installer følgende pakker: PySerial, Numpy og Matplotlib. S1. Matplotlib er et plottingsbibliotek for Python. S2. NumPy er den grunnleggende pakken for vitenskapelig databehandling i Python. S3. PySerial er et Python -bibliotek som gir støtte for serielle tilkoblinger over en rekke forskjellige enheter. III. For å installere en hvilken som helst pakke i PyCharmS1. Fil -> Innstillinger. S2. Under Project velger du Project Interpreter og klikker på "+" - ikonet. S3. I søkefeltet skriver du inn pakken du vil installere og klikker på Installer pakke.
Trinn 7: Python -program
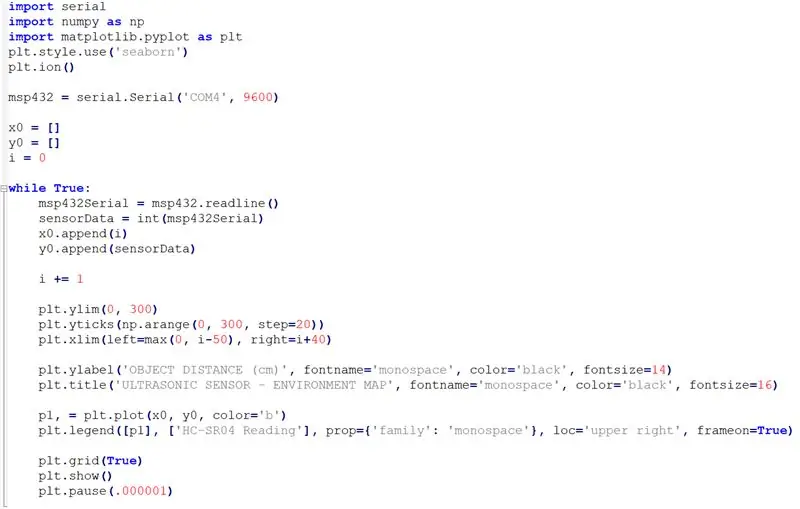
MERK: Kontroller at COM -portnummeret og overføringshastigheten er den samme som i Energia -skissen. Programmet ovenfor kan lastes ned herfra.
Trinn 8: Endelig
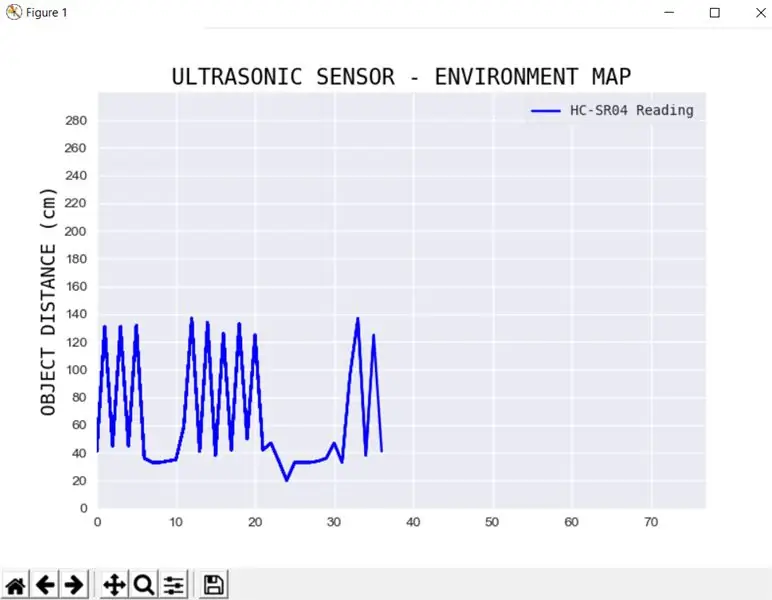



Avhengig av området rundt, bør du begynne å se avstanden målt (cm) mellom forskjellige objekter på LCD -skjermen mens servomotoren roterer fra 0 til 180 grader og tilbake fra 180 til 0 grader. Python -programmet viser et live plot av ultralydssensorens lesing. Referanser Matplotlib: https://matplotlib.org/PySerial: https://pyserial.readthedocs.io/en/latest/shortintro.htmlNumpy: https://numpy.org /devdocs/user/quickstart.htmlUltrasonisk avstandssensor-HC-SR04: https://www.sparkfun.com/products/15569MSP432 LaunchPad: https://www.ti.com/tool/MSP-EXP432P401Redaksjonell BoosterPack MKII: https://www.ti.com/tool/BOOSTXL-EDUMKIIServo Motor:
Anbefalt:
DIY -- Hvordan lage en edderkopprobot som kan kontrolleres ved hjelp av smarttelefon ved hjelp av Arduino Uno: 6 trinn

DIY || Hvordan lage en edderkopprobot som kan kontrolleres ved hjelp av smarttelefon ved hjelp av Arduino Uno: Mens du lager en edderkopprobot, kan du lære så mange ting om robotikk. Som å lage roboter er både underholdende og utfordrende. I denne videoen skal vi vise deg hvordan du lager en Spider -robot, som vi kan bruke ved hjelp av smarttelefonen vår (Androi
Hvordan lese flere analoge verdier ved hjelp av en analog pin: 6 trinn (med bilder)

Hvordan lese flere analoge verdier ved hjelp av en analog pin: I denne opplæringen skal jeg vise deg hvordan du leser flere analoge verdier ved å bruke bare en analog inngangspinne
Visualisere barometrisk trykk og temperatur ved hjelp av Infineon XMC4700 RelaxKit, Infineon DPS422 og AWS .: 8 trinn

Visualisere barometertrykk og temperatur ved bruk av Infineon XMC4700 RelaxKit, Infineon DPS422 og AWS .: Det er et enkelt prosjekt for å fange barometrisk trykk og temperatur ved hjelp av Infineon's DPS 422. Det blir klønete å spore trykk og temperatur over en periode. Det er her analytics kommer inn i bildet, innsikt i endringen i
Lese og skrive data til ekstern EEPROM ved hjelp av Arduino: 5 trinn

Lese og skrive data til eksternt EEPROM Bruke Arduino: EEPROM står for Electrically Erasable Programmable Read-Only Memory. EEPROM er veldig viktig og nyttig fordi det er en ikke-flyktig form for minne. Dette betyr at selv når kortet er slått av, beholder EEPROM -brikken fortsatt programmet som
Lese verdier fra en BLE -enhet ved hjelp av CSR1010 og Dragonboard 410c: 6 trinn

Lese verdier fra en BLE -enhet ved hjelp av CSR1010 og Dragonboard 410c: Denne opplæringen viser hvordan du leser verdier fra BLE -enheten CSR1010 ved hjelp av Dragonboard 410c med Linaro I dette eksemplet emulerer CSR1010 en pulssensor
