
Innholdsfortegnelse:
- Forfatter John Day [email protected].
- Public 2024-01-30 11:22.
- Sist endret 2025-01-23 15:02.

Ubiquitys Unifi -kontroller gir mulighet for nettadministrasjon av sine Unifi -produkter, inkludert trådløse tilgangspunkter, rutere og svitsjer. De har en utmerket guide for å sette opp kontrolleren på Amazon AWS ved hjelp av gratis tier som gir en gratis VM i 12 måneder. Når året er opp, må du betale for å fortsette å bruke VM.
Installer en UniFi Cloud Controller på Amazon Web Services
Google Cloud Platform (GCP) tilbyr også en gratis tier med en gratis mikro -VM for alltid med lignende spesifikasjoner som Amazon -tilbudet. Formålet med denne veiledningen er å dokumentere trinnene for å sette opp en Unifi -kontroller i GCP.
Merk: En annen bruker, Petri, har skrevet en utmerket guide pluss et skript som setter opp flere funksjoner som Let Encrypt -sertifikater, Fail2Ban -grenser og generelt vedlikehold. Sjekk det ut for å supplere dette instruerbare:
Trinn 1: Registrer/opprett Google Cloud Platform -konto


- Naviger til: https://cloud.google.com/free/ og klikk på "Prøv gratis" -knappen for å begynne å registrere deg for en konto
- Logg på med kontoen din på:
-
Velg prosjektet du ønsker å bruke for Unifi -kontrolleren. Hvis du oppretter en gratis konto, vil du velge "Mitt første prosjekt".
Dette kan gi nytt navn ved å gå til Meny> IAM og admin> Innstillinger og endre prosjektnavnet
Trinn 2: Opprettelse av scriptet forekomst

I stedet for å klikke gjennom GUI trinn for trinn for å lage forekomsten, gir Google Google Cloud Shell til å bygge fra en kommandolinje. Dette eliminerer feilkonfigurasjonsfeil på grunn av tapte trinn eller feiltyper.
Merk: Gratis nivå er bare tilgjengelig i følgende regioner: us-east1, us-west1 og us-central1
Hvis du bruker denne metoden med skriptet fra Petri, er det ikke nødvendig med flere trinn, siden alt annet er automatisert på Debian. For de som ønsker å bygge det manuelt eller forstår muttere og bolter bak kulissene, går trinnene etter dette gjennom konfigurasjonen.
Merk: På grunn av instruerbar formatering, noen ganger fungerer ikke kopiering/liming som forventet. Vedlagt er en tekstfil med alle kommandoer som skal kopiere og lime inn på riktig måte, og som kan være enklere å gjøre endringer for dine spesifikke bøttenavn, DNS -navn og regioner.
Endelig merknad: Fra 9/5/2018 krever Unifi -programvaren fremdeles en tidligere versjon av MongoDB enn det som følger med Ubuntu 18.04, som krever enten et annet operativsystem eller noen manuelle løsninger som beskrevet her. Som et resultat vil kommandoene nedenfor bruke Debian 9
Etter at du har logget deg på konsollområdet, klikker du på knappen øverst til høyre for å aktivere Cloud Shell. En svart boks vil vises i den nedre delen av siden med Cloud Shell -grensesnittet. Kopier og lim inn kommandoene, bytt ut tekst etter behov
Opprette en oppbevaringsbøtte
En lagringsbøtte vil holde sikkerhetskopiene på et eget sted, slik at vi kan ødelegge kontrolleren og gjenopprette fra en rimelig nylig sikkerhetskopiering veldig raskt. Sørg for å bytte ut et unikt navn med et navn du velger. Andre regioner er tilgjengelige i gratisnivået så lenge de er i USA, unntatt us-east4 (Se for detaljer her:
gsutil mb -c regional -l us-central1 gs: // noe-unikt navn
Opprette en statisk ekstern IP
For å forhindre at den eksterne IP -en endres over tid, kan IP -en reserveres og forbli gratis så lenge den er koblet til en kjørende VM -forekomst. Hvis du ødelegger forekomsten uten å opprette en erstatning, eller slår den av i mer enn 1 time, kan du bli belastet for den statiske IP -en til du sletter den.
gcloud-beregningsadresser oppretter unifi-ekstern
--region us-central1
Lag brannmurreglene
Denne linjeserien vil opprette flere brannmurregler som trengs for Unifi-kontrolleren og legge dem til en kode som heter unifi-server som også vil bli tilordnet serverforekomsten
gcloud compute brannmurregler opprett "unifi-http"
-Tillat tcp: 80, tcp: 8443, tcp: 8880, tcp: 8843 / --description = "Porter som brukes for HTTP og HTTPS på ikke-standardporter" \-target-tags = unifi-server
gcloud compute brannmurregler opprett "unifi-inform"
--allow tcp: 8080 / --description = "Port for enhet og kontroller-kommunikasjon" / --target-tags = unifi-server
gcloud compute brannmurregler oppretter "unifi-stun"
--allow udp: 3478 / --description = "Port brukt til STUN" / --target-tags = unifi-server
gcloud compute brannmurregler oppretter "unifi-throughput"
--allow tcp: 6789 / --description = "Port brukt til UniFi mobil hastighetstest" / --target-tags = unifi-server
Opprette VM -forekomsten
Denne linjeserien vil opprette forekomsten innenfor gratis nivåer. Rediger den første linjen etter opprettelse for å endre navnet på forekomsten. Hvis du ikke vil bruke det automatiske konfigurasjonsskriptet fra Petri eller vil inkludere flere alternativer, må du endre eller fjerne den siste linjen som starter med --metadata. (Merk: Hvis du fjerner linjen helt, må du kanskje trykke Enter igjen etter å ha limt inn for å fullføre handlingen)
gcloud beregn forekomster opprette unifi-kontroller
-maskintype f1-micro \-image-family debian-9 \-image-project debian-cloud \-boot-disk-type pd-standard \-boot-disk-størrelse 25GB / --zone us-central1-c / --beskrivelse "Unifi Controller" / --scopes = standard, storage-rw / --tags unifi-server / --adresse unifi-extern / --metadata = startup-script-url = gs: //petri-unifi/startup.sh, tidssone = US/Central, dns-name = your.domain.com, bucket = some-unique-name
Hvis du ønsker å bruke andre OS -bilder, kan du få hele listen fra Cloud Shell ved å bruke følgende kommando
gcloud -beregningsliste
Legg merke til familien og prosjektet, i dette tilfellet "debian-9" og "debian-cloud"
Trinn 3: Opprette VM -forekomsten



- Fra menyknappen øverst til venstre velger du "Compute Engine" og deretter "VM Instances"
- Vent til Compute Engine er ferdig med å initialisere hvis du blir bedt om det.
-
Under "VM -forekomster" i den venstre ruten klikker du på "Opprett" i den høyre ruten.
- Skriv inn et navn for din VM. I dette tilfellet "unifi-controller"
- Velg en sone eller la den stå som standard
- Endre maskintype til "mikro" hvis du bruker gratistilbudet
-
Klikk "Endre" på oppstartsdisken. Velg et Ubuntu -bilde, for eksempel "Ubuntu 16.04 LTS"
Nyere bilder av Ubuntu inneholder en inkompatibel versjon av MongoDB. Debian er et annet alternativ
-
Øk disktypen til Standard Persistent Disk og størrelse 25 GB
Merk: 30 GB kan være nødvendig for riktig drift av kontrollprogramvaren. Cloud Shell bruker 5 GB og kan gå over gratisgrensene med mindre denne forekomsten er 25 GB
- La alternativene for brannmur være merket. Disse vil bli konfigurert senere.
- Hvis du konfigurerer sikkerhetskopier som beskrevet senere i denne veiledningen, velger du "Angi tilgang for hvert API" under Access Scopes, og endrer Lagring til "Leseskriving"
-
Klikk på "Administrasjon, disker, nettverk, SSH -nøkkel", og klikk deretter kategorien Nettverk. Under "Nettverkskoder" skriv inn: unifi-server
Dette vil bli brukt når du oppretter brannmurregler
- Klikk "Opprett" for å starte prosessen
- Gi noen minutter før VM -opprettelsen er fullført. En grønn avmerkingsboks vises til venstre for navnet når den er fullført.
-
Klikk på Google Cloud Platform -menyen> Nettverk> VPC -nettverk> Brannmurregler
-
Klikk på "Opprett brannmurregel" øverst på siden. Flere regler vil være nødvendig. De kan brytes ut i individuelle regler, eller en regel for å inkludere alle nødvendige porter. Liste over havner
- Navn: unifi-porter
- Måltagger: unifi-server
- Kilde -IP -områder: 0.0.0.0/0
- Spesifiserte protokoller og porter: tcp: 80; tcp: 8880; tcp: 8443; tcp: 8843; tcp: 8080; tcp: 6789; udp: 3478
- Skape
-
-
Klikk på Google Cloud Platform -menyen> Nettverk> VPC -nettverk> Eksterne IP -adresser
- Endre den eksisterende oppgaven fra Ephemeral til Static for å forhindre at IP endres over tid.
- Merk: Hvis forekomsten stoppes, belastes en kostnad på $ 0,01/time per IP for statiske IP -er
Trinn 4: Konfigurering av bytte på VM
Hvis du bruker f1-micro-forekomsten, er det ganske mulig at VM vil gå tom for 600 MB ram og slutte å fungere. For å hjelpe med dette, konfigurer en byttefil. Hvis du bruker en større VM, er dette kanskje ikke nødvendig. Denne artikkelen leder deg gjennom trinnene for Ubuntu:
Konfigurering av bytte
Følgende kommandoer kan kopieres og limes inn i SSH -økten til din VM for å lage byttefilen og gjøre den permanent
sudo fallocate -l 1G /swapfilesudo chmod 600 /swapfilesudo mkswap /swapfilesudo swapon /swapfilesudo cp /etc /fstab /etc/fstab.bakecho ' /swapfile none swap sw 0 0' | sudo tee -a /etc /fstab
For å kontrollere hvor mye minne som brukes, både RAM og bytte, bruk følgende kommando
gratis -h
Trinn 5: Installere kontrollprogramvare
- Klikk Meny> Compute Engine> VM -forekomster. Klikk på SSH -knappen på linjen med kontrolleren VM. Et nytt vindu vil vises med og SSH -økt til VM.
-
Kjør følgende kommandoer for å legge til Ubiquity -depotet og legge til GPG -nøkkelen. Disse kan kopieres og limes inn i SSH -vinduet: echo "deb https://www.ubnt.com/downloads/unifi/debian stable ubiquiti" | sudo tee -a /etc/apt/sources.listsudo apt -key adv -keyserver keyserver.ubuntu.com --recv 06E85760C0A52C50
- Merk: Etter en oppgradering til en ny versjon kan kilden være deaktivert. Rediger sources.list -filen for å fjerne # fra begynnelsen av ubnt -linjen
- sudo nano /etc/apt/sources.list
- Kjør følgende kommandoer for å oppdatere serverlageret og starte Unifi-installasjonen: sudo apt-get updatesudo apt-get install unifi
- Hvis du blir bedt om det, trykker du på Y for å fortsette å laste ned nødvendige pakker og installere
- For å øke hastigheten på den første oppstartstiden på den virtuelle maskinen, har installert haged for raskere generering av entropier. Med hasged, vil den første oppstarten av Unifi når VM-støvlene ta 6-10 minutter. Uten det kan det ta 20-25 minutter. Mer informasjon: https://www.digitalocean.com/community/tutorials/how-to-setup-additional-entropy-for-cloud-servers-using-havegedsudo apt-get install haveged
- Når du er ferdig, skriver du exit for å lukke SSH -økten
- Vær oppmerksom på den eksterne IP -en til VM i vinduet VM -forekomster
-
Åpne en nettleser for å https:// Ekstern-IP: 8443/
erstatte External-IP med den eksterne IP-en til din VM
-
Hvis en webside vises, er kontrolleroppsettet fullført.
Merk: Trinn 2 vil ikke oppdage noen enheter ettersom kontrolleren ikke er på samme delnett som enhetene. Se Ubiquity -artikkelen om Layer 3 Adoption
Trinn 6: Konfigurere sikkerhetskopier

Som en del av Google Free Tier er 5 GB regional lagring inkludert. Ved å opprette en lagringsbøtte og konfigurere Unifi til å kopiere sikkerhetskopier til denne bøtten, blir filene ikke lenger bare lagret inne i datamaskinen, noe som gjør det mulig å gjenopprette hvis hele forekomsten blir utilgjengelig.
Lag en Google Cloud Storage Bucket
- I GCP -konsollen klikker du på menyknappen øverst i venstre hjørne, velger "Lagring" under overskriften Lagring, og klikker deretter på Opprett bøtte
-
Skriv inn et navn som er globalt unikt Opprett når du er ferdig Velg en region.
- I USA er gratis lagringsplass tilgjengelig i regionene som slutter på 1 som nevnt her:
- Velg Regional for gratisnivået
- Klikk på Fortsett når du er ferdig
- I GCP -konsollen klikker du på menyknappen øverst til venstre, velger "Compute Engine" og klikker deretter VM -forekomster
- Stopp Unifi -forekomsten
- Klikk på forekomstnavnet, og velg Rediger Under "Tilgangsomfang", velg "Angi tilgang for hvert API"
- Endre "Lagring" til Les skrive
- Start forekomsten
Lag et skript for å kopiere sikkerhetskopier til bøtte daglig
- Bruk følgende kommandoer til å lage sikkerhetskopien, og sørg for å erstatte [name_of_storage_bucket] med navnet du opprettet ovenfor. ekko '#!/bin/sh' | sudo tee /etc/cron.daily/unifi-backup-to-bucket echo sudo gsutil rsync -r -d/var/lib/unifi/backup gs: // [name_of_storage_bucket] | sudo tee -a /etc/cron.daily/unifi-backup-to-bucket
- Sett filen som kjørbar sudo chmod +x /etc/cron.daily/unifi-backup-to-bucket
- Sikkerhetskopieringsfiler skal nå kopieres til lagringsbøtten daglig. Du kan se filene ved å gå til Lagring> Nettleser og klikke på bøtte.
Merk: Jeg hadde problemer med å kopiere tekst fra Instructables og lime inn i konsollen som ikke fungerte fullt ut. Teksten ville kopieres, men kommandoene ble ikke utført på riktig måte. Å skrive dem inn manuelt rettet problemet.
Anbefalt:
ForgetMeNot - Smart Home Notification Platform: 14 trinn (med bilder)

ForgetMeNot - Smart Home Notification Platform: Som travle studenter, løper rundt mellom klasser, jobber og familieforpliktelser, har vi en tendens til å glemme de små tingene. En bursdag kommer og går uten at vi merker det, en viktig frist går glipp av på grunn av ren glemsomhet og noen ganger bare
Zynthian: Open Synth Platform (Zynthian Basic KIT V2): 19 trinn

Zynthian: Open Synth Platform (Zynthian Basic KIT V2): Zynthian er et åpent prosjekt med mål om å lage en Open Synth Platform basert på fri programvare og åpen maskinvarespesifikasjoner & Design (når tilgjengelig). Det er et samfunnsdrevet prosjekt
IoT Base Platform With RaspberryPi, WIZ850io: Platform Device Driver: 5 Steps (with Pictures)

IoT Base Platform With RaspberryPi, WIZ850io: Platform Device Driver: I know RaspberryPi platform for IoT. Nylig ble WIZ850io kunngjort av WIZnet. Så jeg implementerte en RaspberryPi -applikasjon ved Ethernet SW -modifikasjon fordi jeg enkelt kan håndtere en kildekode. Du kan teste plattformenhetsdriveren gjennom RaspberryPi
Introduksjon og opprett konto i Platform the Things Network IoT LoRaWAN: 6 trinn

Introduksjon og opprett konto i plattformen Things Network IoT LoRaWAN: I denne muligheten vil vi opprette en konto i plattformen The Things Network, og vi vil gjøre en kort introduksjon, TTN et godt initiativ for å bygge et nettverk for tingenes internett eller " IoT ". Things Network har implementert LoR
Bevegelsesdetektor som bruker Thingsai.io Iot Cloud Platform: 6 trinn
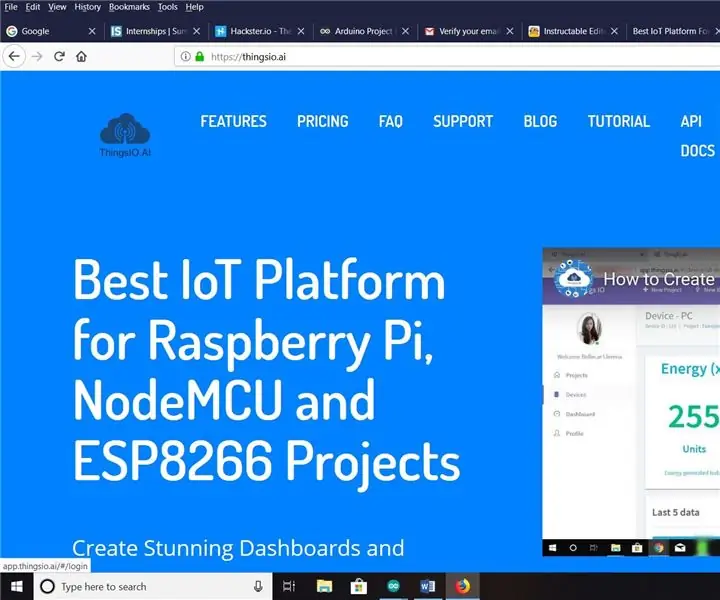
Bevegelsesdetektor ved bruk av Thingsai.io Iot Cloud Platform: I denne opplæringen skal jeg forklare bevegelsesdeteksjon ved å bruke en PIR -sensor og Esp32 sammen med en IOT -skyplattform Thingai.io
