
Innholdsfortegnelse:
- Rekvisita
- Trinn 1: Forstå flyt
- Trinn 2: Ngrok
- Trinn 3: Node-RØD
- Trinn 4: Integromat
- Trinn 5: Mygg
- Trinn 6: Pushbullet
- Trinn 7: Arduino IDE
- Trinn 8: Dashbordet
- Trinn 9: Lyssensor
- Trinn 10: Smart Outlet Activator
- Trinn 11: Døraktivator
- Trinn 12: Vindussensor
- Trinn 13: Romvarmer sensor
- Trinn 14: Switch Press Activator
- Forfatter John Day [email protected].
- Public 2024-01-30 11:22.
- Sist endret 2025-01-23 15:02.

Som travle studenter, løper rundt mellom klasser, jobber og familieforpliktelser, har vi en tendens til å glemme de små tingene. En bursdag kommer og går uten at vi merker det, en viktig frist går glipp av på grunn av ren glemsomhet og noen ganger, bare noen ganger, brenner det ut brann og brenner ned rommet ditt fordi du har glemt romvarmeren.
Ikke bekymre deg, kjære venner - vi kommer til unnsetning.
ForgetMeNot er en Smart Home Notification Platform, skapt ut fra et reelt behov vi møtte i vårt daglige liv (og, hvis vi er helt ærlige, litt drevet av et avsluttende prosjekt i en informatikk -klasse).
I hovedsak er det en kombinasjon av maskinvare og programvare. Det sørger for at du er klar over (og kan handle!) På ting du glemte å gjøre når du forlot huset.
Remiks?
Selv om vi bare bruker noen få sensorer (ting som observerer) og aktivatorer (ting som gjør det), gjør generaliteten til hver komponent den egnet for forskjellige bruksområder med minimale maskinvare- og programvareendringer. Gi oss beskjed hvis du remikset noen (eller alle!) Av prosjektet - vi er galne på collabs!
WHO?
Stolt opprettet av (en delmengde av) team Red Panda fra IDC Herzliya i McCann Valley, Mizpe Ramon. En bokstavelig takknemlighetspose går til Zvika Markfeld, fra ForRealTeam, for å ha gått med oss til ørkenen for å bygge fantastiske ting midt i den vakreste delen av landet vårt.
Spesiell takk
Til folk på Random Nerd Tutorials for deres uendelige strøm av interessante, nye konsepter vi kan teste ut med Node-RED og våre ESP8266-er, spesielt her inne.
Rekvisita
Woah, så mange ting …
Dette er et ganske omfattende prosjekt, og vi tok noen tidlige designvalg med hensyn til maskinvare, programvare og andre godbiter vi bruker.
Selv om vi anbefaler listen nedenfor hvis du planlegger å følge med, kan mange av delene byttes mot lettere tilgjengelige ting. Ett eksempel er WeMos -brettene - uansett hvilken billig versjon av brettet du sitter rundt, kan du sannsynligvis få det til å fungere uten å gjøre mange endringer.
Et eksempel på en annen type er foringsrøret til Smart Outlet. Selv om den er pen og solid, vil enhver (ikke-metallisk) boks gjøre det. Vi hadde tilfeldigvis tilgang til en laserskjærer, og alle som har tilgang til en laserskjærer har plutselig mange, mange bruksområder for laserskjæring. ALLE TINGENE. Det samme gjelder våre 3D-trykte deler.
Så - bare rock ditt eget utstyr, og legg igjen en kommentar nedenfor hvis du trenger hjelp til å erstatte en del med en annen.
Mikrokontrollere, brett og skjold
- 4 x ESP8266-brett (vi brukte LoLin-laget WeMos D1 minis)
- 1 x D1 Mini reléskjerm
- 1 x L293N Hbridge (brukes til døraktivatorens likestrømsmotor)
Makt
- 50 x jumperkabler i Arduino-stil (avhengig av brettet du bruker, trenger du kanskje mer hunn-mann eller mann-mann. Bare få en haug med hver, de kommer alltid godt med)-merk at noen av dem vil bli fjernet for døraktivatoren
- 3 x 10 Ohm motstander
- 1 x Xuanshi XS-XB6 16A ~ 250v maks. 3500W strømstripe + skjøteledning (hvilken som helst skjøteledning + splitter for 220V -stikkontakter bør gjøre) - merk at den blir fjernet for Smart Outlet
- 3 x mikro-USB-kabler
- 3 x USB -veggladere
- 1 x DY-0120200 (inngang: 100-240V, 50-60Hz utgang: 12V --- 2A) AC/DC-adapter med DC-fatning (eller tilsvarende adapter)
- 1 x kvinnelig DC fatkontakt
- 1 x 220V til 5V transformator (for å levere strøm til Smart Outlet -kortet direkte fra strømuttaket, uten en ekstra strømkilde)
Sensorer
- 1 x LDR lyssensor
- 1 x sivrelé (fungerer som en sensor for vinduet)
- 1 x DHT temperatursensor
Motorer
- 1 x likestrømsmotor (vi brukte en kjerneløs metallbørstermotor, men enhver motor som passer til ditt 3D-trykte døraktivatorhus vil gjøre det)
- 1 x servomotor (hvilken som helst størrelse vil sannsynligvis gjøre det, men sørg for å bruke en sterk nok til å snu den nødvendige bryteren)
Laserskårne deler
1 x Smart Outlet -boks
3D-trykte deler
1 x Døraktivatorhus
Mobiltelefon
Denne opplæringen ble bygget med tanke på Android -telefoner, og for øyeblikket ser det ut til at Integromat ikke støtter iOS -enheter. Derfor krever denne instruksjonen dessverre en Android -telefon.
Programvare
-
Arduino IDE (Integrated Development Environment - i utgangspunktet en fancy kodeditor)
- Har brettet ditt lastet inn i IDE for enkel opplasting
- Se vedlagte skisser for alle de relevante bibliotekene
-
Node-RED integrasjonsplattform
Vi bruker stort sett lagernoder, med noen få unntak - se vedlagt flyt for alle relevante noder
-
Integromat.com (servicekontakt, slik at flere tjenester kan kobles sammen - i vårt tilfelle, og Android -appen og vår Node -RED -server)
Vi brukte gratis tier, som burde være tilstrekkelig for daglig bruk av plattformen
-
PushBullet.com (push -varslingstjeneste)
Vi brukte gratisversjonen, som burde være tilstrekkelig for daglig bruk av plattformen
-
ngrok (sikker tunnelingstjeneste)
Vi bruker denne gratis tunneling-programvaren til å avsløre en lenke fra vårt lokalt kjørende dashbord til verden, slik at vi kan få tilgang til dashbordet fra en URL i push-varselet
-
Mosquitto MQTT -megler
MQTT er en protokoll som brukes til å overføre meldinger mellom våre tilkoblede enheter og Node-RED. Siden Node-RED ikke har en innebygd MQTT-server, må vi bruke en ekstern
Trinn 1: Forstå flyt


Se videoen ovenfor for en demonstrasjon av systemet. Vær oppmerksom på at den generelle flyten til systemet (hvoretter Node-RED-strømmen er konstruert) er som følger:
- Du forlater huset ditt
- Telefonen kobles fra husets WiFi
- Integromat får beskjed, og varsler Node-RED
- Node-RED sjekker hva som er statusen til sensorene i huset ditt og bryterne i dashbordet
- Hvis noe er igjen eller åpent, varsler det PushBullet
- PushBullet sender et varsel til telefonen din, med en lenke til Node-RED Dashboard
- Du kan gå til oversikten og lukke/slå av de relevante tingene
I hovedsak tilbyr vi en sentralisert tilnærming til å håndtere forskjellige objekter i huset ditt og validere at de er i riktig status når du forlater huset ditt.
I praksis har vi følgende evner i dette prosjektet:
- Status for vindu - åpent/lukket (angitt med Reed Relay -status)
- Status for lys - av/på (angitt med LDR -status)
- Status for romvarmer - på/av (indikert av DHT -temperatursensor)
- Døraktivator-åpen/lukket (skreddersydd 3D-hus for en likestrømsmotor)
- Smart Outlet Activator - på/av (et D1 -relé koblet til en strømuttak)
- Bryter Trykk Activator - på/av (en Servo koblet til et kort)
Dette er tilstrekkelig i vår bok for å vise plattformens evner. Det kan lett utvides (ved hjelp av Node-RED) for å legge til flere statusindikatorer / aktivatorer, om nødvendig.
Trinn 2: Ngrok
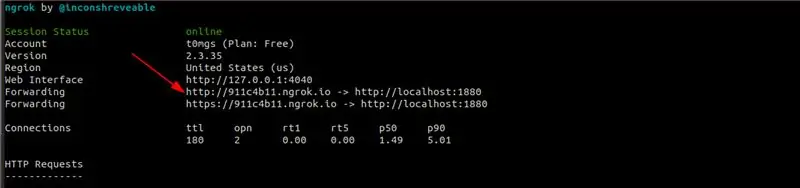
ngrok er en tunneltjeneste. Det lar oss eksponere en lokalt kjørende tjeneste (i vårt tilfelle Node -RED) for omverdenen - uten å måtte sette opp en server eller håndtere DNS -poster. Du kjører ganske enkelt Node-RED på datamaskinen din, og kjører deretter ngrok på samme port Node-RED kjører. Det er det - du får en URL som du kan bruke for å få tilgang til Node -RED fra hvor som helst i verden, uavhengig av hvilket nettverk den er koblet til.
Installasjon og konfigurasjon
- Last ned ngrok for operativsystemet ditt herfra.
- Følg trinnet på nedlastingssiden, helt til trinnet "Slå på".
- I trinnet "Slå på", bytt 80 for 1880 - som i./ngrok http 1880 eller ngrok http 1880, avhengig av operativsystemet.
- Legg merke til http -URL -en du ser på kommandolinjen - vi trenger den senere. Se bildet for et eksempel.
Trinn 3: Node-RØD
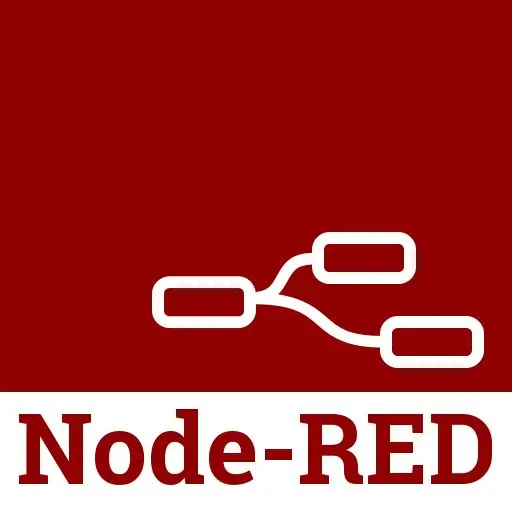
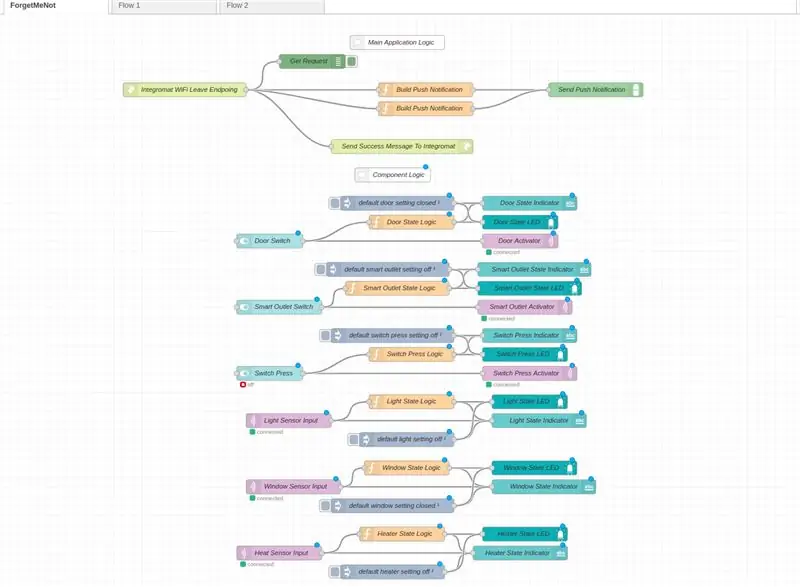
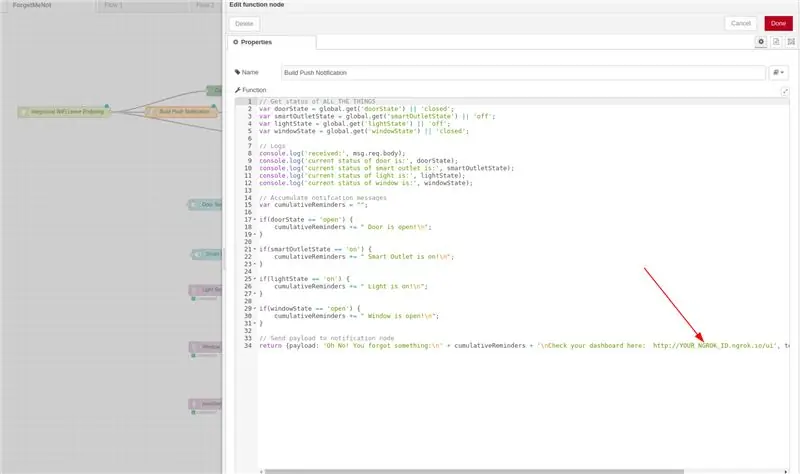
Installasjon og konfigurasjon
Den viktigste logiske kontrolleren for prosjektet, Node-RED er et visuelt programmeringsmiljø som lar deg koble forskjellige programvare (og maskinvare!) Tjenester sammen for å lage et enhetlig program. Som en bonus tillater det generering av vakre dashbord som kan hente informasjon fra og til og med kontrollere de forskjellige tjenestene.
Hvis du er kjent med Node-RED, får du bare strømmen fra denne listen og legger til ngrok-ID-en din fra trinn 8 nedenfor.
Hvis du ikke er kjent med Node-RED eller du ikke har den installert, følger du trinnene nedenfor for å laste vår Node-RED-flyt på din lokale datamaskin:
- Node-RED krever Node.js, som er et programmeringsspråk med sitt eget spesielle utviklingsmiljø. Ta tak i installasjonsprogrammet som er relevant for ditt operativsystem herfra, og følg deretter instruksjonene.
- Du kan nå installere Node-RED selv ved å følge instruksjonene her. Vær oppmerksom på plasseringen Node-RED ble installert på, ettersom du trenger det for neste trinn.
- Nå som du har Node-RED installert, kan du kjøre den ved hjelp av instruksjonene på trinnet ovenfor og bekrefte at du kan se en tom lerretsside. Den bør være plassert i
- Du må nå installere noen ekstra noder (som er det Node-RED kaller sine utvidelser eller moduler) som brukes i dette prosjektet. Følg instruksjonene her og her og installer begge disse modulene.
- Nå som nodene er installert, starter du den noderøde serveren på nytt (bare drep tjenesten og start den på nytt bør gjøre susen). Du bør nå ha begge nodene tilgjengelige i flyten din.
- Last ned dette prosjektets Node-RED-flyt herfra, og følg instruksjonene her for å importere det til Node-RED-installasjonen.
- Sørg for at du kan se bildet av flyten slik det ser ut ovenfor på skjermen.
- Husker du ngrok URL fra det siste trinnet? Skriv den inn i Build Push Notification -noden. Dette vil tillate oss å se en direkte lenke til dashbordet (som kjører på vår lokale maskin) på alle enheter som vi bruker for å få varsler om.
Forklaring av flyt
Legg merke til at flyten er delt inn i to deler - den øvre er hovedlogikken, og den nederste er komponentlogikken.
Hovedlogikken tar seg av å finne ut om du har forlatt huset (ved å motta en GET -forespørsel fra Integromat i Integromat WiFi Leave Endpoint -noden), og sende tilbake et suksessrespons (slik at Integromat ikke henger inne i Send suksessmelding til Integromat), og deretter kjøre en kontroll av alle sensorene og aktivatorene for å kontrollere deres nåværende status (dette skjer inne i funksjonen for Push Push Notification -funksjonen, ved hjelp av den globale kontekstlageret for å få informasjonen). Hvis den sjekken oppdager at noe er på eller åpent, utløser det et PushBullet-push-varsel (i den øverste send Push-varslingsnoden). Den nederste Send Push Notification -noden sørger for å sende forsinkede push -varsler (for romvarmeren - se trinnet for mer informasjon om logikken bak den). Vær oppmerksom på at det også er en feilsøkingsnode der (kalt Get Request) som logger alle forespørslene som kommer gjennom, slik at vi kan fange opp eventuelle problemer på Integromats side av gjerdet.
Komponentlogikkflyten tar seg av å oppdatere den globale kontekstlageret med tilstanden til hver aktivator/sensor, slik at vi kan bestemme hvilken (om noen) informasjon vi trenger å sende i vår push -varsling. Vær oppmerksom på at det er to forskjellige varianter av disse flytene:
Activator Flows (Switch Press/ Door/ Smart Outlet) - Dette er strømmer som må oppdateres tavlen etter at en bryter har blitt snudd i dashbordet + utløse aktivitet i den virkelige verden. Nærmere bestemt venter begge på at en handling skal skje på dashbordet (i bryternodene), og deretter vender den tilstanden inne i funksjonsnodene State Logic, og oppdaterer dashbordet i henhold til den vendte bryteren (slå på/av LED -en i Angi LED -noder, og endre teksten i tilstandsindikatornodene). I tillegg, etter at bryteren er vendt, sendes en MQTT-melding til WeMos-kontrollerne som kontrollerer aktivatorene (ved hjelp av MQTT-out Activator-noder) for å opprette en handling i den fysiske verden (dvs. åpne/lukke en dør eller drepe/aktivere Smart Outlet).
Sensorflyter (lys/vindu/romvarmer) - Dette er strømmer som må oppdateres dashbordet etter at en sensormelding kom inn over MQTT. Nærmere bestemt venter begge på at en MQTT-melding kommer inn (ved hjelp av MQTT-in sensornoder), deretter analyserer den informasjonen og vender tilstanden inne i funksjonsnodene State Logic. Etter det oppdaterer de dashbordet i henhold til den innkommende meldingen (slå LED -en av/på i status -LED -nodene, og endre teksten i tilstandsindikatornodene).
Ser du injeksjonsnodene festet til hver komponent? Disse tar seg av å tilby fornuftige standarder for tavlen når den snurres opp første gang, for å sikre at det ikke skjer morsomme forretninger ved første last.
Merk: Node-RED har to "moduser": lerret og brukergrensesnitt. Canvas er stedet hvor du oppretter og redigerer nodene (det er på https://127.0.0.1:1880 eller https://YOUR_NGROK_ID.ngrok.io) og brukergrensesnittet er der du ser dashbordene dine (det er på https://127.0.0.1: 1880/ui eller
Trinn 4: Integromat
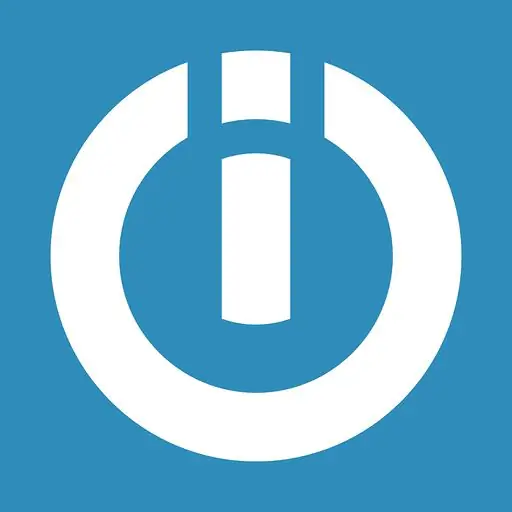
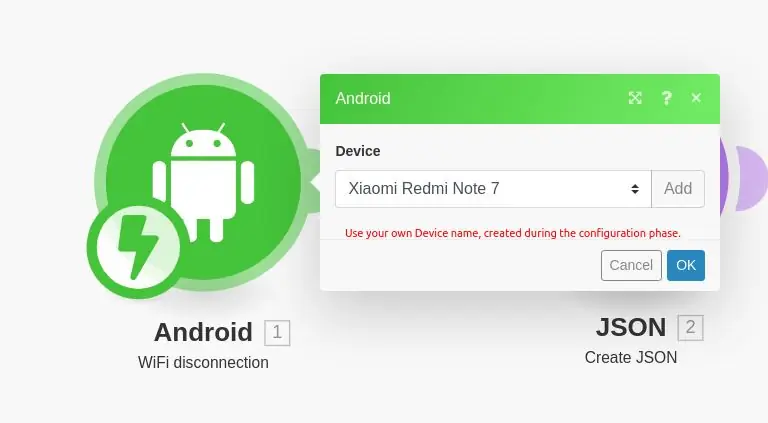
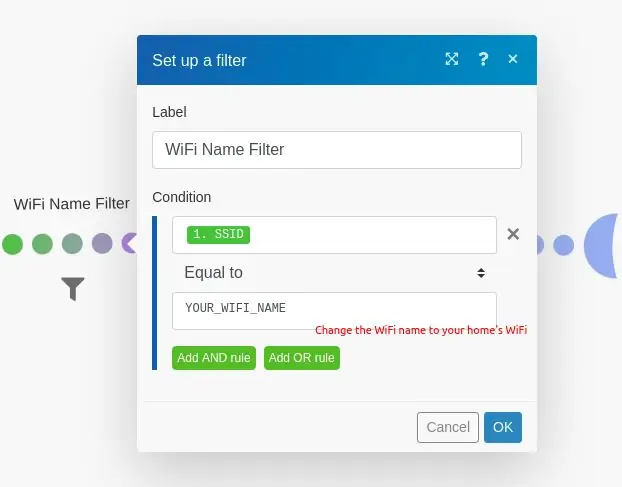
Melde deg på
Integromat, som selv beskrives som "Internettets lim", er en tjeneste som kobler ulike programvare sammen på interessante måter. I vårt tilfelle bruker vi Android-appen til å sjekke når du koblet fra husets WiFi, og deretter utløse en HTTP-forespørsel til vår Node-Red Server. Denne forespørselen vil utløse hele flyten som er avbildet i forrige trinn.
- Registrer deg for en Integromat -konto her.
- Last ned Android -appen herfra.
- I Integromat -webkonsollen (du bør se den når du har registrert deg for Integromat), åpner du kategorien Enheter på venstre side i midten.
- Legg til enheten din ved å klikke på "Legg til en enhet" øverst til venstre og følge trinnene som vises.
- Når du er ferdig med å godkjenne appen med webkonsollen, åpner du den og går til innstillinger nederst til høyre.
- Klikk på WiFi, og merk av for (under hendelser) for WiFi -frakoblet hendelse. Dette lar appen se når telefonen har koblet seg fra et WiFi -nettverk.
Lag vårt scenario
Handlingsstrømmer i Integromat kalles Scenarier. Vi skal lage et scenario som venter på at et hvilket som helst WiFi -nettverk skal koble fra, og filtrerer deretter bare de som matcher hjemmets WiFi -nettverk.
- Se bildet ovenfor for beskrivelse av scenariet.
- Lag hver av nodene ("bobler") ved å klikke på det nederste "+" - tegnet i nærheten av Favoritter, og legge til de tre nødvendige nodene - Android (WiFi Disconnection), JSON (Create JSON) og HTTP (Make a Request).
- Koble Android -noden til JSON -noden, og JSON -noden til HTTP -noden.
- Konfigurer filteret mellom Android- og JSON -nodene i henhold til bildet ovenfor.
- Konfigurer hver node i henhold til bildene ovenfor. Legg merke til bruken av ngrok -URL -en som ble opprettet i forrige trinn for HTTP -noden. Hvis ngrok -nettadressen din er https://ac72hs.ngrok.io, er ngrok -ID -en din ac72hs.
Trinn 5: Mygg

Siden Node-RED ikke har sin egen MQTT-megler, og vi må kommunisere med våre sensorer og aktivatorer over MQTT, bruker vi en dedikert MQTT-megler. Siden Node-RED anbefaler Mosquitto, er dette den vi vil bruke. Se her for litt informasjon om MQTT og hvorfor det ofte brukes i IoT -prosjekt.
Installasjon og konfigurasjon
- Last ned Mosquitto herfra og installer det, alt i henhold til operativsystemet.
- Normalt må du følge instruksjonene her for å koble Node-RED til Mosquitto. Men hvis du brukte strømmen vår, er den allerede forhåndskonfigurert for deg. Så lenge du installerer flyten og Mosquitrro riktig, og Mosquitto kjører på port 1883 (som den kjører som standard), bør den fungere utenom boksen.
- Vær oppmerksom på at dette betyr at MQTT-megleren og din Node-RED-server kjører på samme maskin. Dette er nyttig for å forenkle kommunikasjonen inne i systemet. Se notatet nedenfor for mer informasjon.
Merknad om lokalt nettverk
For at enhetene dine skal fungere skikkelig med Node-RED, trenger du dem for å ha tilgang til megleren. Selv om vi kan definere en proxy og bruke den til å kommunisere med Mosquitto, foreslår vi for å finne komplikasjoner en enkel løsning: Sørg for at datamaskinen din (som kjører Node-RED og Mosquitto) og ESP8266-kortene er koblet til samme WiFi. På den måten kan enhetene dine kommunisere direkte med megleren din, uten mellomledd.
Man kan spørre hvorfor ikke bruke ngrok til dette, på samme måte som vi bruker det for å surfe på dashbordet fra en annen enhet. Det enkle svaret er at du kan - men ngrok er begrenset (i gratisversjonen) til en tunnel fra hver bruker. Dette betyr at du bare kan åpne en port for omverdenen, som i vårt tilfelle brukes til å avsløre Node-RED. Så i stedet bruker vi lokalt nettverk for å omgå dette.
Dette betyr at du i hver skisse må endre IP -adressen til megleren for å passe datamaskinens IP -adresse på det lokale nettverket. Denne adressen kan nås ved å kjøre ipconfig (på Windows) og ifconfig (på Mac / Linux) og lete etter det relevante WiFi -grensesnittet. Den bør være oppført under inet -adresse.
Imidlertid kan du fortsatt få noen MQTT -problemer underveis. Av den grunn er det nyttig å overvåke all innkommende og utgående MQTT -trafikk.
Overvåker MQTT -trafikk
Mens Mosquitto leverer denne funksjonaliteten ut av esken ved hjelp av mosuitto_sub, kan det være lettere for de mer GUI-orienterte menneskene der ute en klient med et grafisk grensesnitt. MQTTfx er et flott verktøy som vi brukte mye under arbeidet med dette prosjektet, og vi anbefaler det fra bunnen av våre hjerter. Takk Jens Deters for dette fantastiske verktøyet!
Trinn 6: Pushbullet

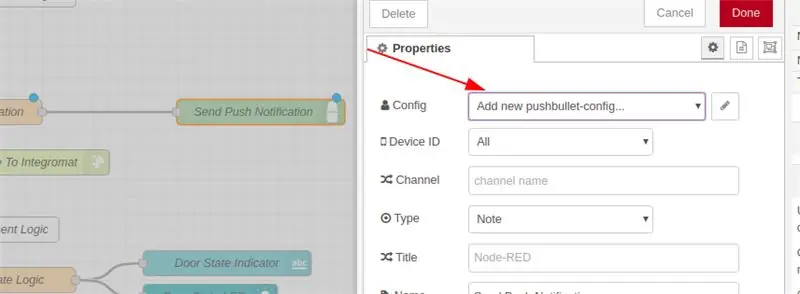
Pushbullet er en push -varslingstjeneste. Den lar deg abonnere på enheten din for tjenesten, og deretter sende meldinger til den basert på ganske mange mulige integrasjoner. Vi vil bruke den til å varsle enheten vår når en av tingene hjemme var på eller åpen, og legge til en lenke til dashbordet slik at vi kan lukke eller slå av tingene vi glemte å ta vare på før vi forlot huset.
Registrering og konfigurasjon
- Registrer deg for en Pushbullet -konto her ved hjelp av Google -kontoen din.
- Last ned Pushbullet Android -appen herfra.
- Etter at du har logget deg på Pusbullet, klikker du her og legger til enheten ved hjelp av knappen til venstre.
- Gå deretter hit og velg Create Access Token. Legg merke til dette tokenet, vi trenger det i neste trinn.
- Gå til Node-RED, og klikk på Send Push Notification-noden.
- Velg "PushBullet Config" i sidefeltet (se bildet), og deretter blyantikonet.
- Legg til tilgangstokenet fra trinn 4 i feltet "API -nøkkel".
- Du bør nå kunne få push -varsler på telefonen din.
Trinn 7: Arduino IDE

Vi bruker ESP8266 -kort i denne opplæringen for å kontrollere den forskjellige maskinvaren vi bruker. For å laste opp programvaren vår til kortene, må vi blinke dem med en USB -kabel. Prosessen er veldig enkel: Du kobler kortet til datamaskinen, og trykker deretter på en knapp. For å komme dit må vi imidlertid gjøre et foreløpig oppsett.
Installasjon og konfigurasjon
- Følg veiledningen her for å installere Arduino IDE.
- Følg veiledningen her for å installere de relevante "driverne" for ESP8266 -kortene til din Arduino IDE.
- Sørg for at du bruker en riktig USB -kabel (ikke en strømkabel, en datakabel) når du laster opp skissene (.ino -filene) til tavlene dine.
Laster opp skisser til tavler
I de neste trinnene - som vil omhandle tilkobling av maskinvaren til vårt eksisterende programvaregrensesnitt - vil vi bare si "last opp skissen til tavlen". For å beholde hvert av de følgende trinnene mer om maskinvaren og mindre om programvaren, beskriver vi opplastingsflyten en gang her:
- Koble kortet til datamaskinen din ved hjelp av USB -kabelen.
- Åpne Arudiono IDE.
- Åpne skissen du lastet ned for det relevante trinnet.
- I "Verktøy" -menyen, velg det relevante brettet under alternativet "Brett".
- På den samme menyen må du kontrollere at "Port" -alternativet velger porten som kortet er koblet til. det bør gjøre det som standard, men hvis ikke bare sørg for at det gjør det. Hvis du ikke er sikker på hvilken port på datamaskinen din er hvilken, kan du se neste trinn.
- Last opp skissen til tavlen ved å klikke på pilknappen øverst til høyre på skjermen (rett ved siden av haken). Dette vil kompilere og prøve å laste opp skissen til brettet.
- Hvis følgende trinn mislyktes, kan du prøve å velge en annen port eller et annet kort i verktøymemenyen.
- Hvis du fortsatt sitter fast, kan du prøve å se på dette Quora-svaret for oppfølgingstrinn.
Trinn 8: Dashbordet

Bildet ovenfor viser hvordan det endelige dashbordet vil se ut. Legg merke til bryterne? De aktiverer forskjellige maskinvare vi skal sette opp i de neste trinnene. Lysdiodene er statusindikatorer som endres når en sensor merket en slags endring, så vel som når vi snur bryterne.
Trinn 9: Lyssensor
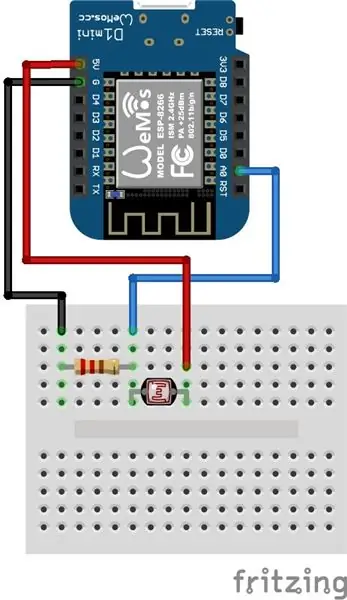
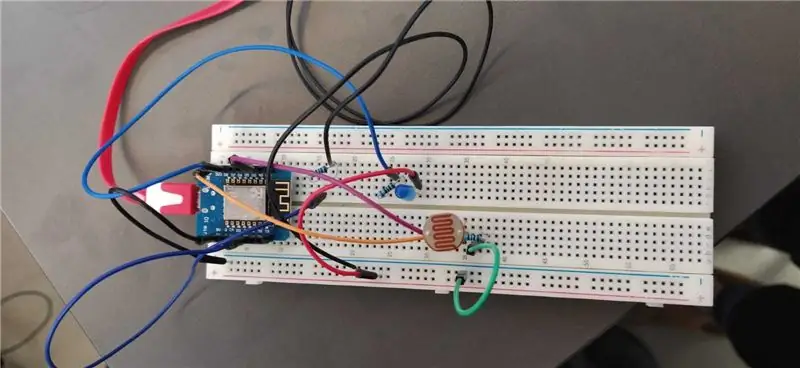

Denne lyssensoren lar deg fortelle om du lot lyset være på eller av i et av rommene i huset ditt. Når den er ordentlig innkapslet i en eske og plassert i nærheten av lyset, kan den ikke være større enn to fyrstikkesker som sitter sammen.
Assmebly + konfigurasjon
- Koble kretsen i henhold til den medfølgende Fritzing -skjematikken.
-
Åpne skissen, og endre følgende variabler:
- mqtt_server - Datamaskinens lokale IP -adresse (som kjører Mosquitto, MQTT -megleren)
- ssid - Navnet på WiFi -nettverket datamaskinen din er koblet til, og du vil at kortet skal være koblet til
- passord - Passordet til WiFi -nettverket
- Last opp den medfølgende skissen til brettet ditt.
- Test det ut på dashbordet!
Dashboard Se på LED -fanen for "Lys" - den vil indikere om lyset er slått på eller av.
Trinn 10: Smart Outlet Activator
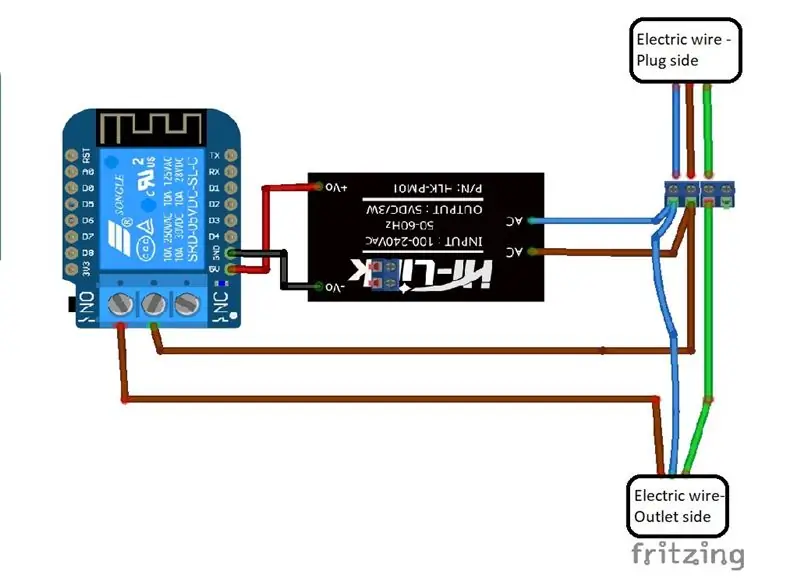
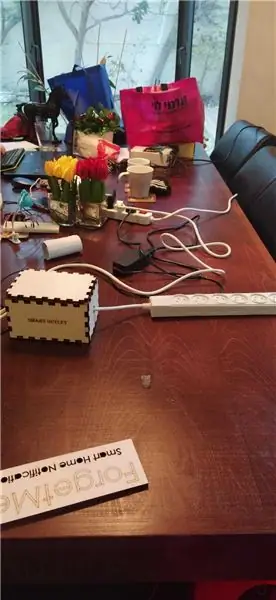
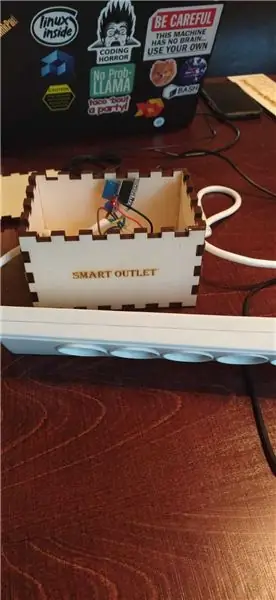
Smartuttaket tar en vanlig strømuttak (med en skjønn forlengelseskabel) og gjør det til et smart objekt-nemlig et WiFi-aktivert relé som tar seg av og på med et klikk på en knapp fra Node-RED dashbord. På den måten, hvis du har glemt å slå av noe som er plugget inn i stikkontakten, vil du kunne slå det av manuelt!
Montering + konfigurasjon
- Kutt strømledningen i midten, og ta av ledningene.
- Sett de avisolerte ledningene inn i skrueterminalen i henhold til Fritzing Schematic.
- Åpne skissen, og endre følgende variabler:
- mqtt_server - Datamaskinens lokale IP -adresse (som kjører Mosquitto, MQTT -megleren)
- ssid - Navnet på WiFi -nettverket datamaskinen din er koblet til, og du vil at kortet skal være koblet til
- passord - Passordet til WiFi -nettverket
- Last opp skissen til tavlen.
- Koble reléskjermen til brettet.
- Sett sammen kretsen i henhold til Fritzing -skjemaet.
- Test det ut på dashbordet!
Bonuspoeng - Casing
- Hvis du kan, laserskjær foringsrøret ved hjelp av SmartOutletCasing-bildet vedlagt. Hvis det er lite laserskjærer, tar du en pappeske, limer bildet på den ene siden og klipper bitene ut.
- Klipp to hull i siden av esken, og skyv inn strømlisten som på vedlagte bilde.
- Fest enden av stripen inne i esken, for å sikre at kretsen ikke blir trukket gjennom hullene.
Dashboard
Se på LED -fanen for "Smart Outlet" - den vil indikere om Smart Outlet er slått på eller av. I tillegg slår du bryteren på og av for moro skyld og fortjeneste!
Trinn 11: Døraktivator
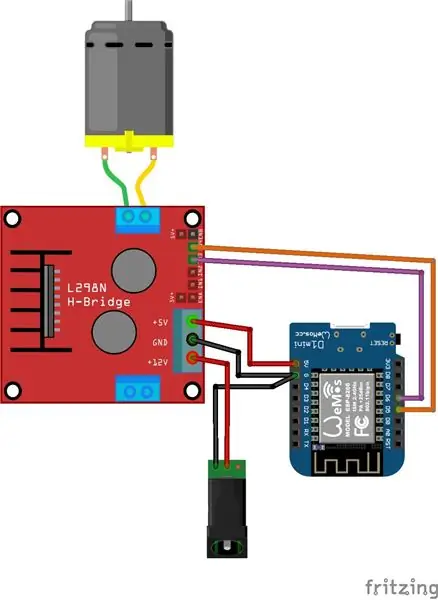
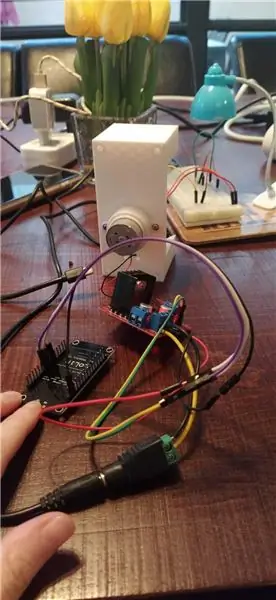

Denne fine mekanismen vrir en nøkkel frem og tilbake, slik at vi kan låse og låse opp en dør. Spesielt hvis du forlot døren ulåst da du forlot hjemmet ditt, kan du låse den eksternt!:)
Montering + konfigurasjon
- Åpne skissen, og endre følgende variabler:
- mqtt_server - Datamaskinens lokale IP -adresse (som kjører Mosquitto, MQTT -megleren)
- ssid - Navnet på WiFi -nettverket datamaskinen din er koblet til, og du vil at kortet skal være koblet til
- passord - Passordet til WiFi -nettverket
- Last opp skissen til ESP8266 -tavlen.
- Monter kretsen i henhold til skjematisk. Vær oppmerksom på at vi brukte en ekstern strømkilde for å kontrollere (relativt sterk) likestrømsmotor. Dette krevde en L298-N HBridge og den eksterne strømkilden. Vi krevde ikke lodding siden både tønnekontakten og HBridge hadde fine skrueterminaler vi kunne bruke - vi fjernet den ene enden av noen få startkabler av hensyn til disse forbindelsene. Måtte de hvile i fred.
- Test det ut på dashbordet!
Bonuspoeng - Casing
Vi brukte et eksisterende design av Jack Lew. Hvis du har tilgang til en 3D-skriver, er det et fantastisk tilfelle du kan holde på døren og feste med bolter eller varmt lim.
Dashboard Se på LED -kategorien "Dør" - den vil indikere om døren er åpen eller lukket. I tillegg slår du bryteren på og av for moro skyld og fortjeneste!
Trinn 12: Vindussensor
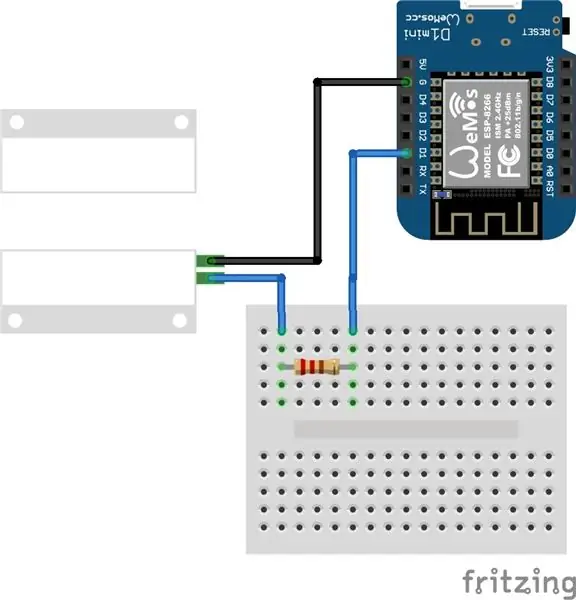
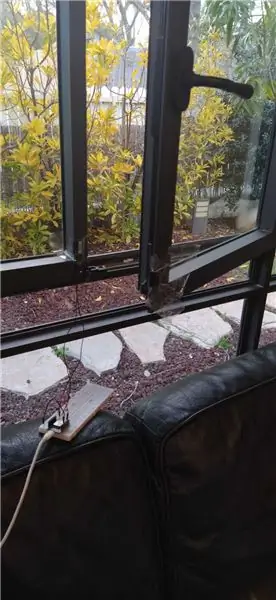
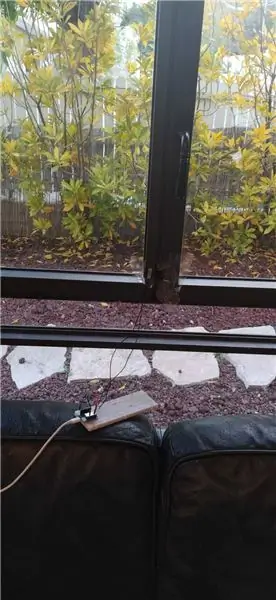
Ikke la katten komme seg ut! Denne sensoren bruker et Reed Relay for å kontrollere om et vindu er åpent eller lukket. Vær oppmerksom på at vi valgte et vindu bare for eksempelets skyld - det kan brukes til mange andre ting, inkludert å kontrollere om en dør er åpen eller ikke, inkludert hus-, rom- og kjøleskapdører.
Montering og konfigurasjon
- Sett sammen kretsen i henhold til Fritzing -skjemaet ovenfor.
- Åpne skissen, og endre følgende variabler:
- mqtt_server - Datamaskinens lokale IP -adresse (som kjører Mosquitto, MQTT -megleren)
- ssid - Navnet på WiFi -nettverket datamaskinen din er koblet til, og du vil at kortet skal være koblet til
- passord - Passordet til WiFi -nettverket
- Last opp skissen din til tavlen.
- Fest en del av Reed Relay til vinduskarmen, og en annen til selve vinduet (eller hvilken åpning du bestemte deg for å feste sensoren til).
- Test ut på dashbordet!
Dashboard
Se på LED -fanen for "Vindu" - den vil indikere om vinduet er åpent eller lukket.
Trinn 13: Romvarmer sensor
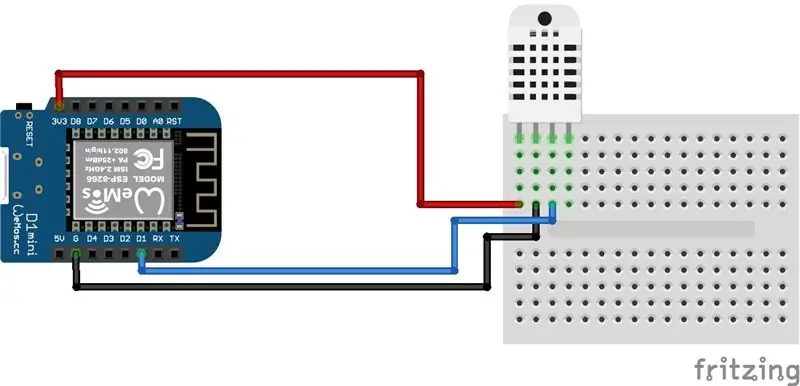
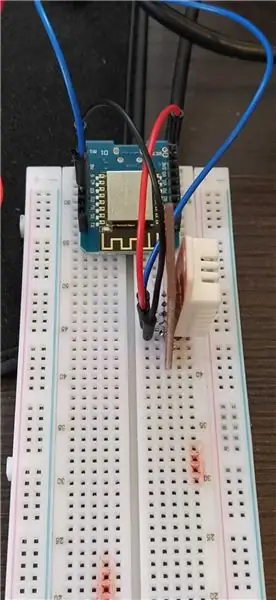
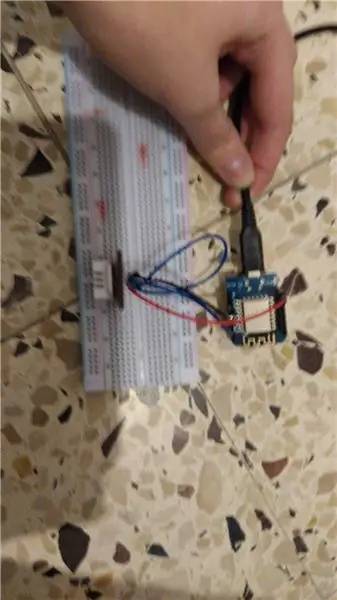
Å la en romvarmer stå på er en garantert brannfare! Hold deg trygg og overvåke romvarmeren din på avstand ved å bruke denne kretsen. Spesielt overvåker varmesensoren på kretsen varme over en lengre periode - hardkodet til 5 minutter for en fornuftig standard - og den damper fortsatt etter den tidsperioden, og blinker LED -en i dashbordet. Dette gjøres for å forhindre at varmeovnen (som etter at du slo av romvarmeren) slo på LED -en ved et uhell.
Montering og konfigurasjon
- Monter kretsen i henhold til vedlagte Fritzing -skjema.
- Åpne skissen, og endre følgende variabler:
- mqtt_server - Datamaskinens lokale IP -adresse (som kjører Mosquitto, MQTT -megleren)
- ssid - Navnet på WiFi -nettverket datamaskinen din er koblet til, og du vil at kortet skal være koblet til
- passord - Passordet til WiFi -nettverket
- Last opp den vedlagte skissen til brettet ditt.
- Sett i nærheten av en romvarmer, vent i 5 minutter og sjekk dashbordet!
Dashboard
Se på LED -fanen "Romvarmer" - den vil indikere om romvarmeren er slått på eller av.
Trinn 14: Switch Press Activator
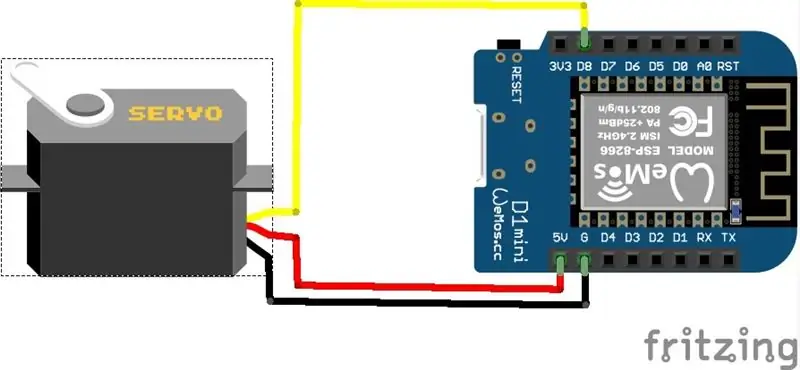

Dette er en veldig enkel servomotor som kan slå en fysisk bryter på eller av (en lysbryter, en vannkokerbryter, en strømbryter osv.). Hvis du forlot en av de bryterkontrollerte elementene i huset ditt - for eksempel et lys eller en vannkoker - kan du slå den av eksternt.
Montering og konfigurasjon
- Åpne skissen, og endre følgende variabler:
- mqtt_server - Datamaskinens lokale IP -adresse (som kjører Mosquitto, MQTT -megleren)
- ssid - Navnet på WiFi -nettverket datamaskinen din er koblet til, og du vil at kortet skal være koblet til
- passord - Passordet til WiFi -nettverket
- Last opp skissen til brettet ditt.
- Monter kretsen i henhold til Fritzing -skjematikken.
- Fest Servoen til den aktuelle bryteren ved hjelp av lim eller et skikkelig hylster du har laget selv. Send oss et bilde hvis du har laget det!
- Test dashbordet!
Dashboard
Se på LED -knappen for "Switch Press" - den vil indikere om bryterpresset er slått på eller av. I tillegg slår du bryteren på og av for moro skyld og fortjeneste!
Anbefalt:
Persiennerkontroll med ESP8266, integrering av Google Home og Openhab og webkontroll: 5 trinn (med bilder)

Kontroll av persienner Med ESP8266, integrering av Google Home og Openhab og webkontroll: I denne instruksjonsboken viser jeg deg hvordan jeg la automatisering til persiennene mine. Jeg ønsket å kunne legge til og fjerne automatiseringen, så all installasjon er klippet på. Hoveddelene er: Trinnmotor Stepperdriverstyrt ved ESP-01 Gear og montering
IoT Base Platform With RaspberryPi, WIZ850io: Platform Device Driver: 5 Steps (with Pictures)

IoT Base Platform With RaspberryPi, WIZ850io: Platform Device Driver: I know RaspberryPi platform for IoT. Nylig ble WIZ850io kunngjort av WIZnet. Så jeg implementerte en RaspberryPi -applikasjon ved Ethernet SW -modifikasjon fordi jeg enkelt kan håndtere en kildekode. Du kan teste plattformenhetsdriveren gjennom RaspberryPi
IoT Plant Monitoring System (Med IBM IoT Platform): 11 trinn (med bilder)

IoT Plant Monitoring System (Med IBM IoT Platform): Oversikt Plant Monitoring System (PMS) er et program bygget med enkeltpersoner som er i arbeiderklassen med en grønn tommel i tankene. I dag er arbeidsindivider travlere enn noen gang før; fremme karrieren og administrere økonomien
IoT Push Notification Using Nodemcu on Phone (For Anything): 5 trinn (med bilder)

IoT Push Notification Using Nodemcu on Phone (For Anything): Sende varsel for meldinger, e -post er gammeldags … Så la oss lage noe nytt som er veldig enkelt og enkelt INGEN KOMPLIKATERT SERVER SIDE PHP HOSTING ELLER ANDRE KOMPLIKASJONER … Hjemmeautomatisering, vannpumpenivå, hagevanning, automatisert kjæledyr
Lag 'Ultimate Craigslist Notification Tool': 5 trinn
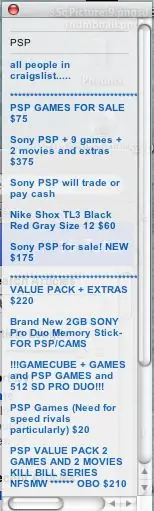
Lag 'Ultimate Craigslist Notification Tool': Advarsel: dette prosjektet er for mac -brukere. Ok. Alle craigslist -brukere har fått det til å skje en eller to ganger. Du blir pumpet av den nye USB -kaffekoppvarmeren for $ 10, og du finner ut at naboen din kjøpte den først. &Quot; Hvis bare, " du ønsker & quo
