
Innholdsfortegnelse:
2025 Forfatter: John Day | [email protected]. Sist endret: 2025-01-23 15:02


I denne opplæringen bruker vi NodeMCU Mini, OLED Lcd, NEO-6M GPS og Visuino for å vise live GPS-posisjon på LCD-skjermen. Se en demonstrasjonsvideo.
Trinn 1: Det du trenger


Alle modulene er fra makerfabs. De har de beste kvalitetsmodulene som er lysår foran konkurransen, også med de beste rimelige prisene.
- NodeMCU Mini
- NEO-6M GPS-modul
- OLED LCD
- Brødbrett
- Jumper ledninger
- Visuino -program: Last ned Visuino
Trinn 2: Kretsen
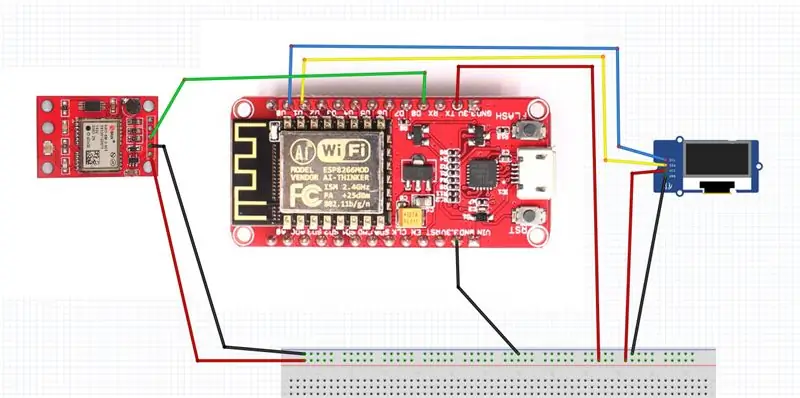
- Koble GND fra NodeMCU til breadboard pin (gnd)
- Koble 5V pin fra NodeMCU til breadboard pin (positiv)
- Koble pin 0 (SCL) fra NodeMCU til OLED LCD pin (SCL)
- Koble pin 1 (SDA) fra NodeMCU til OLED LCD pin (SDA)
- Koble OLED LCD -pin (VCC) til breadboard -pin (positiv)
- Koble OLED LCD -pin (GND) til breadboard -pin (GND)
- Koble 5V pin fra breadboard GPS pin (VCC)
- Koble GND -pin fra breadboard GPS -pin (GND)
- Koble pin (RX) fra NodeMCU til GPS -pin (TXD)
Trinn 3: Start Visuino, og velg NodeMCU ESP-12
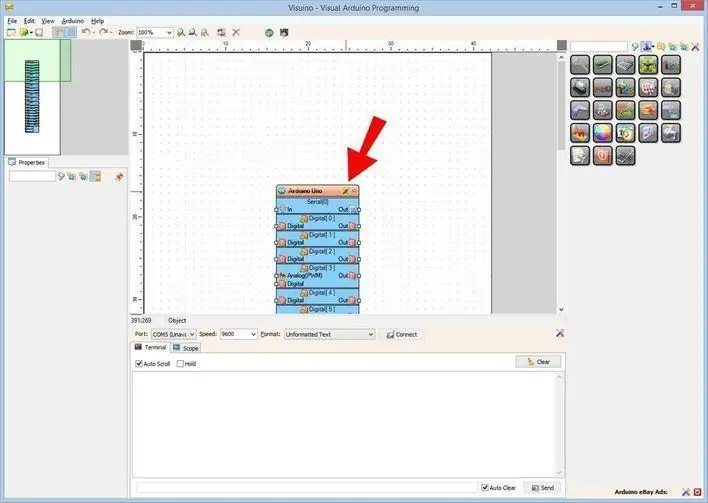
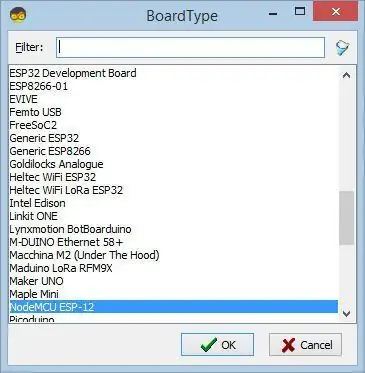
For å begynne å programmere Arduino, må du ha Arduino IDE installert herfra:
Vær oppmerksom på at det er noen kritiske feil i Arduino IDE 1.6.6. Sørg for at du installerer 1.6.7 eller nyere, ellers fungerer ikke denne instruksen! Hvis du ikke har gjort det, følg trinnene i denne instruksjonsboken for å konfigurere Arduino IDE for å programmere ESP 8266! Visuino må også installeres. Start Visuino som vist på det første bildet Klikk på "Verktøy" -knappen på Arduino-komponenten (Bilde 1) i Visuino Når dialogboksen vises, velg "NodeMCU ESP-12" som vist på Bilde 2
Trinn 4: I Visuino Legg til komponenter
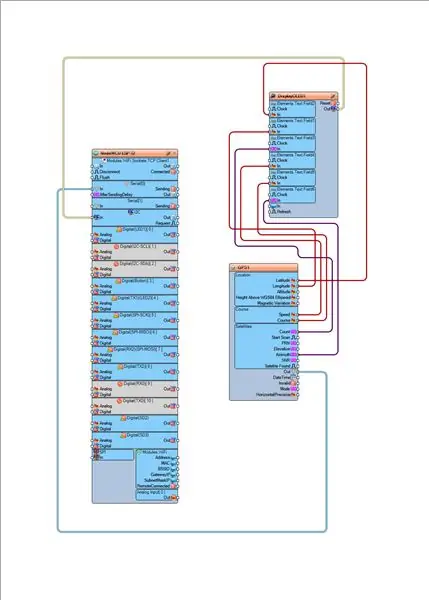
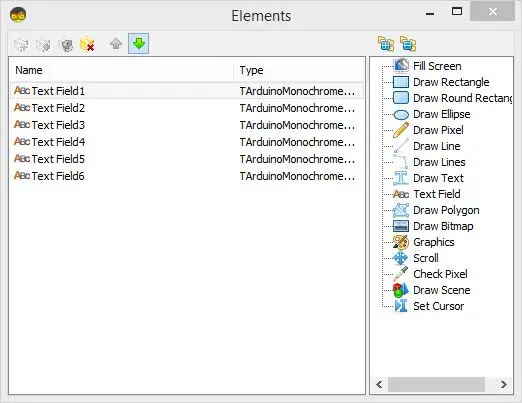
Legg til DisplayOLED -komponent
- dobbeltklikk og legg til "Tekstfelt" seks ganger (se bildet)
- Under egenskapsvinduet settes Y for hvert tekstfelt økt med 10, for det første tekstfeltet Y: 0, det andre tekstfeltet Y: 10, det tredje tekstfeltet Y: 20 osv.
Legg til GPS -komponent
Trinn 5: I Visuino: Koble til komponenter
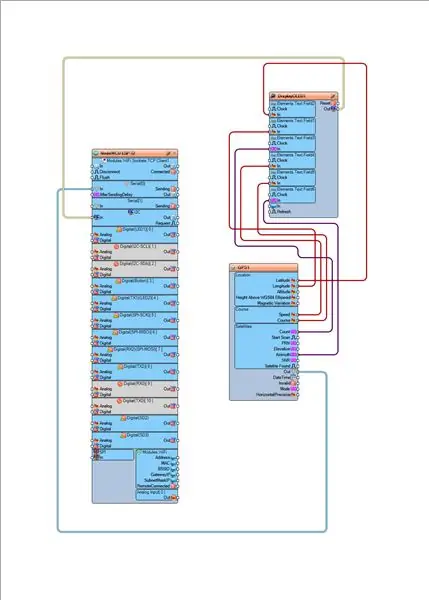
- Koble NodeMCU ESP-12 I2C pin [in] til DisplayOLED1 I2C pin [Out]
- Koble NodeMCU ESP-12 Serial IN Pin [0] til GPS1 Pin [Out]
- Koble GPS1 -pin [Longitude] til DisplayOLED1 Elements. TextField1 pin [In]
- Koble GPS1 -pin [Latitude] til DisplayOLED1 Elements. TextField2 pin [In]
- Koble GPS1 -pin [Count] til DisplayOLED1 Elements. TextField3 pin [In]
- Koble GPS1 pin [Speed] til DisplayOLED1 Elements. TextField4 pin [In]
- Koble GPS1 -pin [Course] til DisplayOLED1 Elements. TextField5 pin [In]
- Koble GPS1 -pin [Azimuth] til DisplayOLED1 Elements. TextField6 pin [In]
Trinn 6: Generer, kompiler og last opp Arduino -koden
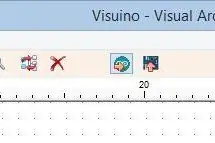
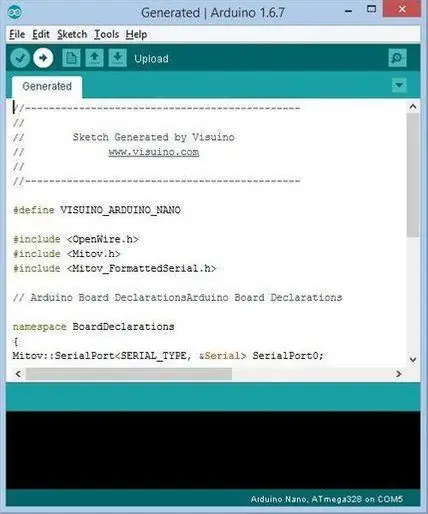
I Visuino trykker du på F9 eller klikker på knappen som vises på bilde 1 for å generere Arduino -koden, og åpner Arduino IDE
I Arduino IDE klikker du på Last opp -knappen for å kompilere og laste opp koden (Bilde 2)
Trinn 7: Spill
Hvis du driver NodeMCU -modulen, begynner OLED -LCD -en å vise GPS -posisjonen og andre data, for eksempel hastighet, etc. Sørg for at SKY er synlig, slik at GPS -modulen kan motta et rent signal.
Gratulerer! Du har fullført Live News -prosjektet ditt med Visuino. Vedlagt er også Visuino -prosjektet, som jeg opprettet for denne Instructable. Du kan laste ned og åpne den i Visuino: Last ned kobling
Anbefalt:
Magnetisk koblet vannpumpe: 10 trinn (med bilder)

Magnetisk koblet vannpumpe: I denne INSTRUKTABELEN vil jeg forklare hvordan jeg laget en vannpumpe med magnetisk kobling. I denne vannpumpen er det ikke en mekanisk forbindelse mellom løpehjulet og aksen til den elektriske motoren som får den til å fungere. Men hvordan oppnås dette og
Ambilight -system for hver inngang som er koblet til TV -en. WS2812B Arduino UNO Raspberry Pi HDMI (Oppdatert 12.2019): 12 trinn (med bilder)

Ambilight -system for hver inngang som er koblet til TV -en. WS2812B Arduino UNO Raspberry Pi HDMI (Oppdatert 12.2019): Jeg har alltid ønsket å legge til tv -rom. Det ser så kult ut! Jeg gjorde det endelig, og jeg ble ikke skuffet! Jeg har sett mange videoer og mange opplæringsprogrammer om hvordan du lager et Ambilight -system for TV -en din, men jeg har aldri funnet en fullstendig opplæring for akkurat mitt navn
Steam -koblet displayhylle: 18 trinn (med bilder)

Steam Linked Display Shelf: Back Story Min bror har Funko POP -figurer som representerer karakterene hans som vennene hans oftest spiller i videospill. Vi trodde at det ville være kult hvis de hadde et vitrineskap som ville ha lysdioder i det for å representere statusen deres på Steam. Så
LED -lys koblet til musikk: 4 trinn (med bilder)
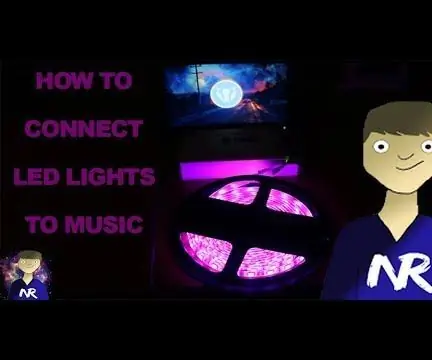
LED -lys koblet til musikk: Velkommen til opplæringen, mens LED -stripelys allerede er en ekstremt kul og effektiv måte å skinne litt lys inn i en vanlig husstand. Å la disse lysene samhandle med musikken du ønsker, gir en enda mer beriket opplevelse
To WiiMotes koblet til en Mac: 4 trinn
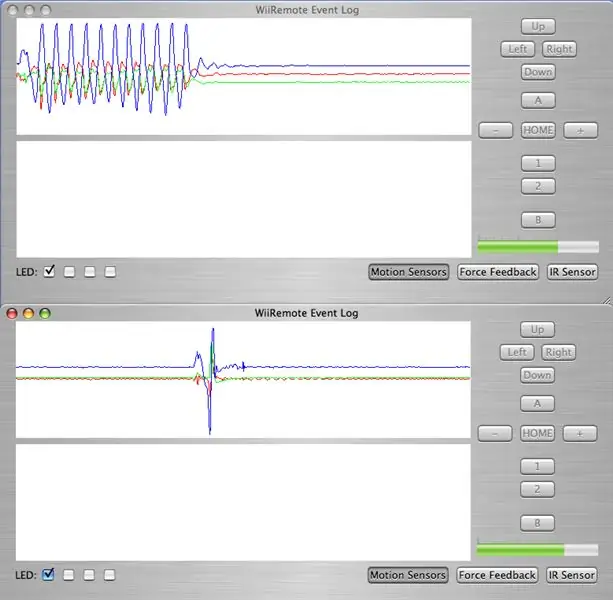
To WiiMotes koblet til en Mac: Normalt kan du bare koble én WiiMote -kontroller til en Mac. Her beskriver vi hvordan du kobler to (eller flere!) WiiMotes til en Mac. Denne applikasjonen er flott hvis du vil lage bilder med ting som Processing -programvaren og kontroll
