
Innholdsfortegnelse:
- Trinn 1: Trinn 1: Samle kravene
- Trinn 2: Trinn 2: Sett opp knappene, bryterne og koderne
- Trinn 3: Trinn 3: Bor og monter knappene, bryterne og koderne
- Trinn 4: Trinn 4: Sett opp matrisen
- Trinn 5: Trinn 5: Koble til matrisen
- Trinn 6: Trinn 6: Koble koderne og Arduino
- Trinn 7: Trinn 7: Forbered skissen
2025 Forfatter: John Day | [email protected]. Sist endret: 2025-01-23 15:02

En knappboks er en enhet som brukes i Sim Racing, som lar deg tilordne knapper, brytere og knapper til forskjellige bilkontroller. Vanlige knappetildelinger er ting som en startknapp, PTT, forespørselsgrop osv. Vippebrytere fungerer utmerket for vindusviskere, frontlykter, etc. Knotter kan brukes til å justere TC (Traction Control), Brake bias og mer.
Trinn 1: Trinn 1: Samle kravene
Arduino Pro Micro - Du kan få et offisielt styre; Jeg har også hatt flaks med knock off -versjonene.
ABS -prosjektboks - sørg for at den er dyp nok til å støtte knappene og bryterne du velger.
Midlertidige knapper - Knapper med et rundt monteringshull er enkleste å jobbe med. Se etter knapper som har fargen og størrelsen du liker. Knapper skal ha n.o. (Normalt åpen) kontakter. Vær oppmerksom på at denne instruksjonen ikke omhandler hvordan du bruker opplyste knapper.
Vippebrytere - Du kan velge mellom øyeblikkelig og låsing. Andre valg er ST (Single Throw) eller DT (Double Throw). Enkelt kast betyr 2 stillinger, på/av, dobbeltkast er 3 stillinger på/av/på. Ikke bekymre deg for enkeltpoler (SP) eller dobbeltpoler (DP), begge vil fungere. Hvis du ender med Double Throw -brytere, kan du bare ignorere det andre settet med terminaler. Disse bryterne blir ofte referert til med funksjonene kombinert, dvs. SPDT, DPDT, etc.
Rotary Encoders - Encoders lar oss kontrollere funksjoner som støtter økning og reduksjon av justeringer. f.eks. Trekkraftkontroll. Noen roterende kontroller har også en innebygd øyeblikksknapp ved å trykke ned encoderakselen. Knotter - Knotter for å passe til girakslene.
USB Micro til USB -A -kabel - Denne brukes til å laste opp arduino -koden til kortet, samt til å koble Button Box til PCen.
Wire - jeg foretrekker teflonbelagt 24ga. solid ledning.
Lodde og loddejern - Et lavt wattjern med en liten spiss vil fungere best. Tilkoblinger vil smelte og mislykkes hvis de overopphetes, så en justerbar temperatur eller lavt wattjern er bedre.
Drill and Drill bits - For å lage hull for brytere, knapper osv. En liten pilotbit og en trinnbit er en flott kombinasjon. Tilgang til Drill Press vil gjøre justeringsfeil mindre sannsynlig. Valgfritt: Vinylfolie for å legge til et karbonfiber- eller aluminium -utseende i knappboksen.
Trinn 2: Trinn 2: Sett opp knappene, bryterne og koderne

Knapper monteres på lokket på prosjektboksen. Dobbeltsjekk at knappboksen din er dyp nok til knappene dine.
Jeg synes det er nyttig å fysisk plassere brytere, knapper og knapper på lokket for å få følelse for mellomrom og estetikk.
Prøv å stille alt opp i et rutenett med jevn avstand mellom hver komponent.
Sørg for å ha nok plass på slutten av radene, bryterne og knappene har en base og trenger nok plass til å montere skikkelig. Hvis du pakker ansiktet inn i vinyl for et karbon- eller aluminium -utseende, kan du tegne linjer rett på esken med en blyant, de blir dekket til senere med omslaget.
Ellers tegner du linjer på undersiden av lokket, du vil ha linjer som krysser midten av hver knapp/bryter du skal installere.
Trinn 3: Trinn 3: Bor og monter knappene, bryterne og koderne



Bruk en liten borekrone (også kjent som en pilotbit) for å starte hullet for hver komponent. Den lille biten lar deg være veldig presis og sikre at alt er sentrert. Tips: Hvis du har tilgang til en borepresse, blir dette trinnet enklere og raskere. Hvis ikke, ikke bekymre deg, bare ta deg god tid.
Etter at styrehullene er laget, bytter du til en trinnbit eller riktig bit for akselen til hver komponent som skal installeres.
Tips: Vær forsiktig når du bruker en trinnbit for ikke å gå for langt. Jeg liker å bruke en skarpe og farge trinnet i biten jeg må stoppe på. Dette er også et godt tidspunkt å bore et hull på baksiden av kabinettet for usb -kabelen som går mellom Arduino og PCen. Hullet må være stort nok til å få usb -mikroenden av kabelen gjennom. Du kan bruke en gummigummi til å trimme hullet og et trådbånd på innsiden som en strekkavlastning for å forhindre at kabelen trekkes ut. Hvis du vil pakke lokket på esken med vinyl, er det på tide å gjøre det.
Trinn 4: Trinn 4: Sett opp matrisen

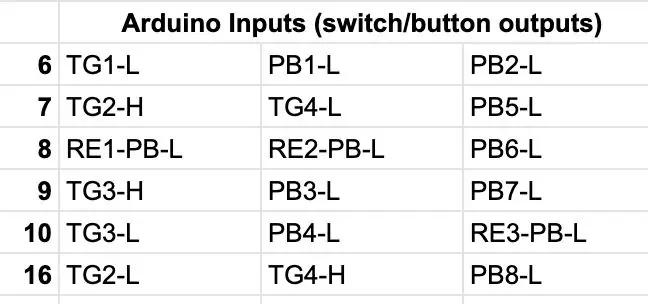
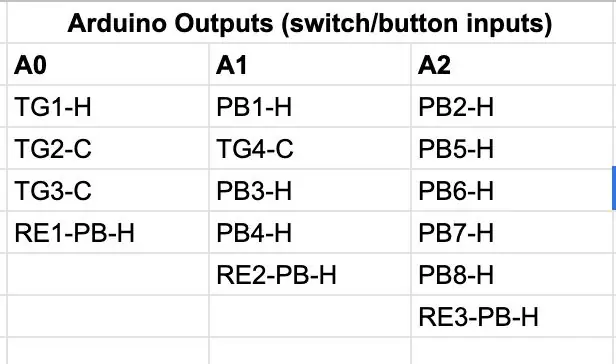
Arduino -kontrolleren har et begrenset antall innganger og utganger den kan bruke for å registrere når knapper trykkes, brytere endres osv. For å imøtekomme et større antall brytere og knapper vil vi bruke en teknikk som kalles en matrise. En matrise fungerer ved å bruke skjæringspunktet mellom en utgang og en inngang som "adresse" til en bryter eller knapp. Arduino -utganger tildeles som kolonner og innganger som rader i matrisen, og hver knapp og bryterposisjon tildeles en adresse. Det er enklest å bruke et regnearkprogram for å gjøre oppsettet ditt, men papir vil også fungere. Ved å bruke Arduinos A0, A1, A2 og A3 som "kolonner" i matrisen og 6, 7, 8, 9, 10 og 16 som "rader" kan vi godta opptil 28 innganger (knappetrykk, vekselposisjoner osv.)! For å lette oppsettet trenger hver pinne på knappbryteren eller dreieknappen en etikett for å referere til den. Jeg har valgt "PBn" for å representere en trykknapp, "TGn" for å representere en veksle og "REn" for roterende kodere. "N" i navnet er erstattet med et tall for å referere til den spesifikke komponenten i matrisen. Tips: Det er nyttig å skrive navnet på hver komponent på undersiden av lokket ved siden av plasseringen, f.eks. PB1, PB2, RE1, osv. I matrisen refererer jeg til pinnene mens jeg ser dem visuelt montert på lokket sett fra undersiden av lokket. Så for eksempel vil en trykknapp ha to terminaler, jeg omtaler dem som "H" (høy) og "L" (lav), du kan også bruke topp og bunn, eller hva du vil så lenge du enkelt kan huske opplegget ditt. For veksler bruker jeg høyt, senter og lavt. ettersom mine veksler er DPDT. Rotasjonskoderne mine hadde også trykknapper, så jeg har også REn-PB høyt og lavt. Hver knapp eller bryter "input" vil kartlegges til en kolonne i matrisen. Du kan ha flere bryter/knapp -innganger på samme kolonne, bare ikke mer enn antall rader du har.
Viktig! Alle vippebryterutganger må kartlegges til kolonnen med inngangen. Dette er fordi du vil koble midten av bryteren til å si A0, så går utgangen til bryteren (høy eller lav terminal) til en radstift f.eks. 7 eller 8.
Arduino-utganger (bryter/knappinnganger) A0A1A2 TG1-HPB1-HPB2-H TG2-CTG4-CPB5-H TG3-CPB3-HPB6-H RE1-PB-HPB4-HPB7-H RE2-PB-HPB8-H RE3-PB- H Arduino-innganger (bryter-/knapputganger) 6TG1-LPB1-LPB2-L 7TG2-HTG4-LPB5-L 8RE1-PB-LRE2-PB-LPB6-L 9TG3-HPB3-LPB7-L 10TG3-LPB4-LRE3-PB-L 16TG2-LTG4-HPB8-L
Trinn 5: Trinn 5: Koble til matrisen

Fra og med Arduino -utgangene (bryter- og knappinnganger) kobler du hver elektriske komponent i en matrisekolonne og etterlater en kort ledningslengde for å koble til Arduino -utgangen. Jeg valgte å bruke min teflontråd til å koble alt sammen og et farget stykke ledning til arduinoen, da det gjør det lettere å finne og spore senere. Etter at alle kolonnekomponenttilkoblingene er fullført, gjør du det samme for hver rad. Koble alle komponentene i samme rad sammen, og pass på at du kobler til riktig terminal, dvs. høy eller lav, og la kabellengden forlate Arduino senere. Ta deg god tid og dobbeltsjekk at du kobler til riktig terminal. Det er her komponentreferansen som er skrevet på panelet ved siden av komponenten, og det enkle å huske opplegget for terminalposisjonene vil lønne seg.
Trinn 6: Trinn 6: Koble koderne og Arduino

Rotary encoders kan ikke kobles til en matrise. Inngangen til hver encoder (senterpinne) vil være knyttet til Arduino -bakken og encoder -utgangene vil gå direkte til en Arduino -inngang. Koble hver encoder senterstift sammen og la en ledning kobles til Arduino -bakken.
Lodd den roterende encoderen sentrert til Arduino -bakken og hver roterende encoder "H" "L" til den tilsvarende Arduino -pinnen. Lodd hver trådlengde fra kolonne- og radmatrisen til den tilsvarende Arduino -inngangen eller -utgangen.
Trinn 7: Trinn 7: Forbered skissen
Bruk den gratis Arduino IDE for å lage skissen (koden) for Arduino. Last opp skissen til Arduino Etter at skissen er lastet, Koble knappboksen til PC -en din, en joystick -enhet skal vises. Gratulerer! Du har nettopp bygget en knappboks!
Anbefalt:
DIY Flight Sim Switch Panel: 7 trinn (med bilder)

DIY Flight Sim Switch Panel: Etter å ha tilbrakt mange år i flight sim -samfunnet og engasjert meg i stadig mer kompliserte fly, fant jeg ut at jeg lengtet etter muligheten til å holde hendene på fysiske brytere i stedet for å prøve å fly med høyre hånd mens jeg brukte m
DIY Sim Racing Display Arduino: 3 trinn
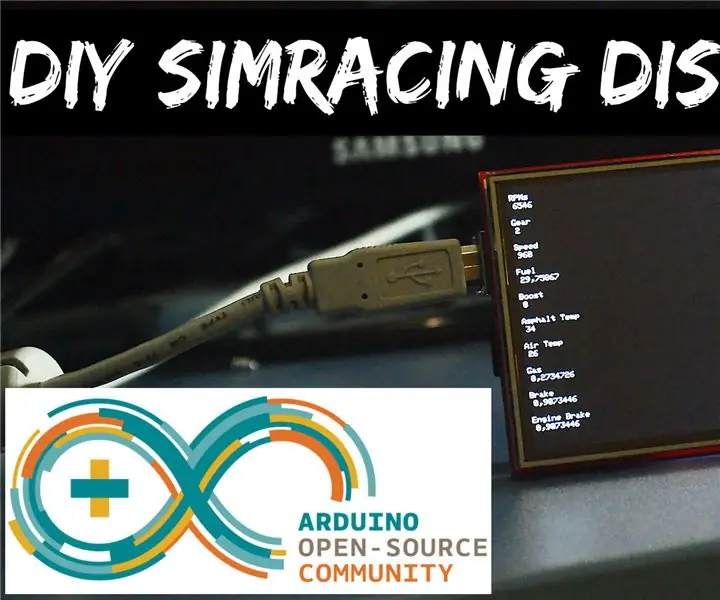
DIY Sim Racing Display Arduino: Slik bygger du en veldig enkel og billig Sim Racing USB -skjerm med en Arduino UNO og en 3,5 " TFT Display. Den har et API for Assetto Corsa som tar dataene fra det delte minnet til spillet som er programmert i C# i Visual Studio, og deretter sender
Sim Racing Button Box: 8 trinn

Sim Racing Button Box: Velkommen til sim -racingmisbrukere! Er du tom for nøkkelbind for å kartlegge alle bilkontrollene dine til? Du trenger sannsynligvis en knappboks! I denne instruksjonsboken skal vi lage en fra bunnen av. Knappboksen vil ha 32 (!) Tilgjengelige knappestater. Nei
Budget Driving Wheel Stand for Racing Simulatorer: 8 trinn (med bilder)

Budget Driving Wheel Stand for Racing Simulatorer: Så du har en knall ny Playstation for Chrismahanukwanzamas, nå vil du spille dine søte nye racingsim -spill? Ikke så fort. Det elendige gamle bærbare bordet kommer ikke til å kutte det med dagens tilbakemeldingshjul med høyt dreiemoment. Så du vil få en
Speed Simulator for Racing Games eller Coaster Simulatorer: 5 trinn (med bilder)

Speed Simulator for Racing Games eller Coaster Simulatorer: et enkelt prosjekt, en vifte kommer til å blåse luft inn i ansiktet ditt i henhold til hastigheten i spillet. Lett å gjøre og morsomt
