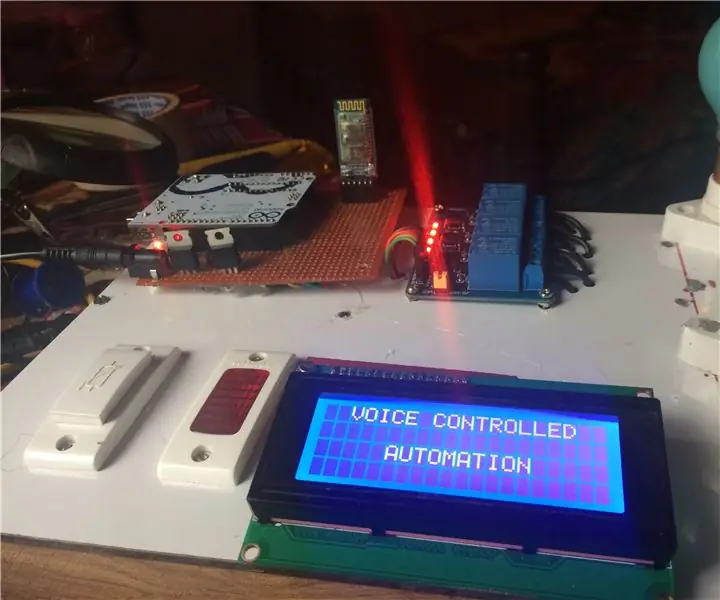
Innholdsfortegnelse:
- Trinn 1: Komponenter
- Trinn 2: Arduino Uno
- Trinn 3: 4 Channel Relay Board
- Trinn 4: BLUEETOOTH -MODUL HC05/06
- Trinn 5: LCD -DISPLAY
- Trinn 6: Spenningsregulator Ic 7805
- Trinn 7: Relétilkoblinger
- Trinn 8: BLUETOOTH MODUL TILKOBLINGER
- Trinn 9: LCD -tilkoblinger
- Trinn 10: ANDROID -APPLIKASJON OG DENS KONFIGRASJONER
- Trinn 11: KODE
- Trinn 12: Koble til alle komponentene
- Forfatter John Day [email protected].
- Public 2024-01-30 11:22.
- Sist endret 2025-01-23 15:02.
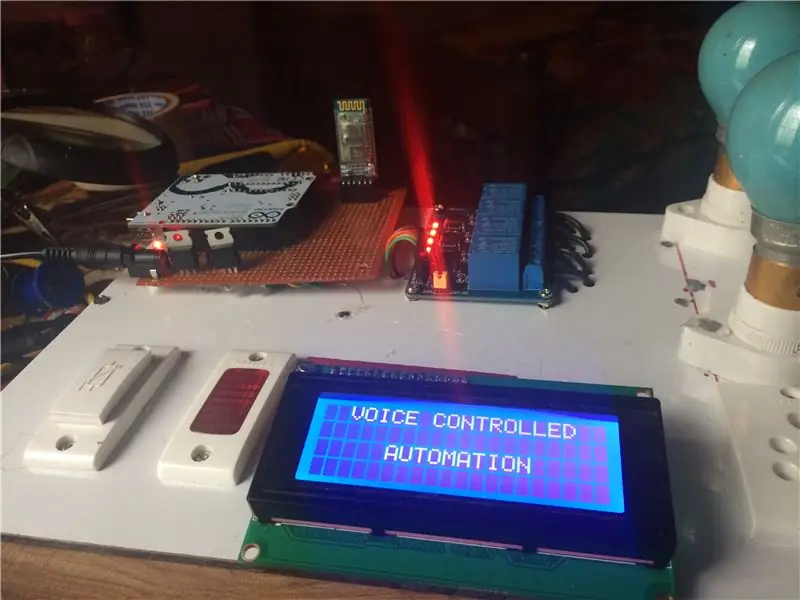
I dag har folk smarttelefoner med seg hele tiden. Så det er fornuftig å bruke disse til å kontrollere husholdningsapparater. Her presenteres et hjemmeautomatiseringssystem som bruker en enkel Android -app, som du kan bruke til å styre elektriske apparater med klikk og talekommando. Kommandoer sendes via Bluetooth (HC05) til Arduino Uno, som styrer reléoperasjonen (PÅ eller AV). Så du trenger ikke stå opp for å slå på eller slå av enheten mens du ser på en film eller gjør noe arbeid og andre grunner.
Trinn 1: Komponenter
1.arduino (nano/uno)
2.4kanal relékort (5v)
3. Bluetooth -modul (HC05/HC06)
4. LCD -skjerm 20x4
5.7805 spenningsregulator
6,9v smps -adapter (for strømforsyning).
Trinn 2: Arduino Uno

Arduino er en åpen kildekode-prototypeplattform innen elektronikk basert på brukervennlig maskinvare og programvare. Subduly er Arduino et mikrokontrollerbasert prototypekort som kan brukes til å utvikle digitale enheter som kan lese innganger som finger på en knapp, trykke på en skjerm, lys på en sensor etc. og slå den på som utgang som å slå på en LED, rotere en motor, spille sanger gjennom en høyttaler etc.
Arduino -kort er vanligvis basert på mikrokontrollere fra Atmel Corporation som 8, 16 eller 32 -biters AVR -arkitekturbaserte mikrokontroller. Den viktige egenskapen til Arduino -kortene er standardkontaktene. Ved å bruke disse kontaktene kan vi koble Arduino-kortet til andre enheter som lysdioder eller tilleggsmoduler kalt Shields. Arduino -kortene består også av innebygd spenningsregulator og krystalloscillator. De består også av USB til seriell adapter som Arduino -kortet kan programmeres ved hjelp av USB -tilkobling. For å programmere Arduino -kortet må vi bruke IDE levert av Arduino. Arduino IDE er basert på Processing programmeringsspråk og støtter C og C ++
. Hva er arduino?
Trinn 3: 4 Channel Relay Board

Her bruker jeg 5v 4 -kanals relemodul.
Den har 6 pins VCC, GND, IN1, IN2, IN3, IN4.
VCC Vi kan bruke 5v og jord (GND) til bakken.
IN1 til IN4 er koblet til arduinoen som er kontrollsignal.
Hva er et stafett? Hvordan fungerer et stafett
Trinn 4: BLUEETOOTH -MODUL HC05/06


Her bruker jeg HC05 bluetooth -modul for å motta kommandoer fra andriod -telefonen.
Trinn 5: LCD -DISPLAY

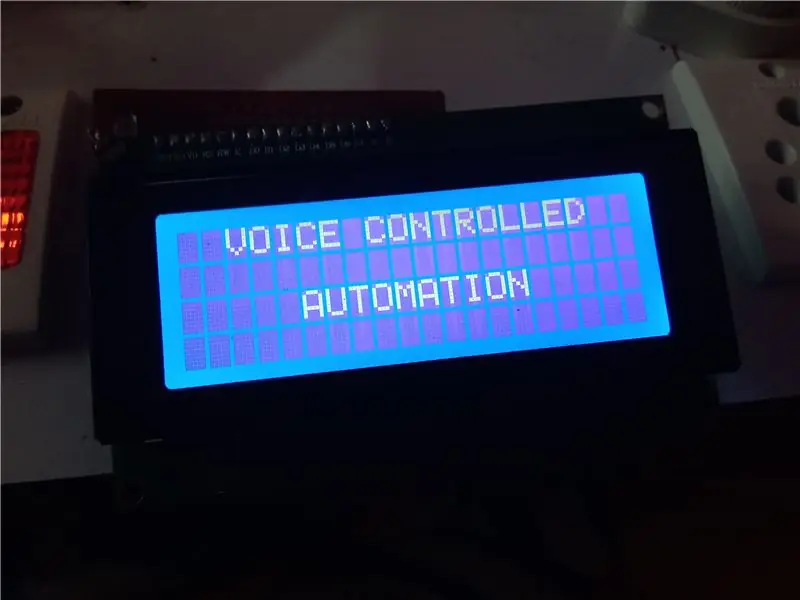
I dette prosjektet bruker jeg 20x4 lcd -skjerm. Gå gjennom tilkobling i henhold til bildet.
Trinn 6: Spenningsregulator Ic 7805
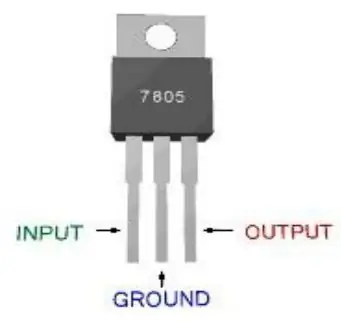
1. spenningsregulator
input-9v fra adapter koblet til inngangspinnen til ic7805. andre pin til bakken. Tredje pin er utgangspinnen. Output er 5v. Denne 5v brukes som vcc på LCD -skjerm, Bluetooth -modul og relékort.
Trinn 7: Relétilkoblinger


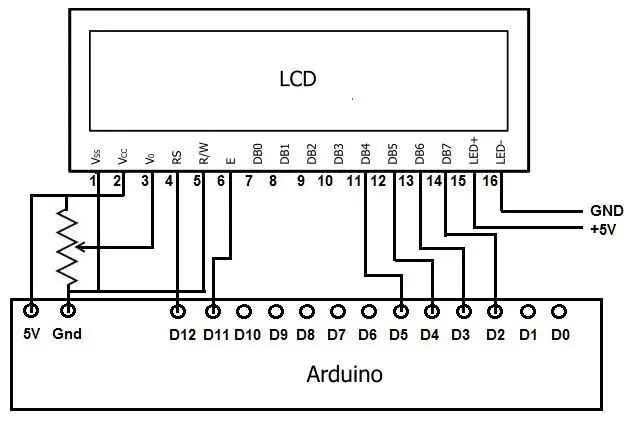
Videoen viser hvordan du kobler til vekselstrøm i relé.
koble nå arduino -pinne D6, D7, D8, D9 til IN1, IN2, 1N3, 1N4 på RELAY BOARD.
VCC 5v (o/p av spenningsregulator (7805))
GND-GND
Trinn 8: BLUETOOTH MODUL TILKOBLINGER
RX av Bluetooth -modul koblet til TX av arduino -kort (digital pin1 av arduino)
TX av bluetooth -modul koblet til RX på arduino -kort (digital pin 0of arduino).
VCC-5v (bruker olp spenningsregulator)
bakken (gnd)
Trinn 9: LCD -tilkoblinger

* LCD RS -pin til digital pin 12
* LCD Aktiver pin til digital pin 11
* LCD D4 -pin til digital pin 5
* LCD D5 pin til digital pin 4
* LCD D6 pin til digital pin 3
*LCD D7 pin til digital pin 2
* LCD R/W pin til bakken
* LCD VSS pin til bakken
* LCD VCC pin til 5V
*15 pins LCD -bakgrunnsbelysning LED + koblet til 5v.
*16 pins til bakken.
*V0 iam er nettopp jordet, du kan bruke 10k pot for å justere kontrasten på displayet.
SE KRETSDIAGRAMET
Trinn 10: ANDROID -APPLIKASJON OG DENS KONFIGRASJONER

Laster ned denne applikasjonen i PLAYSTORE
APP -LINK
Trinn 11: KODE
PROGRAMVARE KREVER: ARDUINO IDE
ARDUINO IDE PROGRAMVARE Laster ned lenke - vinduer
KODE:
BRUKE PÅ/AV-KNAPPEN I APPEN I SETLight-'1 'Brukes for å slå på enheten og' A 'for å slå av enheten. Ved bruk av talestyring er kommandoen "lys på" for å slå på og "lys av" til skru av.
Fan-'2 'Brukes for å slå på enheten og' B 'for å slå av enheten. Ved bruk av talestyring er kommandoen "vifte på" for å slå på og "fan av" for å slå av.
AC-'3 'Bruk for å slå på enheten og' C 'for å slå av enheten. Ved bruk av talestyring er kommandoen "AC on" for å slå på og "AC of" for å slå av.
TV-'4 'Bruk for å slå på enheten og' D 'for å slå av enheten. Ved bruk av talestyring er kommandoen "TV på" for å slå på og "TV av" for å slå av.
slå på alle enheter-'9 '. talekommando-"alt på".
slå av alle enheter-'I '. talekommando-"alle"
NEDLASTING AV FULL KODE
koble arduino -kortet til datamaskinen.
Last ned koden og åpne i arduino -programvare.
velg arduino board, klikk på Tools> Board> velg brettet ditt.
Angi port-Verktøy> port> velg porten.
Last opp koden.
Trinn 12: Koble til alle komponentene
kontroller alle tilkoblinger med et multimeter etter at du har koblet til alle komponentene.
nå er tilkoblingene gode, og slå deretter på.
Anbefalt:
Stemmestyrt robot ved bruk av V3 -modul: 6 trinn

Stemmestyrt robot ved hjelp av V3 -modul: Denne roboten kan enkelt lages av hvem som helst, bare følg prosessen som jeg ga. Dette er en stemmestyrt robot, og du kan se demoen til roboten min du kan bruke den på to måter en måte er ved fjernkontroll og annet er med stemmen
Stemmestyrt R2D2 inspirert Droid ved hjelp av Blynk og Ifttt: 6 trinn

Stemmestyrt R2D2 inspirert Droid ved hjelp av Blynk og Ifttt: Ved å se star wars har mange av oss inspirert av roboter, spesielt R2D2 -modellen. Jeg vet ikke om andre, men jeg elsker den roboten. Siden jeg er en robotelsker, har jeg bestemt meg for å bygge min egen R2D2 -droid i denne låsen ved å bruke blynk Io
Talkative Automation -- Lyd fra Arduino -- Stemmestyrt automatisering -- HC - 05 Bluetooth -modul: 9 trinn (med bilder)

Talkative Automation || Lyd fra Arduino || Stemmestyrt automatisering || HC - 05 Bluetooth -modul: …………………………. Vennligst abonner på YouTube -kanalen min for flere videoer …. …. I denne videoen har vi bygget en Talkative Automation .. Når du sender en talekommando via mobil, vil den slå på hjemmeapparater og sende tilbakemeldinger i
Stemmestyrt Edison -lampe i tre - (video): 5 trinn

Stemmestyrt Edison -lampe i tre - (video): Spørsmålspris $ 5. Det er hvor mye Wifi Relay SONOFF (fra ITEAD company) kostet, som er hjertet i denne enheten. &Quot; Jeg har ikke sviktet. Jeg har nettopp funnet 10 000 måter som ikke fungerer. &Quot; - Thomas A. Edison Dette er utrolig, men mer nylig
Stemmestyrt robothånd: 8 trinn (med bilder)

Stemmestyrt robothånd: a.articles {font-size: 110.0%; font-weight: fet skrift; skriftstil: kursiv; tekst-dekorasjon: ingen; bakgrunnsfarge: rød;} a.articles: sveve {bakgrunnsfarge: svart;} Denne instruksjonen forklarer hvordan du bygger en stemmestyrt robothånd ved hjelp av
