
Innholdsfortegnelse:
- Forfatter John Day [email protected].
- Public 2024-01-30 11:22.
- Sist endret 2025-01-23 15:02.
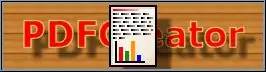
God dag! Så du vil lage et PDF -dokument. Du har et hvilket som helst antall programvarealternativer tilgjengelig for deg. En av de mer vanlige er OpenOffice.org 3.0 med sin evne til å eksportere til PDF -filformatet. Dette er bra hvis du arbeider med dokumenter (eller regneark eller lysbildefremvisninger). Men hva om du er på en nettside - la oss si at du handler på nettet, og du foretar et kjøp og vil lagre kvitteringen, men du vil ikke skrive den ut? Hvis du kunne lagre kvitteringen som en PDF -fil, kan du lagre papir og fortsatt ha kvitteringen. Hva om … du er i et Instant Messenger -vindu, og du vil lage en PDF av en chat -dialog slik at du kan lagre den for ettertiden ? Hva om … vel, du får ideen.
Trinn 1: Det du trenger
Hva du trenger: En datamaskin med Windows installert. Last ned PDF Creator fra PDFForge.org Egnede, dokumentgenererende programmer som kontorsuiter, nettlesere eller ALT som du kan åpne en "Skriv ut …" -funksjon for å komme til en skriverdialog før å skrive ut dokumentene dine.
Trinn 2: Installer programvaren
Installer PDFCreator -programvaren og godta standardinnstillingene (med mindre du er en mer avansert bruker og kan forstå alternativene godt nok til å endre dem). Installering av PDF Creator vil legge til en skriver i systemet ditt som heter "PDFCreator". Du kan sikkert se hvor dette går!
Trinn 3: Utskrift av Windows -applikasjoner
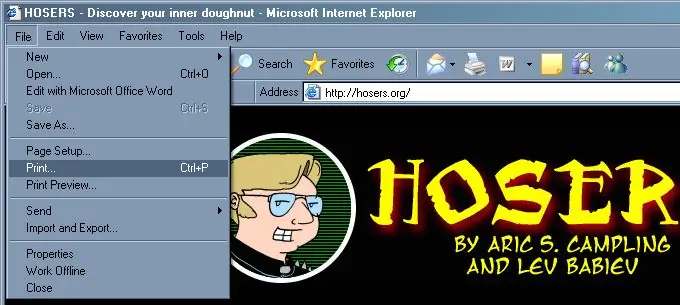
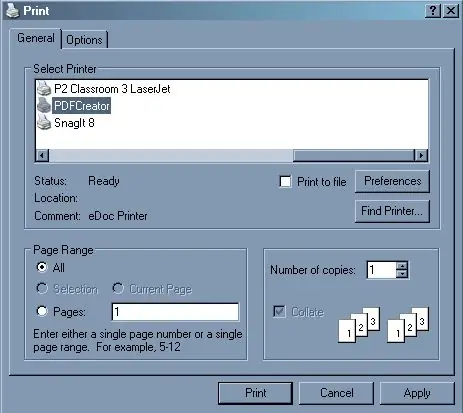
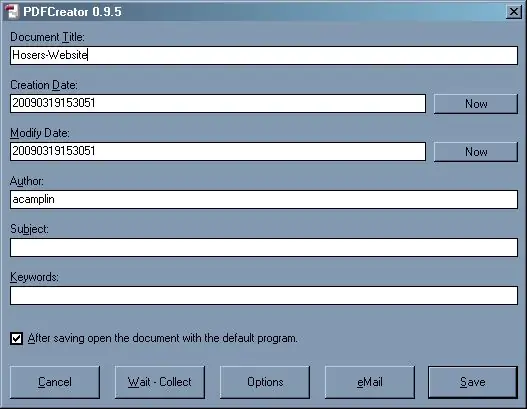
Åpne hvilket program du vil skrive ut fra. I mine eksempler bruker jeg Internet Explorer. Gå til websiden du ønsker å lage til et PDF -dokument (jeg bruker webcomics nettsted her). Klikk Fil, deretter Skriv ut … Velg PDFCreator -skriveren fra listen over skrivere, og sett opp utskriftsalternativene dine akkurat som alle andre dokumenter. Klikk på Skriv ut. Dialogboksen PDFCreator åpnes. Endre filnavnet for å gjenspeile det du lagrer som en PDF -fil, hvis du vil. Hvis du vil se den resulterende PDF -filen før du lukker websiden du er på, la avmerkingsboksen være merket for å åpne dokumentet med standardprogrammet. Klikk på Lagre. Du blir bedt om dialogboksen Lagre som standard i Windows. Bekreft filnavnet, og velg riktig mappe som filen skal lagres i. Klikk på Lagre. Hvis du valgte å åpne dokumentet i standardprogrammet, åpner og laster det programmet (vanligvis Adobe Acrobat Reader) den nyopprettede PDF-filen. Dette fungerer med ALLE applikasjoner som kan skrive ut, inkludert Word, Excel, PowerPoint, IE, FireFox, Outlook, ALT! Nyt!
Anbefalt:
Lag en PDF (2009): 8 trinn

Lag en PDF (2009): Denne instruksjonen lærer deg hvordan du lager en PDF -fil. Det starter med å laste ned visse programmer og gå helt til visning av PDF -filen. I denne instruksen vil jeg guide deg gjennom nedlasting av et program som heter OpenOffice 3.0. Hvis du ha
Lag en PDF -fil: 5 trinn

Lag en PDF -fil: I vår tid bruker vi maskinvare mer enn noen tror. Vi sender meldinger, overfører dokumenter og presenterer ideer fra tusenvis av miles unna vår tiltenkte beliggenhet på et øyeblikk. Den vanligste av disse, elekt
Lag en PDF: 6 trinn

Lag en PDF: PDF (bærbart dokumentformat) er en dokumenttype, laget av Adobe, som er designet for å være synlig i det opprinnelige formatet, uansett hvilket system den vises på. Det er forskjellige måter å lage en PDF. Og dette instruerbare vil forhåpentligvis dokumentere
Lag en PDF: 5 trinn

Lag en PDF: Dette er min første instruks, så vær så snill. Å lage en PDF -fil er veldig enkelt. PDF -filer er veldig nyttige. Selv om du ikke kan redigere teksten når du har opprettet den, er den et flott format for korrekturlesing, notater og mange andre ting
Spill alt fra NES til Xbox Med Skittlespider A.T.S Aka "The Contraption": 11 trinn (med bilder)

Spill alt fra NES til Xbox Med Skittlespider A.T.S Aka "The Contraption": This Instructable er for Skittlespider A.T.S (All Together System) også kjent som "The Contraption" Dette prosjektet viste seg å være vanskeligere enn jeg forventet. På noen få måter var det også lettere, så jeg kan ikke si at det var et generelt vanskelig eller lett prosjekt
