
Innholdsfortegnelse:
- Forfatter John Day [email protected].
- Public 2024-01-30 11:22.
- Sist endret 2025-01-23 15:02.

Dette prosjektet vil vise hvordan du monterer din egen GPS -trackermodul, for bruk med Ripple LoRa mesh -nettverk. Se denne ledsageartikkelen for informasjon:
Disse trackermodulene bruker Semtech LoRa -radioer og kompatible Arduino dev -boards. I utgangspunktet er det bare støtte for Adafruit Feather, men vil bli mer lagt til etter hvert. Modulene kan brukes til å spore plasseringen av alt eksternt, via LoRa -pakkenettverket.
Rekvisita
Maskinvarekomponenter kan kjøpes her:
- Adafruit Fjær med LoRa -modul:
- BN-180 GPS-mottaker:
- 900MHz dipolantenne:
- 1S LiPo:
MERK: ledningene må byttes i kontakten på disse Lipo -batteriene før du kobler den til fjæren
Det vil si at dette batteriet har riktig kontakt type, men polariteten er omvendt !!
Alternativt kan du kjøpe 1S lipo -batterier fra Adafruit. Disse har kontaktene med riktig polaritet.
Trinn 1: Kabling


Fjærbrettet trenger bare BN-180 GPS-mottakeren som er koblet til den, med følgende tilkoblinger:
- (svart) GND -> GND -pinne på fjær
- (rød) VCC -> 3.3V pin på fjær
- (hvit) TX -> RX1 pin fjær
- (grønn) RX -> TX1 pin på fjær
Antennen har ikke den riktige kontakten, så du må kutte IPEX4 -en og deretter skille koaksflettene og loddetinnet til antennejordputene (se slutten bildet ovenfor). For å gjøre dette må du fjerne omtrent 10 mm av den ytre plasten fra enden av kabelen, deretter skille det meget fine omkringliggende koaksialnettet og deretter sette litt loddetinn på dette. Fjern deretter omtrent 1 mm av plasten fra den indre aktive ledningen og legg en liten mengde loddetinn på dette. Deretter tenner du antennens jordputer på fjæren og den aktive antenneputen i midten, og deretter lodder du antennen til disse pads (separert koaks til jordputer, aktiv indre ledning til antennepute).
Trinn 2: Blinker fastvaren
For dette må du ha installert Arduino IDE, og støtte for målkorttypen.
Det er instruksjoner om hvordan du blinker fastvaren på denne Github -siden:
Velg et av 'GPS Tracker Node' -målene.
Med kortet tilkoblet via USB -kabel, test at fastvaren er OK ved å åpne den serielle skjermen i Arduino IDE. Skriv inn 'q' (uten anførselstegn) på sendelinjen, og trykk enter.
Den serielle skjermen skal svare med tekst som begynner med "Q: …"
Trinn 3: Konfigurer trackeren i appen
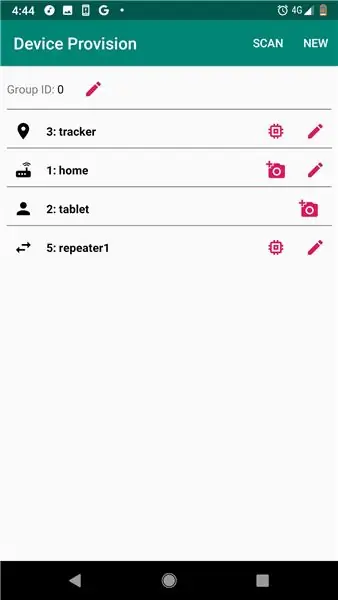
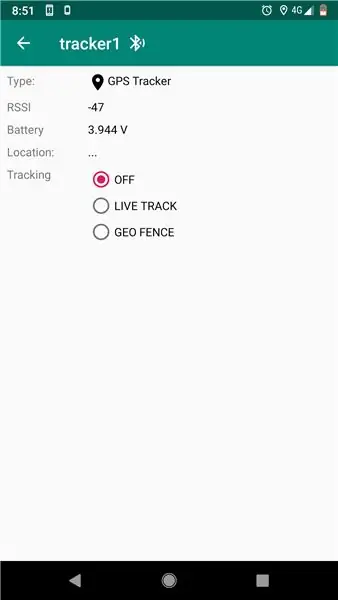
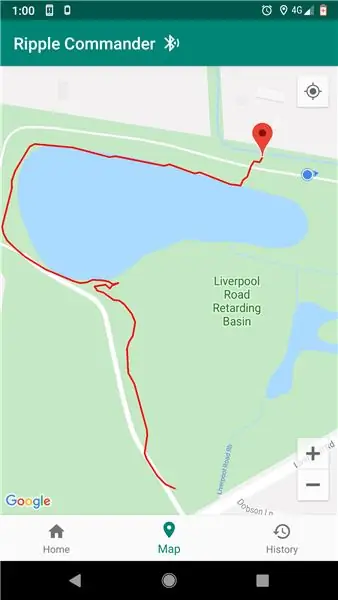
For å konfigurere sporingsmodulen og faktisk spore den, må du installere Ripple Commander -appen. For øyeblikket støttes bare Android. Last ned fra Play:
Appen har to lanseringsikoner. Enhetsbestemmelsen er bare til når du skal sette opp et nettverk (repeatere, sensorer, gateway osv.). Sporernodene trenger bare å bli tildelt en unik ID (mellom 2 og 254), og få sine krypteringsnøkler generert. Bare klikk på "NY" -menyen på verktøylinjen, og skriv inn ID og navn for trackeren, klikk deretter på LAGRE.
Sporeren skal nå være i hovedlisten. Trykk på "chip" -ikonet til høyre for å gå til "Programmerer" -skjermen. Koble tracker-kortet via USB-OTG-kabelen til Android, og trykk deretter på 'PROGRAM' -knappen. Hvis alt går bra, bør det være en melding som sier "Ferdig", og at du nå kan koble fra.
Gå tilbake til Android -lanseringen, og trykk deretter på hovedikonet for Ripple Commander.
Dette er appens hovedgrensesnitt, der du kan chatte med andre "personsøker" -brukere i nettverket (som bruker Ripple Messenger -appen), i tillegg til å overvåke dine spesielle noder, for eksempel repeatere og GPS Tracker -noder. Trykk på en sporingsnode i listen, og du bør se enhetsstatusskjermen (se andre skjermdump ovenfor). Trykk på sporingsalternativet 'LIVE TRACK', og du bør da kunne overvåke modulens live plassering.
Kategorien 'Kart' viser en kartnål for hver av sporingsmodulene som for øyeblikket spores.
Trinn 4: NYTT: Geo Fence Alerts
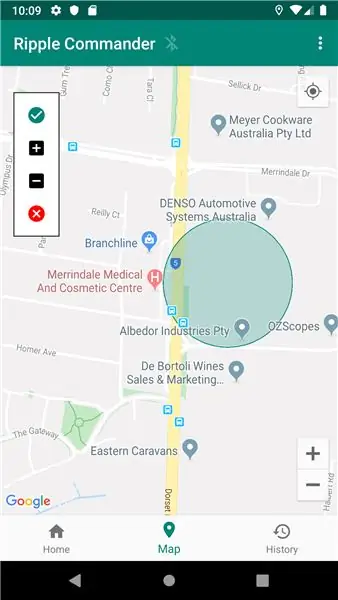
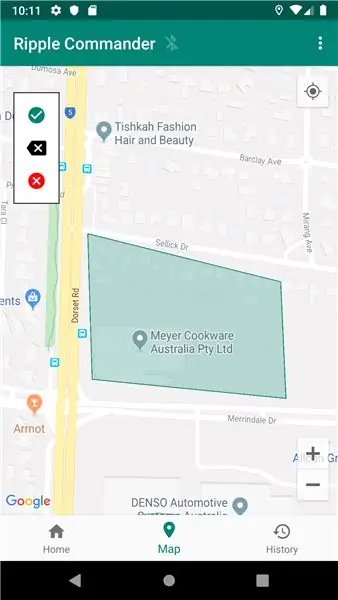
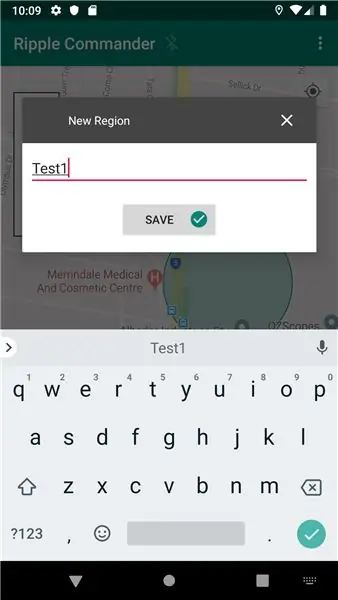
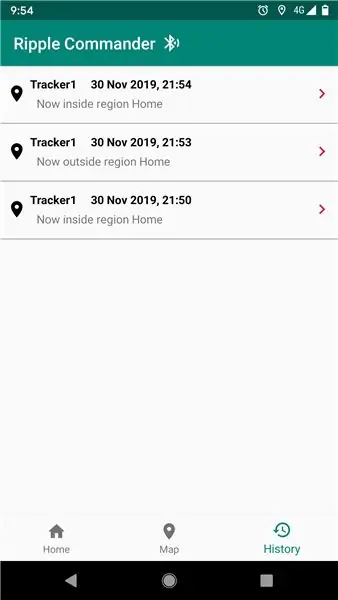
Den siste fastvaren støtter nå Geo Fence -modus. I denne modusen velger du en geografisk region (som du definerer i Kart -fanen), og får bare varselmeldinger når enheten går inn eller ut av regionen.
Bytt først til kategorien Kart, og trykk på "…" -menyen på verktøylinjen, og velg deretter et av alternativene "Ny region" (sirkel eller polygon).
Sirkel: Trykk lenge på kartet der du vil at midten av sirkelområdet skal være. Trykk deretter på '+' og '-' flytende alternativer til venstre for å øke eller redusere størrelsen.
Polygon: Trykk lenge på hvert av punktene i polygonen på kartet. For å angre det siste punktet, trykk på "x" -knappen i de flytende alternativene til venstre.
For begge deler, når du er ferdig med å definere regionens geografi, klikker du på det grønne "krysset" -alternativet og skriver inn et unikt navn for regionen.
Tilbake i fanen 'Hjem', trykk på tracker -elementet i listen for å gå til statusbildet for tracker. Velg nå alternativet 'GEOFENCE' under Sporing, og velg deretter en region fra listen. Hvis alt går bra, oppdateres statusen, og sporingsenheten sender varselmeldinger når den går inn eller ut av regionen. Se fanen 'Historikk' for varselmeldinger.
Trinn 5: (Valgfritt) 3D -utskrift av saken

Denne saken kan fint huse fjæren og GPS:
Den har også en holder for antennen.
Over er et bilde av hunden min med en tracker festet til halsbåndet:-) (den første beta-testeren av systemet!)
Trinn 6: Tilbakemelding
Gi meg beskjed om dette har fungert for deg, eller hvis du støter på problemer. Tilbakemeldingene er veldig velkomne.
Nyt!
hilsen, Scott Powell.
Anbefalt:
LoRa GPS Tracker Opplæring - LoRaWAN Med Dragino og TTN: 7 trinn

LoRa GPS Tracker Opplæring | LoRaWAN Med Dragino og TTN: Hei, hva skjer, gutter! Akarsh her fra CETech. Et par prosjekter tilbake så vi på LoRaWAN Gateway fra Dragino. Vi koblet forskjellige noder til Gateway og overførte data fra nodene til Gateway ved hjelp av TheThingsNetwork som s
DIY GPS Tracker --- Python-applikasjon: 5 trinn (med bilder)

DIY GPS Tracker --- Python-applikasjon: Jeg deltok i et sykkelarrangement for to uker siden. Etter at jeg var ferdig, ønsket jeg å sjekke ruten og hastigheten jeg kjørte på den tiden. Dessverre ble det ikke oppnådd. Nå bruker jeg ESP32 til å lage en GPS -tracker, og jeg tar den til å registrere sykkelruten min
LoRa GPS Tracker/Pager: 9 trinn (med bilder)

LoRa GPS Tracker/Pager: --- En enhet som kombinerer sanntids posisjonssporing og toveis personsøker, over et LoRa mesh-nettverk .--- Jeg har blitt kontaktet av en rekke personer i søk og redning (SAR) som er interessert i de andre Ripple LoRa mesh -prosjektene jeg har jobbet
Movie Tracker - Raspberry Pi Powered Theatrical Release Tracker: 15 trinn (med bilder)

Movie Tracker - Raspberry Pi Powered Theatrical Release Tracker: Movie Tracker er et clapperboard -formet, Raspberry Pi -drevet Release Tracker. Den bruker TMDb API for å skrive ut plakaten, tittelen, utgivelsesdatoen og oversikten over kommende filmer i din region, i et bestemt tidsintervall (f.eks. Filmutgivelser denne uken) den
Kontroller hvitevarer over LoRa - LoRa i hjemmeautomatisering - LoRa fjernkontroll: 8 trinn

Kontroller hvitevarer over LoRa | LoRa i hjemmeautomatisering | LoRa fjernkontroll: Kontroller og automatiser dine elektriske apparater fra lange avstander (kilometer) uten tilstedeværelse av internett. Dette er mulig gjennom LoRa! Hei, hva skjer, folkens? Akarsh her fra CETech. Denne PCB har også en OLED -skjerm og 3 reléer som en
