
Innholdsfortegnelse:
- Trinn 1: Ideen
- Trinn 2: Verktøy og deler
- Trinn 3: Konfigurere din Raspberry Pi
- Trinn 4: Movie DB API
- Trinn 5: Tilpasse koden
- Trinn 6: Montering - Elektronikk
- Trinn 7: Første prototype og test
- Trinn 8: 3D -utskrift
- Trinn 9: Maskering og maling
- Trinn 10: Montering - klapper
- Trinn 11: Montering - Styret
- Trinn 12: Lodding
- Trinn 13: Sluttmontering og test
- Trinn 14: Feilsøking
- Trinn 15: Hva er neste?
- Forfatter John Day [email protected].
- Public 2024-01-30 11:23.
- Sist endret 2025-01-23 15:02.


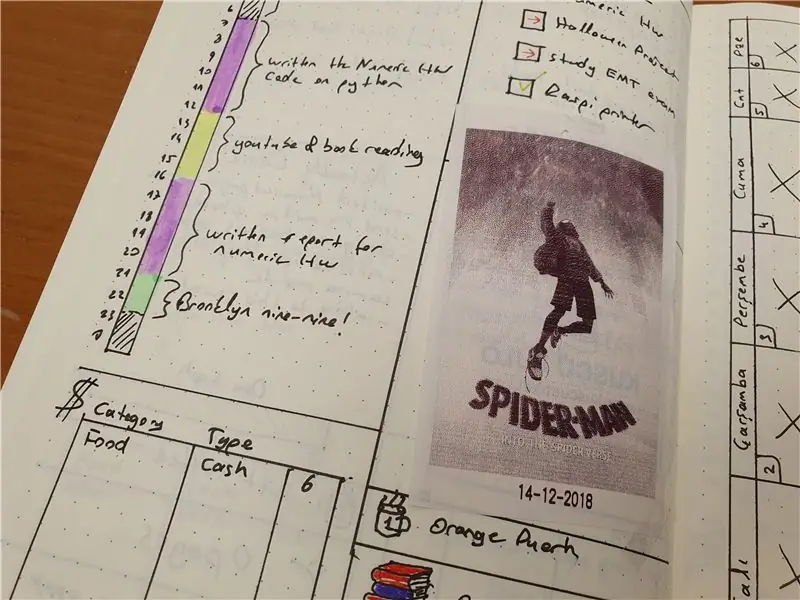
Movie Tracker er en Raspberry Pi-drevet utgivelsesspor som er formet av klapperbrett. Den bruker TMDb API for å skrive ut plakaten, tittelen, utgivelsesdatoen og oversikten over kommende filmer i din region, i et bestemt tidsintervall (f.eks. Filmutgivelser denne uken) på termisk papir. Det er en LED på baksiden av brettet som lyser når det kommer nye utgivelser. Den har også to magneter, slik at du kan feste filmene du vil se på tavlen.
Oversikt
I det første trinnet skal jeg snakke om ideen bak dette prosjektet. Deretter gir jeg deg en liste over alle delene og verktøyene som brukes til å bygge dette prosjektet. Så viser jeg deg hvordan du konfigurerer Raspberry Pi for å kjøre dette programmet. Etter å ha gitt deg en trinnvis monteringsguide, vil jeg avslutte denne instruksen med en feilsøkingsguide og hva som er neste avsnitt.
La oss begynne!
Trinn 1: Ideen
Jeg er en stor filmfan, jeg beholder alltid billettene mine og legger dem til i journalen min. En dag tenkte jeg "Det ville være fantastisk hvis det var plakater på filmbilletter." Så dette prosjektet startet med at jeg trykte plakater til min journal. Senere la jeg til en utgivelsesdato på plakaten, så jeg kan huske når den ble utgitt og som utviklet seg sakte til et planleggingsbrett for film.
Trinn 2: Verktøy og deler
Verktøy:
- 3D -skriver
- Loddejern
- Bore
- Tang
- Maskeringstape
- Svart spraymaling
Deler:
- Raspberry Pi 3 (jeg har hatt dette rundt, men Raspberry Zero er bedre på grunn av størrelsen)
- Trykknapp (5 mm)
- Adafruit termisk skriver og termisk papirrull
- Grønn LED (5mm)
- 330 ohm motstand
- Tinnark (0,5 mm)
- 3 x (30 mm M3 bolt og mutter)
- 4 x (15 mm M3 bolt og mutter)
- 4 x (5x5mm M3 varmeinnsats)
3D -trykte deler:
- board.stl
- boardLid.stl
- clapperBottom.stl
- clapperLids.stl
- clapperTop.stl
- triangel.stl
Trinn 3: Konfigurere din Raspberry Pi
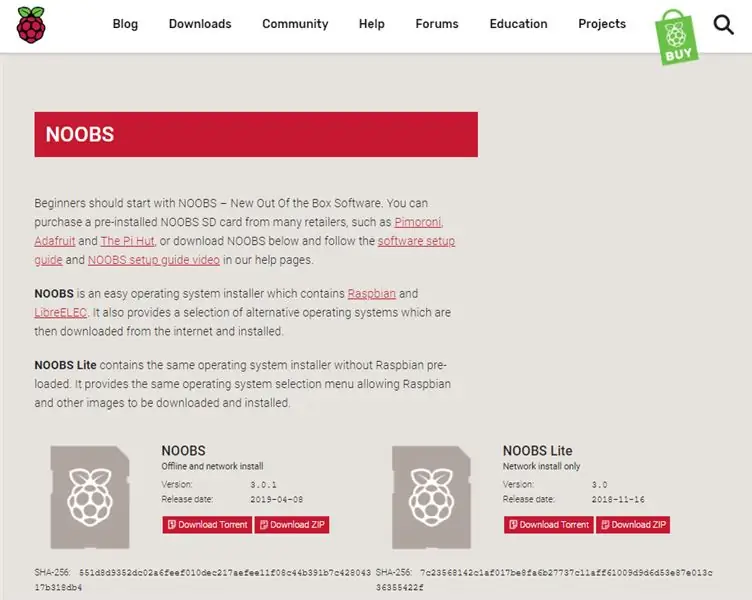
Installerer Raspbian
For å få Pi til å fungere med programmet vårt, må vi først sette opp SD -kortet som det vil starte opp i. Hvis du er nybegynner, kan du sjekke denne detaljerte opplæringen:
www.instructables.com/id/Setting-Up-Raspberry-Pi-3/
Deretter må du aktivere SSH på Raspberry Pi, igjen er det en detaljert opplæring om dette, www.instructables.com/id/How-To-Use-SSH-with-Raspberry-Pi-2/
Aktivering av SSH vil hjelpe oss med å komme inn på Raspberry Pi eksternt, slik at vi ikke trenger å bruke tastatur og skjerm hver gang.
Logg deg nå på din bringebær pi med SSH og følg trinnene nedenfor.
Termisk skriverbibliotek
For å bruke den termiske skriveren med bringebæret ditt må du først installere biblioteket som Adafruit tilbyr.
Opprett først en mappe for å organisere alle filene i dette prosjektet ved å:
mkdir movie-tracker-project
og gå inn i den mappen ved å:
cd film-tracker-prosjekt
La oss installere de nødvendige bibliotekene. Vi bruker git for å laste ned all koden til bringebær pi. Installer biblioteket for termisk skriver ved å:
git-klon
Filmsporingskode
Installer Movie Tracker -koden ved å:
git-klon
nå for at koden vår skal fungere, bør den være i samme mappe som det termiske skriverbiblioteket. for å få dem i samme mappe, gå først inn i Movie Tracker -mappen ved å:
cd-filmsporing
og kopier deretter filen til det termiske skriverbiblioteket ved å:
cp tracker.py/home/pi/Pyhton-Thermal-Printer
nå er koden din klar for tilpasning.
Merk: Koden kjøres ikke for øyeblikket siden den må tilpasses med en API -nøkkel.
Trinn 4: Movie DB API
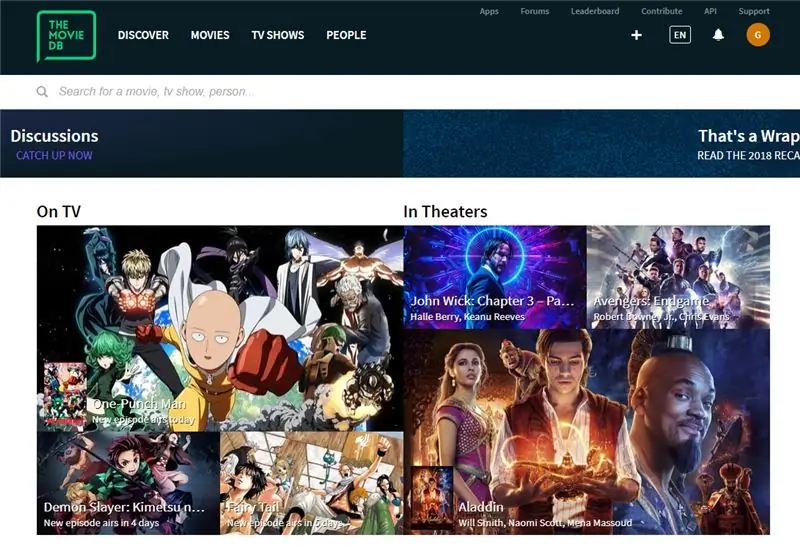
Vi bruker TMDb for å få filmdataene for dette prosjektet. TMDb er en flott plattform som er gratis å bruke der du kan lage filmlister osv. (Som IMDB) Den beste delen av TMDb er at de har en gratis API -tjeneste som lar deg få filmdata inkludert plakater, utgivelsesdatoer osv. Programmatisk. For å bruke denne tjenesten må du først opprette en konto og følge instruksjonene her for å få API -nøkkelen din.
Trinn 5: Tilpasse koden
API -nøkkel
Logg deg på din Raspberry Pi ved hjelp av SSH og gå til mappen der du la filen tracker.py. Nå for å redigere filen:
sudo nano tracker.py
inne i filen ser du stedet for API -nøkkelen angitt som [YOUR_API_KEY]. Kopier nøkkelen du har fra TMDb og lim den inn her. Nå er koden din klar til å kjøre, bare test den ved å:
python tracker.py
Den bør få den nyeste filmutgivelsesinformasjonen og skrive den ut på konsollen. Hvis ikke, sjekk feilsøkingsguiden på slutten av denne instruksen.
Hvis du vil bruke trackeren med standardinnstillingene, kan du hoppe over neste del.
Videre tilpasning
I standardinnstillingen oppdaterer trackeren hver dag for å få ny utgivelsesinformasjon og lagrer den hvis utgivelsesdatoen er i intervallet 10 dager. Du kan endre disse innstillingene slik du vil. ved å endre denne linjen:
rDato = 10
Trinn 6: Montering - Elektronikk
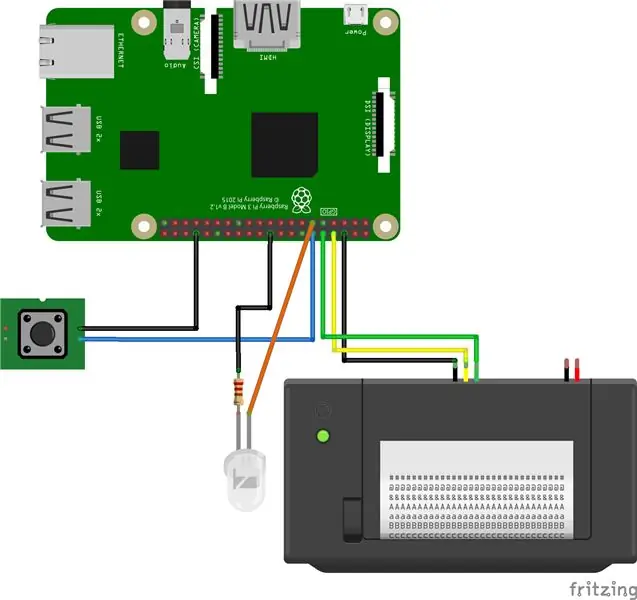
Etter å ha koblet til elektronikken som vist på bildet, tester vi hver del for å sikre at de fungerer.
Termisk skriver
Gå inn i biblioteksmappen for termisk skriver og kjør:
cd Python-termisk skriver
python printertest.py
dette skal skrive ut et testark I det er et problem, sjekk skriverdelene og test igjen.
LED
Lag en ny fil “LED_Test.py” ved å skrive følgende:
nano LED_Test.py
og kopier dette til filen:
importer RPi. GPIO som GPIOimporttid GPIO.setmode (GPIO. BCM) GPIO.setwarnings (False) GPIO.setup (18, GPIO. OUT) skriv ut "LED på" GPIO.output (18, GPIO. HIGH) time.sleep (1) Skriv ut "LED av" GPIO.output (18, GPIO. LOW)
Når du kjører denne koden ved å:
sudo python LED_Test.py
LED -lampen skal lyse. Hvis ikke er det et problem med LED -en
Trinn 7: Første prototype og test
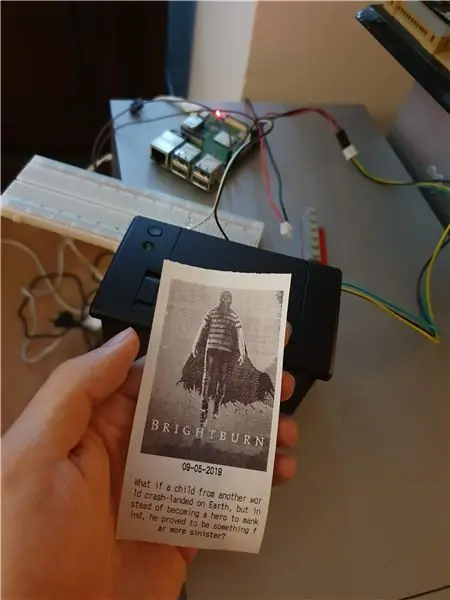
Du trenger ikke et 3D -foringsrør for dette prosjektet. Du kan bruke den som vist på bildet på prototypescenen.
La oss nå teste trackeren. Kjør trackeren ved å:
sudo python tracker.py
Du bør se den kommende filmlisten på kommandolinjen. Trykk nå på knappen og vent til skriveren er ferdig med å skrive ut. sjekk om det er noen feil på informasjonen på siden. Hvis ikke er prosjektet ditt klart for saken.
Trinn 8: 3D -utskrift

Det anbefales sterkt å skrive ut alle brikkene før du monterer dem.
Skriveren jeg brukte er TEVO Tornado med følgende innstillinger:
- Dyse: 0,4 mm
- utfylling: %20
- Filament: PLA
Sørg for å slipe bitene før du maler dem.
Trinn 9: Maskering og maling



Hver blå stripe med tape er 20 mm i diameter. Jeg øye med stripene.
Trinn 10: Montering - klapper


Jeg brukte en tinnplate og kuttet den med en Dremel i denne formen. Tinnets spenning ble justert ved å bøye den. Du kan også bruke andre fjærete deler. Det trenger ikke å være tinn.
Trinn 11: Montering - Styret




Bruk et loddejern for å passe på innsatsene
Trinn 12: Lodding


Lodd motstanden til LED-en og bruk en varmekrymp for å dekke den. Du trenger ikke lodde knappen, jeg brukte to hoppekabler for å feste dem til Raspberry Pi.
Trinn 13: Sluttmontering og test



Jeg har brukt en pingpongkule for å spre ledningen. Det fungerer som magi. Du trenger bare å bore et lite hull og passe ledet inne i ballen som vist på bildet.
Trinn 14: Feilsøking
+ Skriveren sitter fast og slutter å skrive ut
- dette kan skyldes strømleverandøren, prøv å bruke en med større strøm
+ Kan ikke hente data fra API
- Det er daglige grenser for API -bruk. Hvis du er over grensen, vil de kutte tilgangen til nøkkelen din. Vanligvis tilbakestilles grensen på slutten av dagen.
Ikke nøl med å legge igjen en kommentar Hvis du har problemer. Jeg samler dem og prøver å svare dem her.
Trinn 15: Hva er neste?

I dette trinnet vil jeg liste noen ting jeg hadde i tankene. Men fant ikke tid/ressurser til å legge dem til. Legg gjerne til flere ideer eller måter å forbedre dette prosjektet i kommentarene:
- Automatisk kutter, slik at du ikke trenger å kutte papiret hver gang manuelt.
- Vaktlisteintegrasjon, bare filmene som er på din overvåkningsliste skrives ut.
- RGB -lysdioder kan endre farge for forskjellige sjangere (skrekk+rød osv.)
- Et veggfeste ville være fint.
Dette er ikke et ferdig prosjekt. Jeg håper mange av dere prøver å bygge sine egne konsoller, slik at vi kan utvikle dette sammen.
Spør bort hvis du har spørsmål! og fortell meg om bygningen din!


Runner Up i IoT Challenge
Anbefalt:
Arduino Powered 'Scotch Mount' Star Tracker for Astrofotografi: 7 trinn (med bilder)

Arduino Powered 'Scotch Mount' Star Tracker for Astrophotography: Jeg lærte om Scotch Mount da jeg var yngre og lagde en med min far da jeg var 16. Det er en billig, enkel måte å komme i gang med Astrofotografi, som dekker det grunnleggende før deg gå inn på de kompliserte teleskopspørsmålene om prime f
Slik demonterer du en datamaskin med enkle trinn og bilder: 13 trinn (med bilder)

Slik demonterer du en datamaskin med enkle trinn og bilder: Dette er en instruksjon om hvordan du demonterer en PC. De fleste grunnkomponentene er modulære og fjernes lett. Det er imidlertid viktig at du er organisert om det. Dette vil bidra til å hindre deg i å miste deler, og også i å gjøre monteringen igjen
Star Track - Arduino Powered Star Pointer and Tracker: 11 Steps (med bilder)

Star Track - Arduino Powered Star Pointer and Tracker: Star track er et Arduino -basert, GoTo -mount inspirert stjernesporingssystem. Den kan peke og spore ethvert objekt på himmelen (Himmelske koordinater er angitt som input) med 2 Arduinos, en gyro, RTC-modul, to rimelige steppermotorer og en 3D-utskrevet struktur
Sony Movie Studio Platinum 12.0 !! Del 2: 11 trinn

Sony Movie Studio Platinum 12.0 !! Del 2: Denne instruksjonen viser deg hvordan du redigerer en video i Sony Movie Studio Platinum 12.0 Abonner på kanalen min Takk
WINDOWS MOVIE MAKER GRUNNLEGGENDE VEILEDNING: 6 trinn

WINDOWS MOVIE MAKER BASIC TUTORIAL: Hei folkens, jeg er gammel56, og jeg skal lære deg folk hvordan du lager en film i Windows filmprodusent, dette har mange muligheter. Her er noen musikkvideoer jeg har laget helt selv på windows movie maker. VURDERE
