
Innholdsfortegnelse:
- Forfatter John Day [email protected].
- Public 2024-01-30 11:22.
- Sist endret 2025-01-23 15:02.



Denne instruksen vil vise deg hvordan du bygger en Raspberry Pi-basert tracker for den delte kaffemaskinen på kontoret ditt. Ved hjelp av trackerens OLED -display og mekaniske brytere kan brukerne logge kaffeforbruket, se saldoen og registrere betalingene.
Systemet ditt vil kunne
- lese/skrive data fra/til et Google -ark
- vise brukernavn
- registrere kaffeforbruket til brukerne
- registrere brukernes betalinger
- vise brukernes saldo
Rekvisita
- (1x) Raspberry Pi Zero W (trådløs)
- (1x) Micro USB -kabel
- (1x) 8 GB Micro SD -minnekort
- (1x) 128x64 monokrom OLED grafisk skjerm
- (1x) 2x20 hunnhoder (2,54)
- (3x) Mekanisk tastaturbryter
- (3x) Keycap
- (1x) Skreddersydd PCB (Du finner skjematisk og PCB-design her.)
Trinn 1: Sett sammen maskinvaren


Etter å ha fått alle komponentene som er oppført i forrige seksjon, er du klar til å sette sammen maskinvaren. I dette trinnet skal du lodde.
- Lodd 2x20-pinnen til den spesialbygde PCB-en.
- Lodd OLED-skjermen til den spesialbygde PCB.
- Lodde det mekaniske tastaturet bytter til den spesialbygde PCB.
- Hvis din Raspberry Pi ikke har overskrifter, må du også lodde 2x20 hannhoder til din Raspberry Pi.
Og du er ferdig med maskinvaren!
Trinn 2: Konfigurer din Raspberry Pi

I dette trinnet vil du konfigurere Raspberry Pi. Vi vil følge et hodeløst oppsett, noe som betyr at du ikke trenger et skjerm/tastatur/musoppsett for Rasberry Pi.
- Last ned og skriv Rasbian -bildet til Micro SD -kortet. Du finner tilleggsinstruksjonene her.
- Aktiver SSH på Rasberry Pi. Her kan du finne ut hvordan du gjør i et hodeløst oppsett.
- Koble din hodeløse Raspberry Pi til WiFi -en din ved hjelp av denne lenken.
På dette tidspunktet bør du kunne SSH inn i din Raspberry Pi. Du må imidlertid finne ut IP -adressen til Raspberry Pi, som du finner ved hjelp av ruterenes nettgrensesnitt.
Hvis du ikke er kjent med SSH, kan du bruke denne lenken for å lære mer
Hvis du er ferdig med SSH -tilkoblingen, er du klar til å sette opp programvaren for trackeren!
Trinn 3: Sett opp sporingsprogramvaren
Før du installerer programvaren, må du opprette Google -regnearket og få API -nøkkelen din. Du kan bruke dette regnearket som et eksempel for å danne ditt. Hvis du følger denne opplæringen, kan du generere API -nøkkelen din på mindre enn 5 minutter. Etter den siste opplæringen burde du ha lastet ned en JSON -fil. Du må gi nytt navn til JSON -filen til 'secret.json' for at den skal fungere med den medfølgende programvaren.
- Last ned filen cofee_tracker.zip og pakk den ut.
- Legg filen secret.json i den utpakkede mappen (coffee_tracker).
Du må overføre mappen til Raspberry Pi. Du kan gjøre det ved å bruke Cyberduck med SSH File Transfer Protocol (SFTP). Overfør mappen til hjemmekatalogen til Raspberry Pi.
Sporingsprogramvaren bruker Python 3. Du trenger ikke å installere det manuelt siden Raspberry Pi-bildet kommer med en forhåndsinstallert Python 3, men husk å bruke python3-kommandoen i stedet for python.
Før du kjører programvaren, må du installere avhengighetene ved hjelp av kommandoene nedenfor.
pip3 installer gspread oauth2client
Sporingsprogramvaren krever også Adafruit OLED Libraries. Du kan installere dem ved å følge denne opplæringen.
Som det siste trinnet i installasjonsprosedyren, må du redigere gdrive_controller.py i code_tracker -mappen. Åpne filen og gå til linje 13, som kommentaren på linje 12 sier, må du endre regnearknavnet til det du opprettet for programmet ditt.
Nå er du klar til å prøve!
Naviger til coffee_tracker -mappen og kjør kommandoen nedenfor for å starte trackeren.
cd ~/cofee_tracker
python3 main.py
Hvis du vil starte main.py hver gang Raspberry Pi starter opp, følger du disse instruksjonene.
Trinn 4: Bruk din tracker
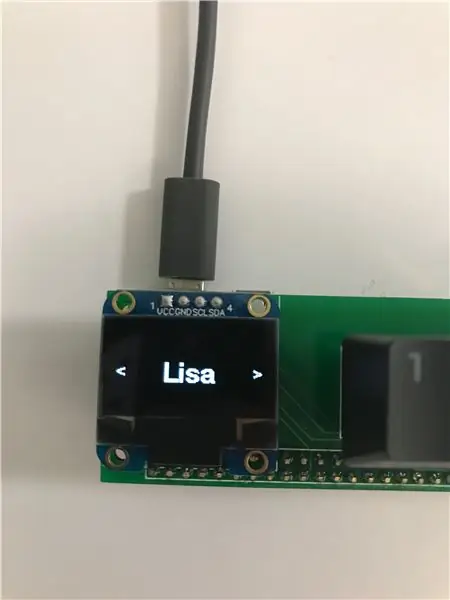
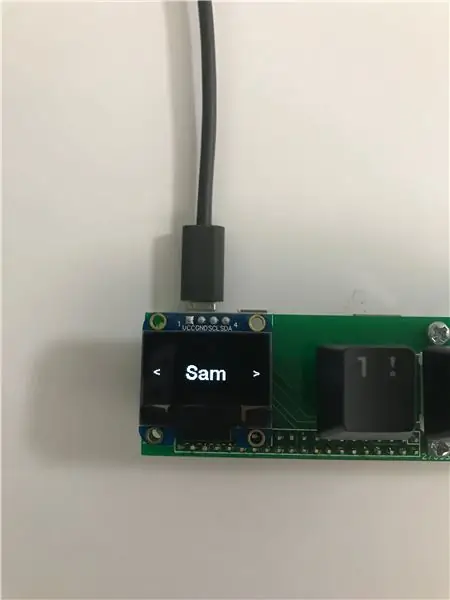
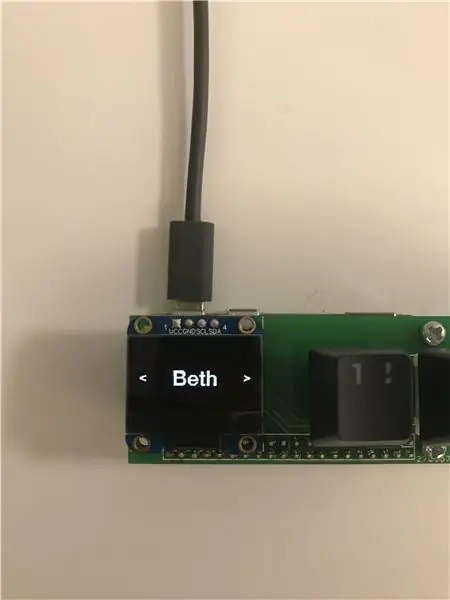
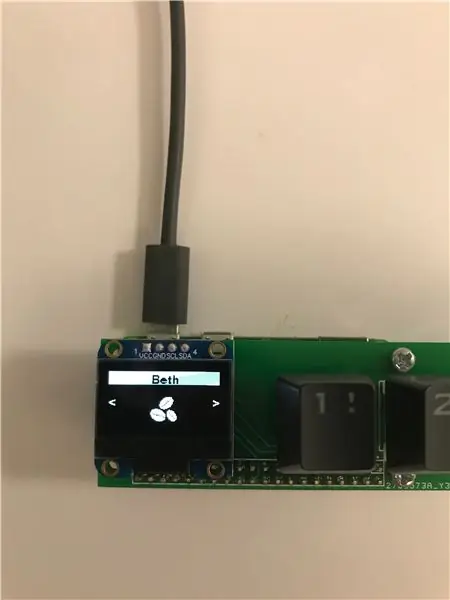
Gratulerer! Du overlevde forrige trinn! Nå kan du prøve å bruke trackeren din.
Sporeren starter med en skjerm som viser "Init …" etterfulgt av IP -adressen din for feilsøkingsformål. Sporeren sjekker kontinuerlig sin WiFi-tilkobling, og hvis den mister tilkoblingen, viser en "Ingen Wi-Fi" -melding.
Hvis WiFi -tilkoblingen din er stabil, viser trackeren en animert skjerm som vist i begynnelsen av denne instruksjonen til du trykker på midtknappen.
Ved å trykke på midtknappen samles brukerinformasjonen fra Google Sheets og får displayet til å vise brukernavnene. Du kan navigere mellom brukerne ved å bruke venstre og høyre knapp. Hvis du trykker på midtknappen, navigeres du til en brukerspesifikk meny. Hvis du ikke gjør noe på 10 sekunder, begynner skjermen å vise animasjonen igjen.
I den brukerspesifikke menyen kan du logge din kaffe, registrere betalingen, se saldoen din. Du kan navigere gjennom disse alternativene ved å bruke venstre og høyre knapp. Hvis du vil gå tilbake til brukerlisten, navigerer du til Gå tilbake -ikonet og trykker på midtknappen.
Trinn 5: Fremtidige forbedringer
Hvis du leser så langt, takk for at du gjorde det! Så langt er funksjonaliteten begrenset, men du kan forbedre trackeren med et leaderboard! Hvis du vil gjøre en maskinvareforbedring, ville et laserskjæret tilfelle være bra.
Send meg gjerne en melding hvis du har spørsmål, spørsmål eller forslag!
Anbefalt:
Smart kaffemaskin - En del av SmartHome Ecosystem: 4 trinn

Smart kaffemaskin - En del av SmartHome Ecosystem: Hacket kaffemaskin, gjorde den til en del av SmartHome Ecosystem Jeg har en god gammel Delonghi kaffemaskin (DCM) (ikke en kampanje og vil at den skal være "smart". Så jeg hacket den ved å installere ESP8266 modul med grensesnitt til hjernen/mikrokontrolleren ved hjelp av
Værdata ved hjelp av Google Sheets og Google Script: 7 trinn

Værdata ved hjelp av Google Sheets og Google Script: I denne Blogtut kommer vi til å sende avlesningene til SHT25 -sensoren til Google Sheets ved hjelp av Adafruit huzzah ESP8266 som hjelper til med å sende dataene til internett. Å sende data til Google -arkcelle er mye nyttig og grunnleggende måte som lagrer dataene på
IoT -aktivert kaffemaskin: 9 trinn (med bilder)

IoT -aktivert kaffemaskin: Denne instruerbare er med i IoT -konkurransen - Hvis du liker den, kan du stemme på den! OPPDATERT: Støtter nå toveis -kommandoer og OTA -oppdateringer For en stund nå har jeg hatt en Jura -kaffemaskin, og jeg har alltid ønsket for å automatisere det på en eller annen måte. Jeg har vært
Hvordan samhandle Alexa Dragonboard, Android -applikasjon og kaffemaskin: 7 trinn
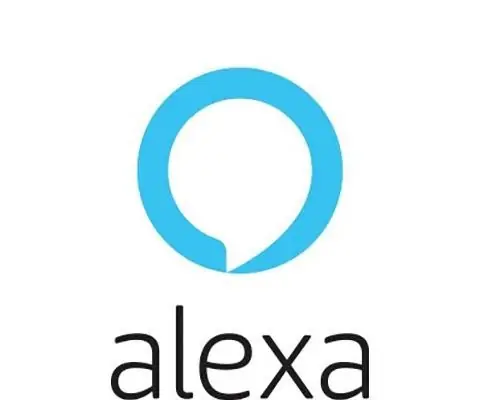
Slik samhandler du Alexa Dragonboard, Android -applikasjon og kaffemaskin: Denne opplæringen gir de nødvendige trinnene for å koble til, integrere og bruke kaffemaskinen med Alexa Dragonboard og Android -applikasjonen. For mer informasjon om kaffemaskinen, vennligst sjekk denne instruksjonsboken
IOT kaffemaskin (UFEE): 7 trinn (med bilder)
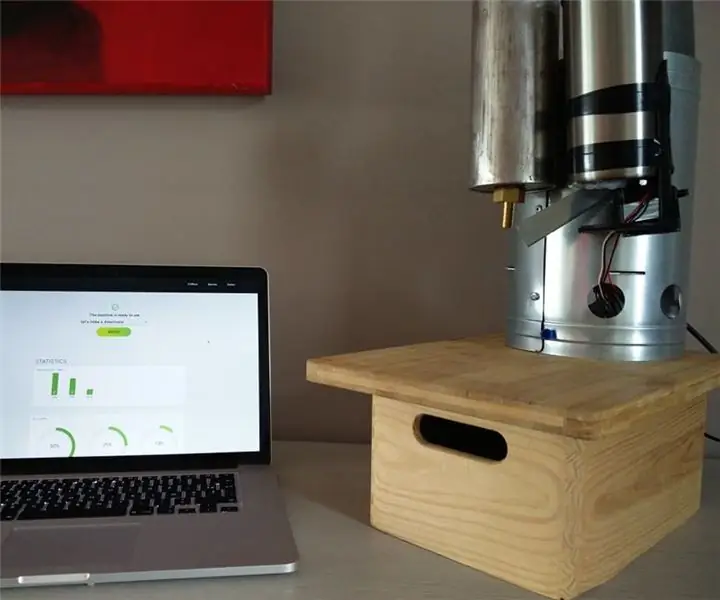
IOT kaffemaskin (UFEE): Som bevis på kunnskap måtte vi lage en IOT-enhet som kunne styres via et selvlaget nettgrensesnitt. Siden jeg elsker kaffe og bruker mye av det daglig, bestemte jeg meg for å lage min egen IOT -kaffemaskin. UFEE -kaffetrakteren: " co
