
Innholdsfortegnelse:
- Trinn 1: Materialer
- Trinn 2: Kabling
- Trinn 3: Konfigurer Ubidots -kontoen din og variablene
- Trinn 4: Velg Raspberry Pi som din nye datakilde og fyll ut skjemaet
- Trinn 5: Klikk nå på den nye kilden "My Raspberry Pi"
- Trinn 6: Legg til en ny variabel kalt "ledig eller opptatt", og ikke glem å fullføre feltnavnet og -enheten
- Trinn 7: Legg merke til variabelens ID
- Trinn 8: Koding av din Raspberry Pi
- Trinn 9: Opprette en indikator i Ubidots Dashboard
- Trinn 10: Velg widgeten "indikator" og følg trinnene:
- Trinn 11: Nå har du indikatoren din
- Trinn 12: Konklusjon
- Forfatter John Day [email protected].
- Public 2024-01-30 11:22.
- Sist endret 2025-01-23 15:02.


I dette prosjektet skal vi bygge en enkel parkeringssensor ved hjelp av en Raspberry Pi. Det viser seg at jeg må stå overfor dette spørsmålet hver morgen: er den BARE parkeringsplassen foran kontoret mitt allerede tatt? For når det faktisk er det, må jeg gå rundt blokken og bruke minst 10 minutter til å parkere og gå til kontoret.
Så jeg tenkte at det ville være kult å vite om stedet er ledig eller ikke, før jeg prøver å komme dit. På slutten var resultatet en fin widget som jeg kunne sjekke fra min iPod eller mobiltelefon
Trinn 1: Materialer

1. Bringebær Pi modell B:
2. USB WiFi Dongle
3. Bevegelsessensor fra Parallax
4. Tre hunn- til hunnledninger
5. Ubidots -konto - eller - STEM -lisens
Trinn 2: Kabling

Bevegelsessensoren er veldig enkel å installere, siden den bare har tre pinner: GND, VCC (+5v) og OUT (digitalt signal "1" eller "0"). Hvis det er bevegelse rundt den, vil den sende en "1", hvis den ikke er, en "0".
Du kan se tilkoblingen i diagrammet nedenfor, kablene kobles direkte til GPIO -pinnene på Raspberry Pi. Hvis du trenger mer informasjon om GPIO -pins, kan du besøke denne guiden fra makezine.com; det er en god kilde til å bli kjent med Raspberry Pi -pinnene.
Trinn 3: Konfigurer Ubidots -kontoen din og variablene

Hvis du er ny på Ubidots, kan du opprette en konto her.
Naviger til kategorien "Kilder" og legg til en ny kilde
Trinn 4: Velg Raspberry Pi som din nye datakilde og fyll ut skjemaet

Trinn 5: Klikk nå på den nye kilden "My Raspberry Pi"

Trinn 6: Legg til en ny variabel kalt "ledig eller opptatt", og ikke glem å fullføre feltnavnet og -enheten

Trinn 7: Legg merke til variabelens ID

Legg merke til API -nøkkelen din i "Min profil - API -nøkkel"
Trinn 8: Koding av din Raspberry Pi
Du burde allerede ha konfigurert Raspberry Pi, og ha internettilgang fra den. Hvis ikke, følg denne guiden, eller sjekk dette blogginnlegget om hvordan du konfigurerer WiFi.
Når du er klar, får du tilgang til Raspberry Pi via en terminal (LxTerminal hvis du får tilgang til Pi -en direkte gjennom GUI), navigerer til en mappe der du vil lagre dette prosjektet og oppretter en ny fil som heter "presence.py"
$ sudo nano tilstedeværelse. py
Lim nå inn følgende kode:
importer RPi. GPIO som GPIO ## GPIO -bibliotek fra ubidots importer ApiClient ## Ubidots bibliotek importtid ## tidsbibliotek for forsinkelser GPIO.setmode (GPIO. BCM) ## sette opp BCM som nummereringssystem for innganger GPIO.setup (7, GPIO. IN) ## Deklarere GPIO7 som inngang for sensoren
prøve:
api = ApiClient ("75617caf2933588b7fd0da531155d16035138535") ## sett din egen apikey people = api.get_variable ("53b9f8ff76254274effbbace") ## sett din egen variabels ID bortsett: skriv ut "kan ikke koble til" ## hvis dette skjer, sjekk internettforbindelsen): tilstedeværelse = GPIO.inngang (7)#)#lagrer verdien av sensoren hvis (tilstedeværelse == 0): ## hvis tilstedeværelsen er null, betyr det at den andre bilen fremdeles er der: (people.save_value ({'verdi ': tilstedeværelse}) ## sender verdi til ubidots time.sleep (1) ## sjekk hvert 5. sekund om den andre bilen flytter utskriften "cero" if (tilstedeværelse): people.save_value ({' verdi ': tilstedeværelse})# #den andre bilen igjen så er tom nå:) time.sleep (1) print "uno" GPIO.cleanup () ## reset status of GPIO pins
Kjør programmet:
$ sudo python presence.py
Trinn 9: Opprette en indikator i Ubidots Dashboard

Nå som vi får de levende dataene fra enheten, må vi lage en tilpasset widget som forteller oss om parkeringsplassen er tatt eller ikke. Klikk på dashbordfanen, og legg til en ny widget:
Trinn 10: Velg widgeten "indikator" og følg trinnene:

Trinn 11: Nå har du indikatoren din

Flott! nå bør du se en live widget som indikerer statusen til parkeringsplassen. Btw du kan bygge inn denne widgeten i hvilken som helst nett- eller mobilapp:
Trinn 12: Konklusjon
Det er alt for dette prosjektet! Vi lærte hvordan du kobler en bevegelsessensor til Ubidots -skyen ved hjelp av en Raspberry Pi og viser dataene i en live widget. Prosjektet kan forbedres ved å bruke en tilstedeværelsessensor og ikke akkurat en bevegelsessensor (som går tilbake til "0" etter at bevegelsen er borte). Det kan også utvides ved å sette opp SMS- eller e -postvarsler, som kan opprettes i kategorien "Events" i Ubidots -kontoen din.
Har et spørsmål? kommenter gjerne nedenfor eller legg igjen en billett på vår støtteside.
Her er et annet kult prosjekt som bruker Raspberry Pi og en bevegelsessensor:
Anbefalt:
Hvordan finne pinnene til en vaskemaskinmotor: 6 trinn

Hvordan finne pinnene til en vaskemaskinmotor: Vaskemaskinens motorpinner finner ved hjelp av et digitalt multimeter. Vi trenger et multimeter i kontinuitetstester -modus og en lignende universell vaskemaskinmotor som den på bildet ovenfor. Vi vil start først med å visuelt inspisere t
Hvordan finne en tapt Apple -enhet: 8 trinn
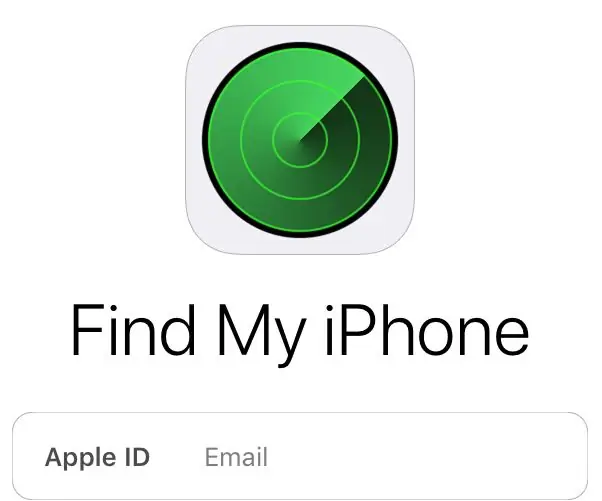
Slik finner du en tapt Apple -enhet: Hvis du noen gang har mistet din iPhone, er det en enkel løsning for hvordan du finner den tapte enheten din, inkludert Apple -datamaskinen din. Denne instruksen beskriver hvordan du bruker "Finn min iPhone". app slik at du aldri mer trenger å lure på hvor
Hvordan finne IP -adresser til Ethernet -enheter ?: 4 trinn

Hvordan finne IP -adresser til Ethernet -enheter ?: I denne muligheten vil vi løse et problem som har skjedd med oss når vi trenger å få IP -adressen til en Ethernet -enhet, det kan være en PC, smarttelefon, PLS i vårt tilfelle det kan være en Arduino med skjoldethernet, ESP8266 eller ESP32.Hvis vi ikke
Hvordan finne din tapte mobiltelefon eller trådløse telefon: 6 trinn

Hvordan finne din tapte mobiltelefon eller trådløse telefon: Scenario: Min kone og jeg har begge mobiltelefoner. Vi bruker ikke lenger en hjemmetelefon siden vi er på farten hele tiden. Hvorfor betale for en fasttelefon du knapt bruker
Hvordan bygge en gitarhøyttalerboks eller bygge to for stereoen din. 17 trinn (med bilder)

Hvordan bygge en gitarhøyttalerboks eller bygge to for stereoen din .: Jeg ønsket at en ny gitarhøyttaler skulle følge med rørforsterkeren jeg bygger. Høyttaleren vil forbli ute i butikken min, så det trenger ikke være noe for spesielt. Tolex -belegg kan bli for lett skadet, så jeg sprayet utsiden svart etter en lett sand
