
Innholdsfortegnelse:
- Forfatter John Day [email protected].
- Public 2024-01-30 11:22.
- Sist endret 2025-01-23 15:02.
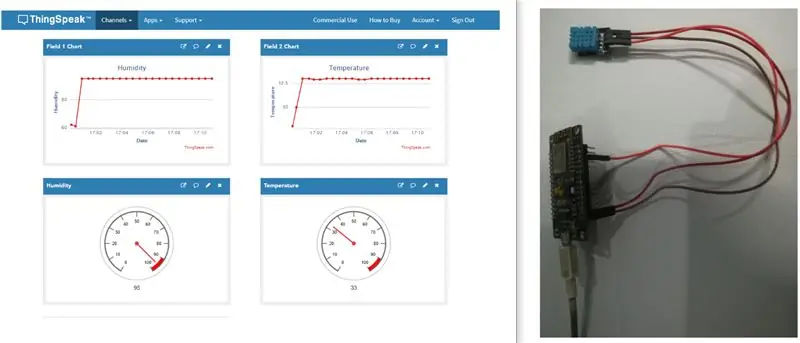
Her i denne opplæringen har vi tilkoblet nodemcu med dht11 -sensor og sender temperatur- og fuktighetsdata til thingspeak -serveren. Her har vi også plottet grafen over temperatur og fuktighet til thingspeak server.
Trinn 1: Brukt programvare:
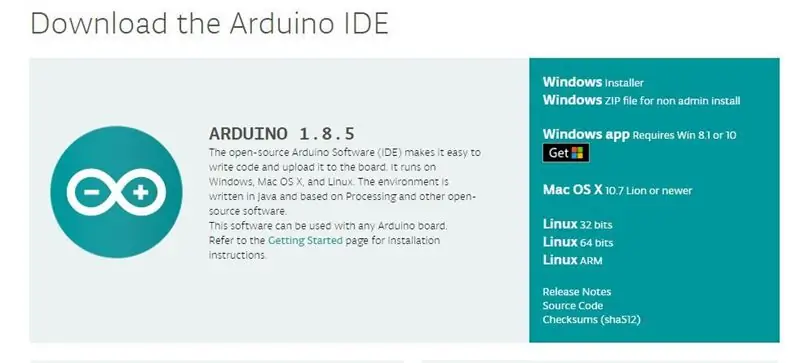
1. Arduino IDE: Når det gjelder nodemcu bruker vi bare arduino IDE. Du kan laste ned den nyeste Arduino IDE fra denne lenken:
www.arduino.cc/en/Main/Software Nå hvordan du konfigurerer nodemcu til arduino IDE, vil vi fortelle deg det i trinnene nedenfor.
Trinn 2: Brukt komponent:
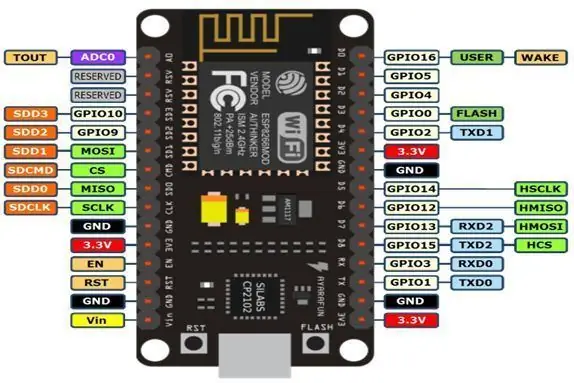

1) Node MCU V3: Node MCU er en åpen kildekode IOT -plattform. Den inkluderer fastvare som kjører på ESP8266 Wi-Fi SoC fra maskinvare som er basert på ESP-12-modulen. Begrepet "Node MCU" refererer som standard til fastvaren i stedet for dev -settene.
2) DHT11 -sensor: Denne DHT11 temperatur- og fuktighetssensoren har en kalibrert digital signalutgang med temperatur- og fuktighetssensor. Den er integrert med en høyytelses 8-biters mikrokontroller. Teknologien sikrer høy pålitelighet og utmerket langsiktig stabilitet. Denne sensoren inkluderer et resistivt element og en sensor for våte NTC -temperaturmåler. Den har utmerket kvalitet, rask respons, anti-interferens evne og høy ytelse.
Trinn 3: Hvordan konfigurere Nodemcu i Arduino IDE:
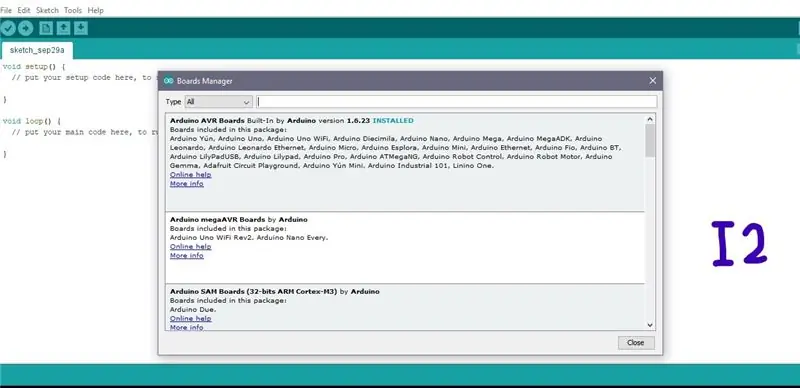
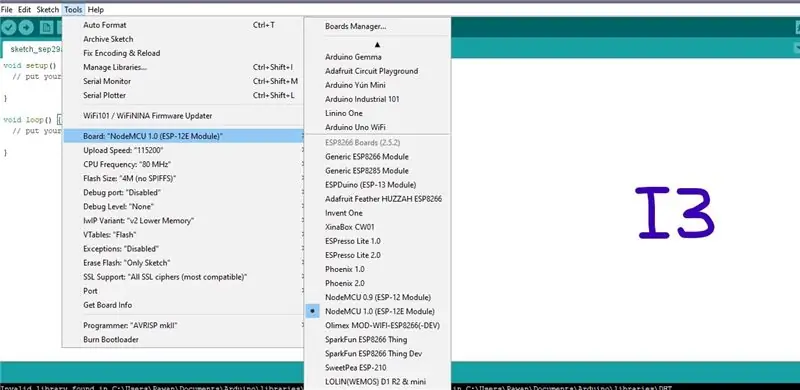
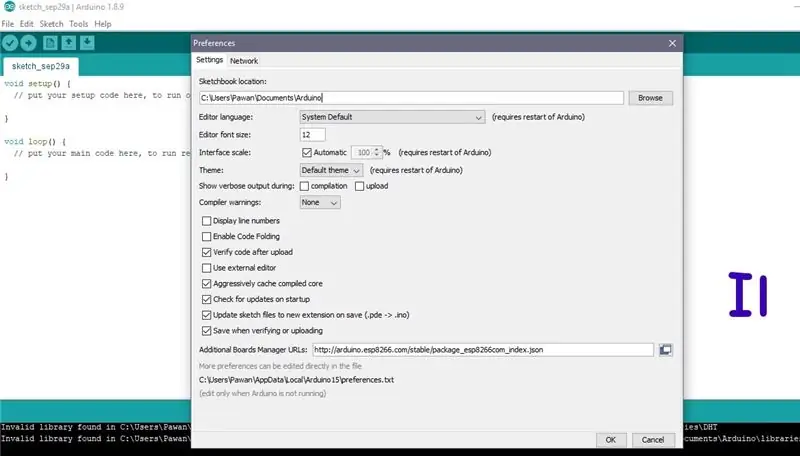
Nedenfor er trinnene for å konfigurere nodemcu i arduino IDE
Over I1, I2 og I3 bilder er der som referanse som vi vil bruke for referansene våre for å få deg til å forstå
Trinn 1: Først må du åpne Arduino IDE.
Trinn 2: Klikk nå på kategorien Innstillinger som I1 -bilde. Nå må du kopiere en nettadresse i den ekstra styringssjefen. Her er URL- https://arduino.esp8266.com/stable/package_esp8266… klikk deretter ok
Trinn 3: Gå nå til Verktøyene og velg deretter Board Manager. du får et vindu som I2.
Bare rul ned i vinduet og søk etter esp8266 av ESP8266 Community, eller du kan søke på esp8266 direkte ved å skrive på søkealternativet, klikk nå på installasjonsknappen.
Trinn 4: Start Arduino IDE på nytt
Trinn 5: Gå nå til Verktøy og velg deretter nodemcu -enheten slik vi har vist i I3 -bildet
Trinn 4: Thingspeak Working:
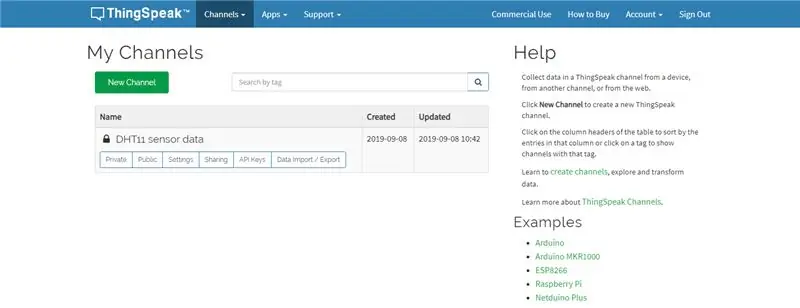
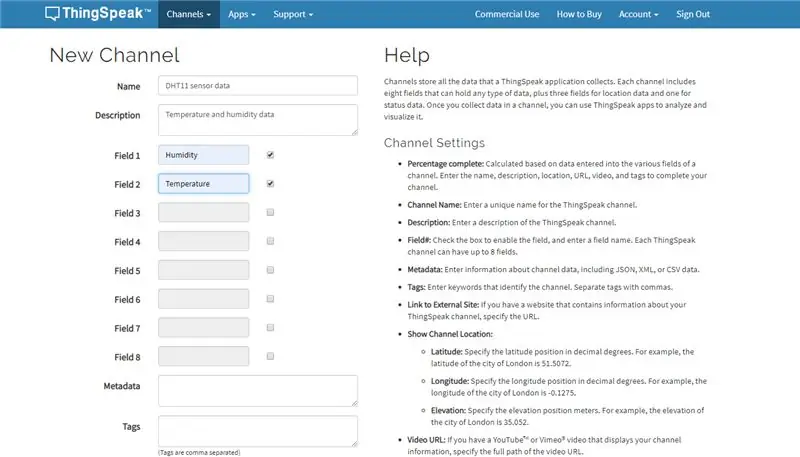
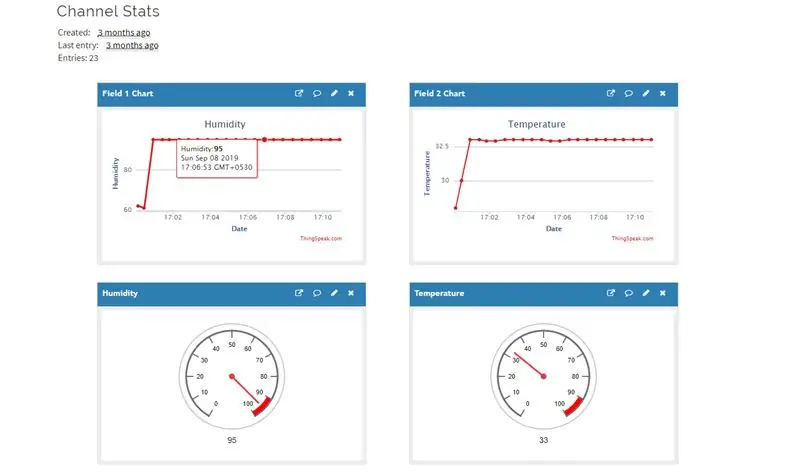
Så til nå har du programvaren og komponentene som er brukt i dette prosjektet.
Så nå må du forstå thingspeak Server.
Så hva er thingspeak: ThingSpeak er en åpen kildekode Internet of Things (IoT) -applikasjon og API for å lagre og hente data fra ting ved hjelp av HTTP -protokollen over Internett eller via et lokalt nettverk.
Så for å få grafen og sensordataene i thingspeak må du først opprette en konto i thingspeak.
Etter at du har opprettet kontoen nå, må du logge deg på kontoen.
Nå må du opprette en kanal, så for det klikker du på Nye kanaler vist i figuren ovenfor.
Gi det nå et passende navn i henhold til applikasjonen din. På bildet ovenfor kan du se at vi har gitt navn på DHT11 -sensordata og fylle ut noen av tingene som beskrivelse og felt1 og felt2.
Vi kan opprette opptil 8 felt for en enkelt kanal. Her trenger vi bare 2 kanaler ettersom vi får temperatur og fuktighet fra dht11 -sensoren.
Etter at du har opprettet kanalen, må du gå til kategorien API -nøkler og hente Write API -nøkkelen for denne kanalen. Skriv denne API -nøkkelen du vil bruke i nodemcu -koden din skrevet i Arduino IDE.
Trinn 5: Kretsdiagram:
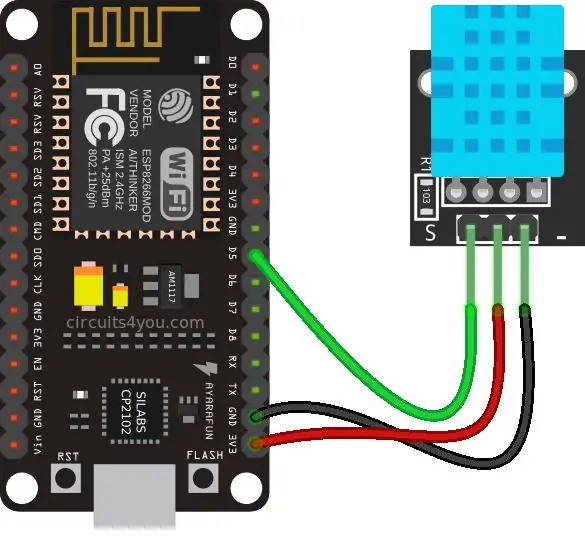
Trinn 6: Kode:
Du kan få kildekoden fra vår Github Link
Trinn 7: Video:

Hele prosjektbeskrivelsen er gitt i videoen ovenfor
Hvis du er i tvil om dette prosjektet, kan du gjerne kommentere oss nedenfor.
Og hvis du vil lære mer om innebygd system, kan du besøke vår YouTube -kanal
Besøk og lik vår Facebook -side for hyppige oppdateringer.
Takk og hilsen, Embedotronics Technologies
Anbefalt:
Slik sender du data fra M5Stack StickC til Delphi: 6 trinn

Slik sender du data fra M5Stack StickC til Delphi: I denne videoen lærer vi hvordan du sender verdier fra StickC -bord til Delphi VCL -applikasjon ved hjelp av Visuino. Se videoen
Slik sender du DHT11 -data til MySQL -server ved hjelp av NodeMCU: 6 trinn

Slik sender du DHT11 -data til MySQL -server ved hjelp av NodeMCU: I dette prosjektet har vi koblet DHT11 til nodemcu, og deretter sender vi data fra dht11 som er fuktighet og temperatur til phpmyadmin -databasen
Sender IoT trådløs temperatur- og fuktighetssensordata til trådløst område til Google Sheet: 39 trinn

Sender IoT Long Range trådløs temperatur- og fuktighetssensordata til Google Sheet: Vi bruker NCDs temperatur- og fuktighetssensor her, men trinnene forblir like for ethvert av ncd -produktene, så hvis du har andre trådløse ncd -sensorer, er det gratis å observere ved siden av i tillegg. Ved å stoppe denne teksten, må du
Arduino sender temperatur- og fuktighetsdata til MySQL Server (PHPMYADMIN): 5 trinn

Arduino sender temperatur- og fuktighetsdata til MySQL Server (PHPMYADMIN): I dette prosjektet har jeg koblet DHT11 til arduino, og deretter sender jeg data fra dht11 som er fuktighet og temperatur til phpmyadmin -databasen. Her bruker vi ett PHP -skript for å skyve data til phpmyadmin -databasen
Sender en SMS med temperatur i tide: 5 trinn (med bilder)

Sender en SMS med temperatur til tiden: Tanken er å få en temperatur -sms fra fedres hus. Ikke noe fancy bare å sette sammen deler raskt. Delene er: Geekcreit ® ATmega328P Nano V3 Controller Board Compatible ArduinoDIY NANO IO Shield V1.O Expansion Board For ArduinoDS130
