
Innholdsfortegnelse:
- Forfatter John Day [email protected].
- Public 2024-01-30 11:22.
- Sist endret 2025-01-23 15:02.
Fusion 360 -prosjekter »
En venn kjøpte nylig en ny laserskjærer og spurte meg hvordan jeg bruker Fusion 360 til å eksportere SVG -filer. Jeg foreslo bare å eksportere DXF -filer i stedet, men det viser seg at lasermerket han kjøpte bare godtar SVG -filer. Dette var det samme problemet jeg hadde med en stasjonær CNC -kvern som jeg hadde kjøpt tidligere. Fusion 360 kan enkelt eksportere DXF -filer, men for å eksportere SVG er det et lite triks som jeg vil dele med deg i dette innlegget. Mens vi er i gang, vil vi gå videre og laserskjære denne hendige (og søte) ørepropppakken.
Trinn 1: Åpne Fusion 360 App Store
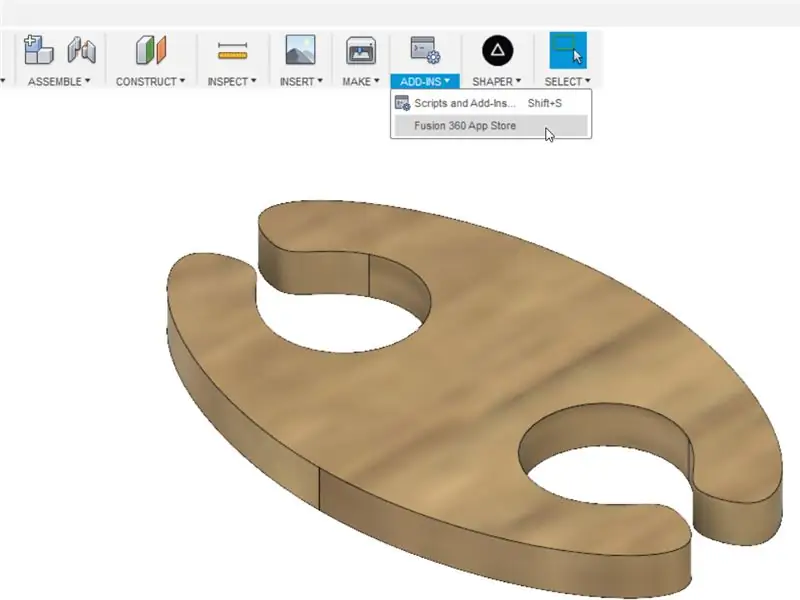
Muligheten til å eksportere SVG -filer kommer ikke opprinnelig installert i Fusion 360, men er tilgjengelig som et plugin. Klikk på Tillegg-menyen og velg Fusion 360 App Store.
Trinn 2: Last ned Shaper Origin Plugin
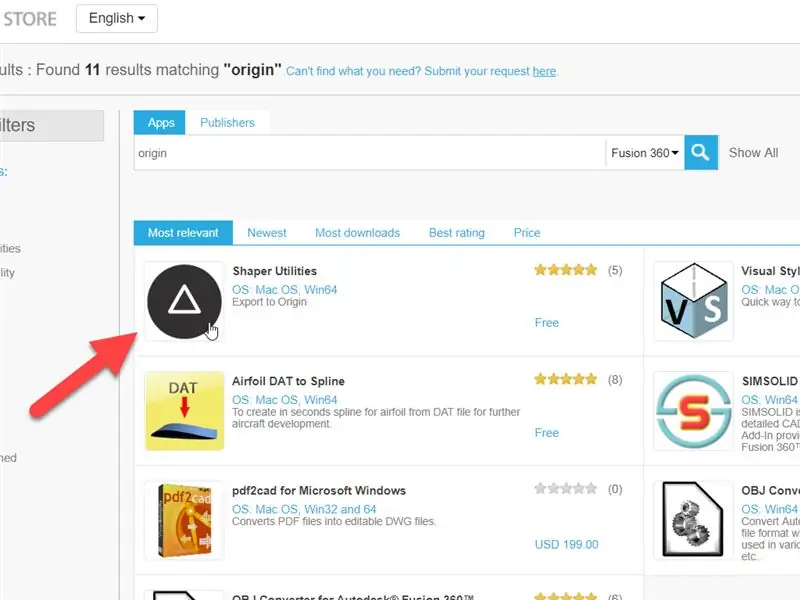
Skriv "Origin" i søkefeltet og trykk enter. Klikk på ikonet Shaper Origin som dukker opp. Velg enten MacOS- eller Win64 -versjonen og klikk på Last ned. Når nedlastingen er fullført, åpner du programmet og installerer det.
Trinn 3: Start Fusion 360 på nytt
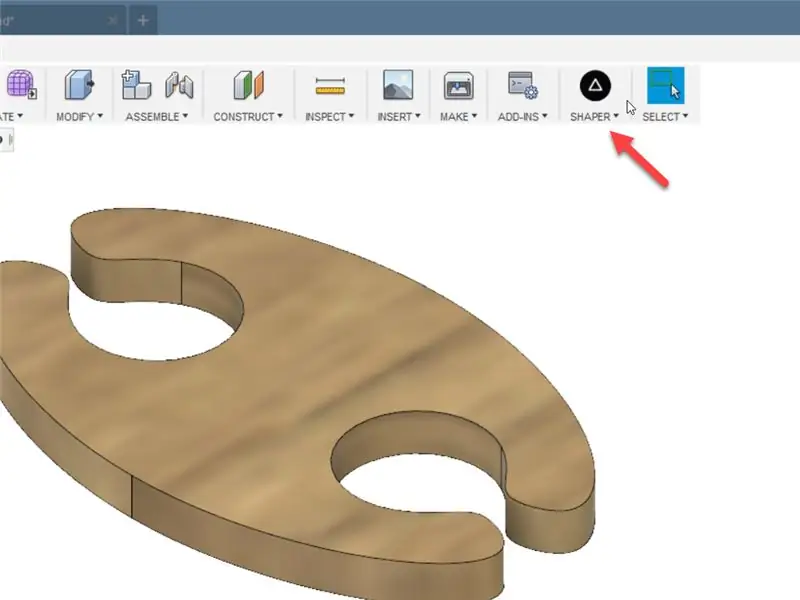
For at ikonet skal vises på verktøylinjen, må du starte Fusion 360 på nytt. Etter å ha startet Fusion 360 på nytt, bør du se et nytt ikon på verktøylinjen merket Shaper.
Trinn 4: Eksporter ansiktet ditt
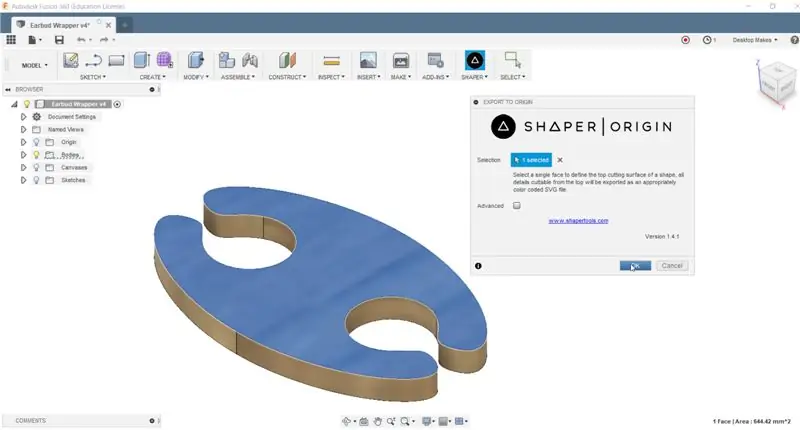
Klikk på menyikonet Shaper, og velg deretter ansiktet på kroppen du vil eksportere. Klikk Ok og velg filplasseringen for å lagre SVG -filen. Du kan nå importere den nye SVG -filen til hvilken som helst programvare du bruker for å forberede den til laserskjæring, CNC -fresing eller vannstråleskæring.
Anbefalt:
Lydhøyttaler Makeover: DIY (Made in Fusion 360): 18 trinn (med bilder)

Lydhøyttaler Makeover: DIY (Made in Fusion 360): Jeg har et par høyttalere som jeg lagde for 2 ½ år siden. Men høyttalerkassene er uorganiserte og brukte mye plass. Derfor vil jeg gjøre om høyttaleren min ved å lage esken eller etuiet i 3D -utskrift. Høyttaleren er god for bare datamaskiner
Fusion 360 3D utskrivbar blomst: 13 trinn (med bilder)

Fusion 360 3D utskrivbar blomst: I denne instruksjonsboken lærer du tips om hvordan du lager en blomst i Autodesk Fusion 360 for 3d -utskrift for en unik gave til høytider som morsdag eller Valentinsdag
Design en 8 Bit Star Tree Topper i Fusion 360: 7 trinn (med bilder)

Design en 8 Bit Star Tree Topper i Fusion 360: Legg litt karakter til juletreet ditt i år med en 3D -trykt 8 biters stjernetre topper. Følg med mens jeg viser deg hvor enkelt det er å designe stjernen i Fusion 360. Jeg har også gitt en lenke til STL -filen her, slik at du kan skrive ut modellen min
Design et julepynt i Fusion 360: 10 trinn (med bilder)

Design et julepynt i Fusion 360: Den mest fantastiske tiden på året kan gjøres enda mer fantastisk ved å designe og 3D -skrive ut dine egne ornamenter. Jeg viser deg hvordan du enkelt kan designe ornamentet på bildet ovenfor ved hjelp av Fusion 360. Etter å ha gått gjennom trinnene nedenfor, gjør du
Rask og skitten PCB-gjengivelse i Fusion 360: 6 trinn (med bilder)

Rask og skitten PCB-reproduksjon i Fusion 360: Dette er en hurtig og skitten metode som raskt kan reprodusere eksisterende PCB-kort hvis en 3D-modell ikke allerede er tilgjengelig. Det er spesielt nyttig for raskt å reprodusere breakout-brett for å gjøre komponenttilpasningskontroller, eller for fine gjengivelser i siste liten
