
Innholdsfortegnelse:
- Forfatter John Day [email protected].
- Public 2024-01-30 11:22.
- Sist endret 2025-01-23 15:02.



Fusion 360 -prosjekter »
Hvis du liker dette prosjektet, kan du vurdere å stemme på det i PCB -konkurransen (nederst på siden)
Stargate SG-1 er mitt favoritt TV-show gjennom tidene. I løpet av de siste par månedene har jeg tvunget kjæresten min til å se for å se hele serien. Vi var rundt sesong 4 da jeg så at Instructables kjørte en PCB -konkurranse, og det virket som den perfekte muligheten til å designe min egen Stargate som jeg kunne sette på skrivebordet mitt.
Dette prosjektet er det jeg kom på. Det er en PCB Stargate med en tommers diameter på 4 tommer, med tilhørende DHD (det er Dial-Home Device for lekmann), som sitter på skrivebordet ditt og lyser! Trykk på den kapasitive berøringsplaten på DHD, og hver chevron lyser i rekkefølge. Kom deg til den 7. chevronen, og ormhullet lyser!
Kretskortet er designet som et enkelt stykke, og klikker fra hverandre. DHD er i midten, og de ytre hjørnene er støtter for Stargate og DHD. Den går på to AA -batterier, og batteriholderen fungerer som basen på DHD.
Logikk er levert av en ATtiny85, som slår på lysdiodene gjennom et 74HC595 skiftregister. Les videre for å se hvordan jeg designet det, og for instruksjoner om hvordan du monterer det!
Trinn 1: Prototyping
Hvis det er mulig, vil du prototype PCB -designene dine på et brødbrett før du faktisk får produsert noe. I disse dager er det veldig rimelig å lage PCB, men du vil fremdeles ikke kaste bort tid eller penger.
I mitt tilfelle hadde jeg aldri jobbet med skiftregister før, så det var det jeg trengte for å konsentrere meg om testing. Jeg stolte sterkt på denne instruksjonsopplæringen for å lære hvordan de fungerer:
Jeg gjorde faktisk feilen med å bestille PCB før jeg testet grundig. Min originale design brukte WS2812B individuelt adresserbare lysdioder. De endte ikke opp med å fungere godt av noen grunner, og jeg kastet bort mye tid og penger. Den nye designen er mer enkel og rimeligere.
For å prototypere mitt skiftregisterdesign for den andre revisjonen av PCB -ene, la jeg alt ut på et brødbrett. ATtiny85, skiftregister, motstander og lysdioder er der. Det er også et annet område for programmering av ATtiny85 gjennom en Arduino (Google hvordan du gjør det, det er mange opplæringsprogrammer).
Den komplette delelisten for dette prosjektet:
- 1x ATtiny85-20PU
- 1x 74HC595 skiftregister
- 7x røde 3 mm lysdioder
- 1x blå 3 mm LED
- 2x 120ohm motstand
- 1x 1P2T SPDT -bryter
- 1x batteriholder
Vedlagt er ATtiny85 -koden (blinket med en Arduino). Etter testing gikk jeg over til PCB -designet.
Trinn 2: PCB -design
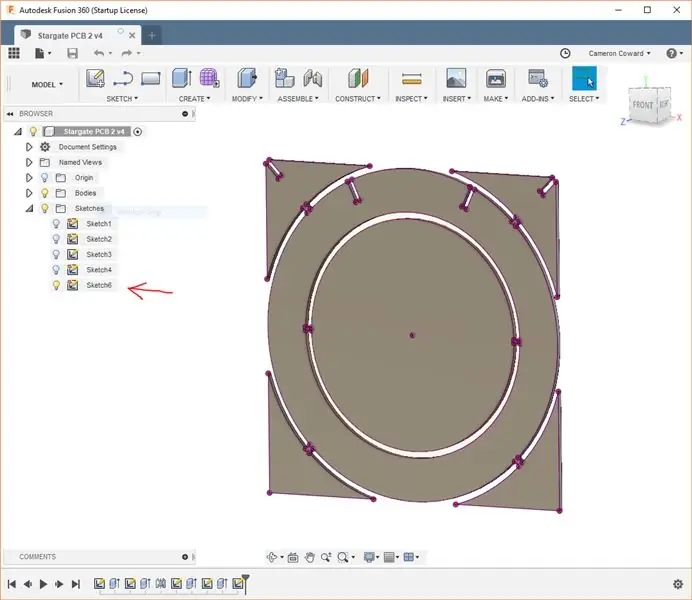
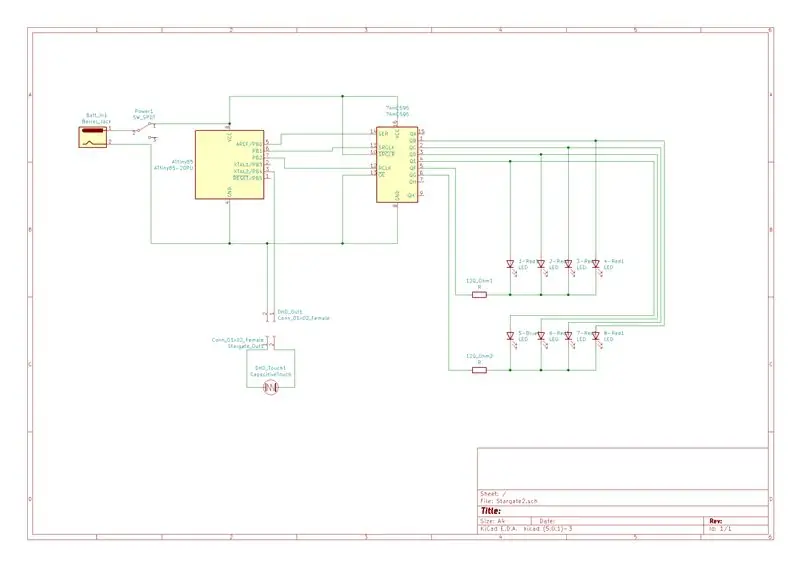
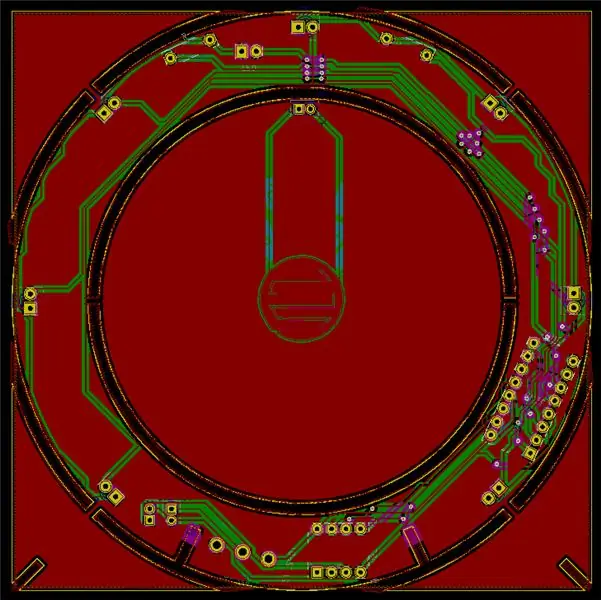
Hvis du bare vil lage PCB -er ved hjelp av designet mitt, kan du bruke mappen StargatePlots.zip som er vedlagt. Den inneholder Gerber -filene for å få disse fabrikert
Den fysiske utformingen av kretskortet var veldig viktig for sluttproduktet, spesielt siden det klikker fra hverandre og deler av kretskortet brukes som støtter. Av den grunn begynte jeg i CAD. Jeg brukte Autodesk Fusion 360 til å designe PCB, inkludert fanene.
PCB -oversikt i Fusion 360
Når du har PCB designet i CAD, trenger du en måte å bringe det inn i PCB -designprogramvaren for å legge til kantskår. Alt du trenger å gjøre i Fusion 360 er å lage en ny skisse på overflaten av delen, og projisere alle kantene. Så er det bare å lagre skissen. I komponentleserområdet (på venstre side av vinduet) velger du den nye skissen og eksporterer den som en DXF. Lagre det til senere.
KiCAD skjematisk
Jeg gjorde mitt faktiske PCB -design i KiCAD. Jeg ville ha brukt Autodesk Eagle, men jeg klippet den nær konkurransens frist og hadde ikke tid til å lære å bruke Eagle. I KiCAD er det første trinnet å lage PCB -skjematisk. Skjematisk er et forenklet blokkdiagram av designet ditt, og hovedformålet er å fortelle KiCAD hvilke pinner av komponenter som er koblet sammen.
Egendefinert komponent
KiCAD hadde nesten alle komponentene jeg brukte, så jeg la dem til og koblet pinnene. Det store unntaket var den kapasitive berøringsputen, som er helt tilpasset. For å legge til det, måtte jeg lage et nytt PCB -fotavtrykk.
Først tegnet jeg formen på styreputen i InkScape. Jeg brukte deretter KiCADs Bitmap -omformer for å gjøre det til et fotavtrykk for den nye komponenten. Det ble deretter lagt til skjematikken min.
KiCAD PCB
Når du er ferdig med skjematikken, kan du lage det faktiske PCB -oppsettet. KiCAD vil bare dumpe alle fotavtrykkene på arket, og det er opp til deg å plassere dem. Først vil du imidlertid importere den DXF av PCB -konturen.
Bytt til Edge Cuts -laget, og velg deretter import DXF. Velg omrisset DXF, og det vil bli plassert på arket. Deretter kan du plassere fotavtrykkene dine etter behov. Disse trinnene er alle dekket godt i langt mer detaljerte guider til KiCAD. Til slutt legger du til noen kobberfyllfyllinger med utstoppingsområder for å holde deg unna utsnittene.
Egendefinert silketrykk
Ingen Stargate er komplett uten tegn, noe som betyr at en egendefinert silketrykk er nødvendig. Jeg begynte med å finne en illustrasjon på Google av Stargate som tydelig viste glyfer. Deretter brukte jeg GIMP til å fjerne alt bildet unntatt glyfene, og gjorde det svart -hvitt. Jeg tok det til InkScape og konverterte det til et vektorbilde, og skalerte det til riktig størrelse.
Derfra lignet prosessen på å lage et tilpasset fotavtrykk. Men, i stedet for å bruke bildet som et fotavtrykk, brukte jeg det til silketrykklaget. Så flyttet jeg den bare inn i PCB -en og plasserte den. Denne prosessen ble gjentatt for DHD -glyfene.
Trinn 3: Få PCB -ene produsert

Det er mange fabrikasjonstjenester du kan bruke for å lage PCB -ene. OSH Park er et populært valg som er ekstremt lett å bruke og har god kvalitet, men det er litt dyrt-PCB-er er også lilla.
For dette prosjektet brukte jeg Seeed Studio Fusion PCB -tjenesten. Det var betydelig rimeligere, kvaliteten var også god, og de tilbyr mye mer tilpasning. For eksempel klarte jeg å få disse laget i svart, og det er flere fargevalg tilgjengelig.
Du har noen alternativer for frakt, men jeg valgte DHL. Jeg la bestillingen min 11. januar, og mottok brettene mine 22. januar. Den totale kostnaden, inkludert frakt, var $ 51,94 for 10 av disse 101,6 x 101,6 mm brettene. Hvis jeg hadde bestilt brettene i standard grønnfarge, hadde de vært billigere. Men $ 5,20 per brett er ganske rimelig med tanke på hvor store de er.
Alt dette sagt, du kan bruke hvilken tjeneste du vil. Andre populære alternativer er JLCPCB og PCBWay. Alt du trenger å gjøre er å plotte Gerber -filene fra KiCAD eller Eagle for å laste opp designene dine til disse tjenestene. Hvis du bruker OSH Park, kan du laste opp KiCAD -prosjektet ditt direkte.
Trinn 4: Monter brettet




Hvis du har designet ditt eget brett, bør du vite hvordan du monterer det. Men hvis du bruker PCB -designet mitt, kan du sette det sammen slik:
Alle komponentene er gjennomgående hull og er merket på brettet, så monteringen skal være enkel. Hver komponent er plassert på siden av brettet med etiketten. ATtiny85 og 74HC595 plasseringene er begge merket med hvordan de skal orienteres. Chipsene har en prikkmarkering Pin 1, som går ved siden av hakket i brikkeskissen på brettet.
Lysdioder har en polaritet, så du må være forsiktig når du setter dem inn. Den negative katoden (det korte benet) på lysdiodene går gjennom det firkantede hullet, og den positive anoden (det lange benet) går gjennom det runde hullet. Lodd først de syv røde lysdiodene for chevrons, og snu deretter brettet.
Den blå LED -en må bøyes i en 90 graders vinkel som peker ned mot midten av Stargate. Sett den bare inn halvveis, og bøy den deretter ned før lodding.
Deretter kommer DHD -ledningene. Lodd den ene siden av hver ledning inn i DHD -delen av PCB, og lodd deretter den andre enden inn i Stargate -delen. Det spiller ingen rolle hvilken ledning som går inn i hvilket hull, den kapasitive berøringsputen har ikke polaritet.
Til slutt lodder du batteriledningene. Hvis du har den første revisjonen av brettet, blir det feil merket og sier at bunnhullet er "+" for positivt. Det var en feil fra min side. Det nederste (ytre) hullet er negativt. Så lodd den positive batteritråden inn i det øverste (indre) hullet, og den negative ledningen i det nederste (ytre) hullet.
Trinn 5: 3D -utskrift av delene dine


Dette prosjektet har totalt ni 3D-trykte deler: de syv chevrondekslene og front- og bakstykkene på ormhulls LED-diffusor.
Chevronene er enkle og varmlimes over chevron-lysdiodene for ekstra stil. De skal skrives ut i svart eller grått.
Ormenhulls LED -diffusor er delt i to deler for å gjøre det lettere å skrive ut og gjøre det mer effektivt. Forstykket er trykt i gjennomsiktig filament slik at lyset vil skinne gjennom, og bakstykket er trykt i hvitt filament for å hjelpe reflektere lyset tilbake ut gjennom fronten.
Alle disse bitene kan skrives ut uten støtte. Jeg anbefaler å bruke en laghøyde på 0,15 mm, fylling skal være omtrent 20%.
Trinn 6: Sluttmontering

For å fullføre monteringen av Stargate trenger du bare å sette bitene sammen med varmt lim. Først anbefaler jeg at du bruker sandpapir eller en Dremel for å glatte ut tappene på PCB -delene.
Bruk deretter litt varmt lim eller superlim for å feste den fremre diffusordelen på baksiden av diffusoren. De skal være konsentriske (sentrert).
Fyll deretter en chevron med varmt lim, og skyv den ned på en chevron -LED. Gjenta det for de andre seks chevron -lysdiodene. Bruk litt mer lim for å montere ormenhulls LED -diffusor på kretskortet. Det er et lite hull for LED -en til å passe inn, så det er bare å sette den inn og bruke den tykke delen av diffusoren som en overflate for å lime den fast på kretskortet.
Vikle DHD -ledningene rundt batteriledningene et par ganger for å holde dem ryddige. DHD -kretskortet er ment å gå oppå batteriholderen, så lim det fast der (slik at batterikablene er på bunnen). Bruk deretter litt varmt lim for å feste støttene (uten hakk) på sidene av batteriholderen for å holde den oppreist og stabil.
Skyv til slutt støtten med hakkene inn i de tilsvarende hakkene på Stargate PCB. Bruk en klatt varmt lim på hver for å holde det på plass.
Og du er ferdig! Bare slå på bryteren, vent noen sekunder, og så kan du trykke på styreplaten for å aktivere hver chevron og etablere et ormhull!
Anbefalt:
Lag et tosidig, uendelig speil på skrivebordet: 14 trinn (med bilder)

Lag et tosidig, stasjonært uendelig speil: De fleste uendelig speilene jeg har sett er ensidige, men jeg ønsket å bygge en litt annerledes. Denne kommer til å være tosidig og designet slik at den kan vises på et skrivebord eller en hylle. Det er et enkelt, veldig kult prosjekt å lage
Musikkreaktivt lys -- Hvordan lage superenkelt musikkreaktivt lys for å gjøre skrivebordet fantastisk: 5 trinn (med bilder)

Music Reactive Light || How to Make Super Simple Music Reactive Light for Making Desktop Awsome .: Hei, hva skjer gutter, I dag skal vi bygge et veldig interessant prosjekt. I dag skal vi bygge musikk reaktivt lys. LED -en vil endre lysstyrken iht. bassen som faktisk er lavfrekvent lydsignal. Det er veldig enkelt å bygge. Vi vil
Rullehjul og volumkontroll på skrivebordet: 8 trinn (med bilder)

Desktop Scroll Wheel and Volume Control !: Lag Magasinets helgeprosjekt, 3/4/09 Noen bakgrunner Nylig har jeg lest mange forskjellige blogger. Hver dag skal jeg lese de siste innleggene om engadget, lifehacker, hackaday, BBG og MAKE: bloggen. Problemet for meg kom da jeg skjønte at
Hvordan gjøre GNOME -skrivebordet ditt enda kjøligere: 5 trinn

Hvordan gjøre GNOME -skrivebordet ditt enda kjøligere: Dette er min første instruksjonsmåte, så vær snill. GNOME er allerede veldig kult og har flotte funksjoner, men det er mulig å legge til noen flere kule mer eller mindre nyttige funksjoner. Jeg vil vise deg hvordan du kan: 1. Bruk Nautilus Actions til å legge til handlinger som
Eliminer standby -strøm med en strømbryter på skrivebordet !: 7 trinn (med bilder)

Eliminer standby -strøm med en strømbryter på skrivebordet !: Vi vet alle at det skjer. Selv når apparatene dine (TV, datamaskin, høyttalere, eksterne harddisker, skjermer osv.) Er slått AV, " de er faktisk fortsatt på, i standby -modus, og sløser med strøm. Noen plasma -TV bruker faktisk mer strøm i
