
Innholdsfortegnelse:
- Forfatter John Day [email protected].
- Public 2024-01-30 11:22.
- Sist endret 2025-01-23 15:02.

Fusion 360 -prosjekter »
Det er et av de undervurderte verktøyene du sannsynligvis ikke bruker, men fortsett å lese, og du vil se hvorfor du må begynne å dra nytte av webverktøyet i Fusion 360. Nettverktøyet gir en rask og supereffektiv måte å legge til tverrstivere til designene dine for økt styrke, men du kan også bli kreativ med det når som helst du trenger å designe noen tynne vegger. Jeg har nylig benyttet meg av dette verktøyet da jeg designet en GoPro -brakett som jeg festet til min 3D -utskriftsseng for å ta time -lapse -video av utskriftene mine.
Trinn 1: Eksempler på webverktøyet - det praktiske og det estetisk tiltalende

Bildet ovenfor illustrerer de forskjellige måtene du kan bruke webverktøyet. Bildet til venstre viser kryssbøylene på min 3D -trykte brakett. Disse tjener et praktisk formål ved at de tilfører styrken til delen. Med julenissens slede brukte jeg webverktøyet til å designe de små virvlene som ikke bare får det til å se mer pent ut, men også gjør det mulig å 3D -skrive ut delen på siden.
Trinn 2: Problemet

Braketten på bildet ovenfor har ingen kryssbøyler, og derfor vingler den rundt og er litt ustabil når den er festet til utskriftssengen min. La oss justere designet ved å bruke webverktøyet for å legge til tverrstivere.
Trinn 3: Lag skisse
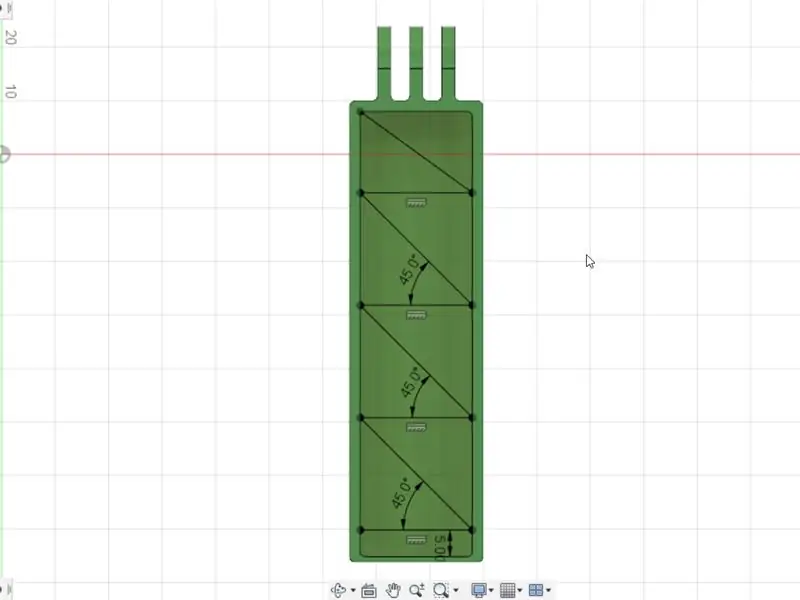
For å bruke webverktøyet til å lage bukseseler, må vi først lage en skisse. Siden jeg vil legge til seler på innsiden av braketten min, begynner vi med å lage en skisse på innsiden av bunnoverflaten.
Etter å ha laget skissen, kan vi deretter bruke Linje -verktøyet til å tegne linjer der vi vil at tverrstivene skal gå. Klikk på Stopp skisse når du har tegnet linjene.
Trinn 4: Nettverktøyet
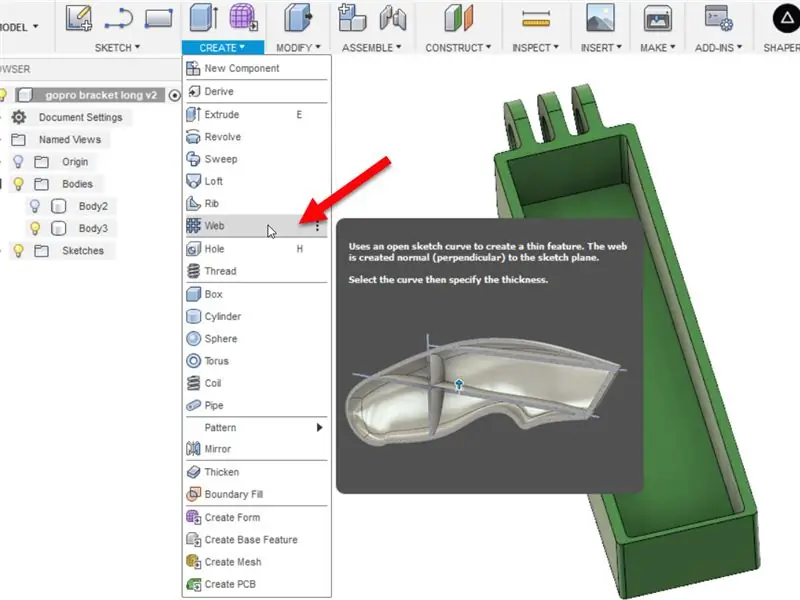
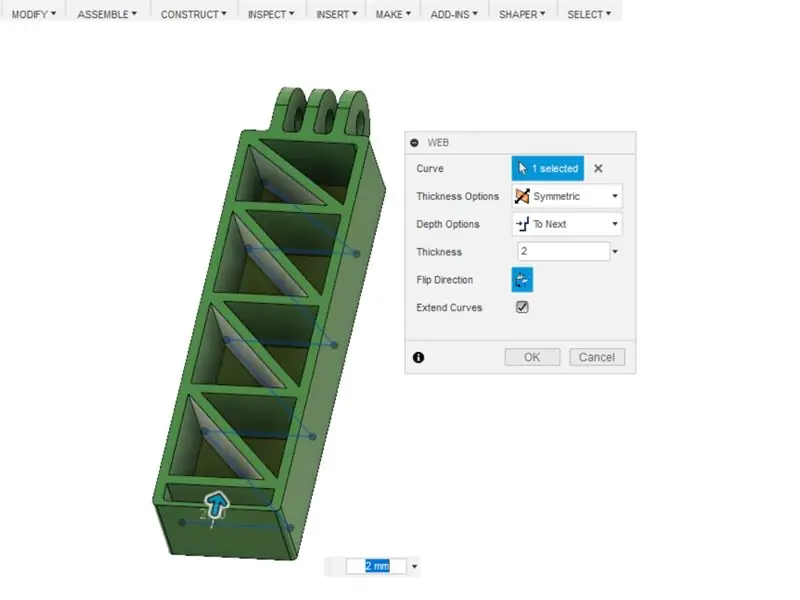
Deretter tar vi tak i webverktøyet som du finner i Opprett -menyen. Klikk på linjen du vil gjøre til en tynn vegg.
Hvis linjene alle er koblet sammen, ser du en kontinuerlig ekstrudert vegg. Hvis ikke, kan du bare holde inne CTRL -tasten for å velge flere linjer.
Hvis ingenting skjer etter at du har valgt linjene dine, vil du klikke på Vend retning -knappen for å la linjene ekstrudere i motsatt retning.
Tykkelsen på veggene kan endres ved ganske enkelt å skrive inn verdien i dialogboksen.
Alternativet Dybde kan også endres for å angi en dybde i stedet for å velge Too Next -alternativet, som ekstruderer veggene til neste tilgjengelige overflate.
Når du er fornøyd med innstillingene, klikker du OK.
Trinn 5: Se video av hele prosessen

Det er det! Se hvor enkelt det var å lage tynne vegger med webverktøyet. Dette fungerer også med andre skisseenheter. Prøv det med buer og splines. Og hvis du er klar til å mestre Fusion 360 for å lage dine egne design, kan du besøke desktopmakes.com for å komme i gang.
Anbefalt:
Slik bruker du en sanntidsklokke-modul (DS3231): 5 trinn

Hvordan bruke en sanntidsklokke-modul (DS3231): DS3231 er en rimelig, ekstremt nøyaktig I2C sanntidsklokke (RTC) med en integrert temperaturkompensert krystalloscillator (TCXO) og krystall. Enheten har en batteriinngang og opprettholder nøyaktig tidtaking når hovedstrømmen til
Slik bruker du PIR -sensor og en summermodul - Visuino -opplæring: 6 trinn

Slik bruker du PIR -sensor og en summermodul - Visuino -opplæring: I denne opplæringen lærer vi hvordan du bruker en PIR -sensor og en summermodul til å lage en lyd hver gang en PIR -sensor oppdager en bevegelse. Se en demonstrasjonsvideo
Slik reparerer du selvkryssende T-Spline-feil i Fusion 360: 8 trinn

Slik reparerer du selvkryssende T-Spline-feil i Fusion 360: Enten du har importert en t-spline-modell fra et annet program, eller om du prøver å konvertere den skulpturerte formen til en solid kropp og få "selvkryssende t -feilfeil”kan være super frustrerende. Det første du bør forstå er hva
Slik bruker du Mac Terminal og hvordan du bruker viktige funksjoner: 4 trinn

Slik bruker du Mac Terminal og hvordan du bruker viktige funksjoner: Vi viser deg hvordan du åpner MAC Terminal. Vi viser deg også noen få funksjoner i terminalen, for eksempel ifconfig, endring av kataloger, tilgang til filer og arp. Ifconfig lar deg sjekke IP -adressen din og MAC -annonsen din
Slik bruker du RPLIDAR 360 ° laserskanner med Arduino: 3 trinn (med bilder)

Slik bruker du RPLIDAR 360 ° laserskanner med Arduino: Jeg er en stor fan av å bygge sumobotter, og jeg er alltid på utkikk etter nye interessante sensorer og materialer å bruke for å bygge en bedre, raskere og smartere robot. Jeg fant ut om RPLIDAR A1 som du kan få for $ 99 på DFROBOT.com. Jeg sa at jeg var helt
