
Innholdsfortegnelse:
- Forfatter John Day [email protected].
- Public 2024-01-30 11:22.
- Sist endret 2025-01-23 15:02.

Steam Link er en løsning for å utvide Steam -spillbiblioteket ditt til alle rom i huset via hjemmenettverket. Du kan gjøre Raspberry Pi til en Steam Link
Trinn 1: Utstyrsliste
For Steam Link trenger du følgende utstyr:
- Bringebær Pi
- Micro SD -kort med Raspbian
- Ethernet -kabel eller WiFi Dongle (Pi 3 har WiFi innebygd)
- Strømadapter
Anbefalt:
- USB spillkontroller
- Mus
- Tastatur
- Raspberry Pi -etui
- Raspberry Pi kjøleribbe
Trinn 2: Se etter oppdateringer
Skriv inn denne kommandoen for å se etter oppdateringer:
sudo apt-get oppdatering
Trinn 3: Installer Steam Link -programvaren
Slik installerer du programvaren på følgende linje:
sudo apt-get install steamlink
Hvis du kjører en versjon av Raspbian som ikke inneholder et grafisk brukergrensesnitt, for eksempel "Raspbian Stretch Lite", må du installere følgende tilleggspakke for Steam Link -programvaren:
sudo apt-get install zenity
Trinn 4: Konfigurering av Steam Link -programvaren
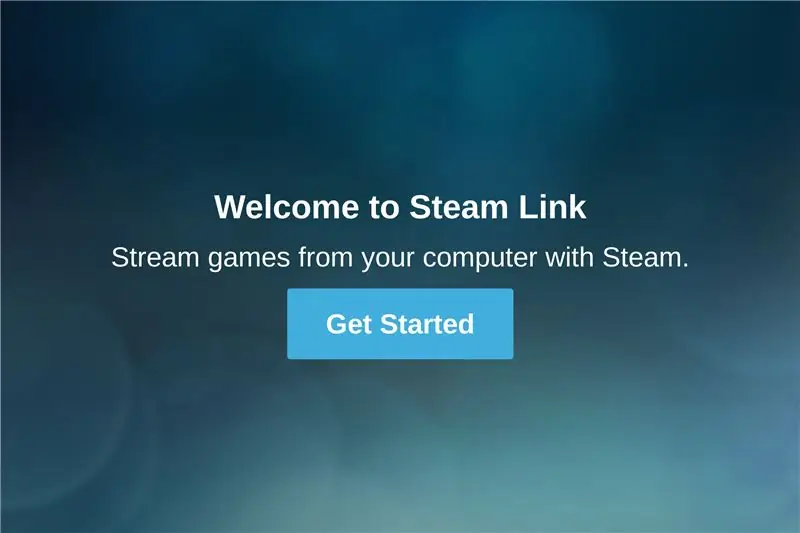
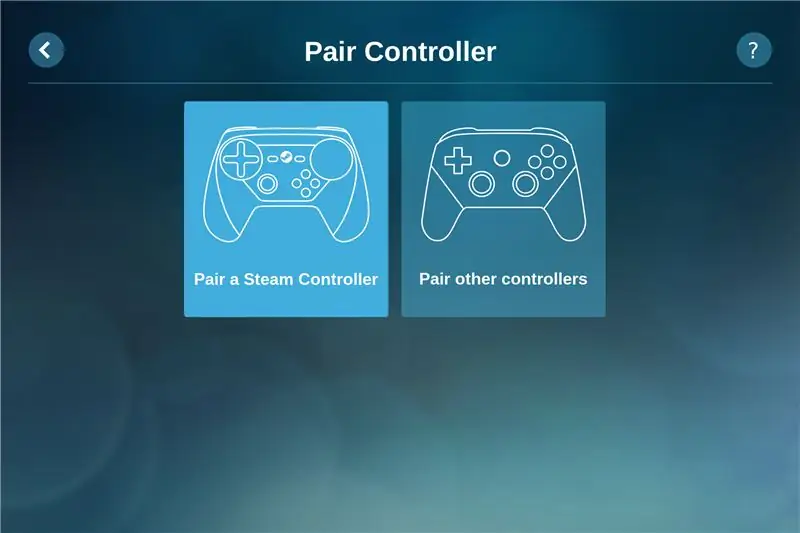
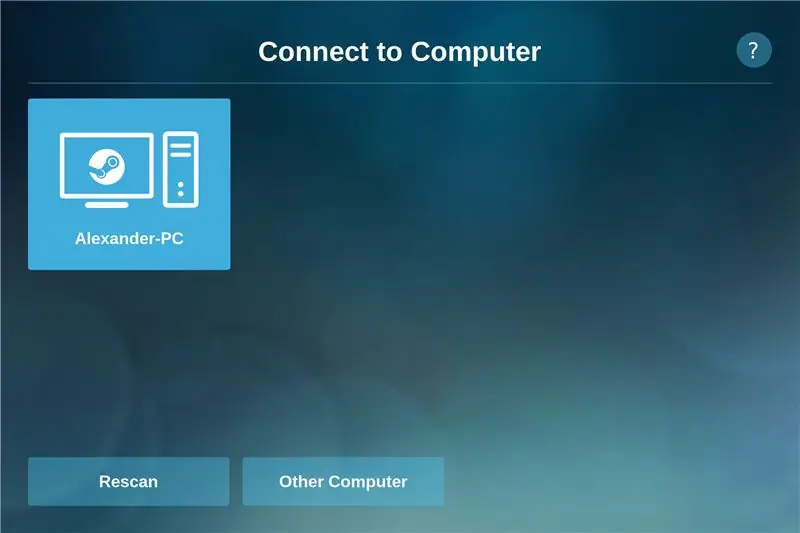
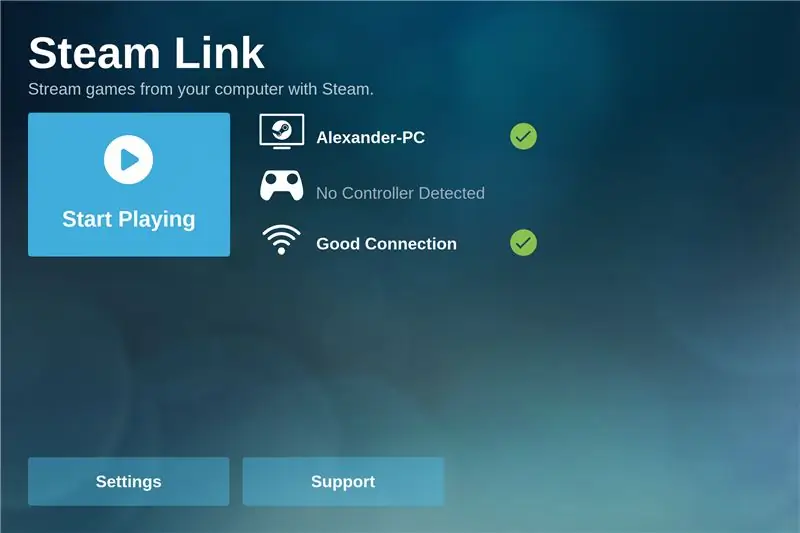
Dette trinnet bør utføres ved å ha fysisk tilgang til Pi med mus og tastatur, eller ved å bruke et eksternt skrivebordsverktøy som VNC eller xrdp. Jeg anbefaler å bruke xrdp på Windows -datamaskiner, fordi klienten for eksternt skrivebord allerede er installert.
Du kan installere xrdp med følgende kommando:
sudo apt-get install xrdp
Nå kan du koble til Pi med programvaren Windows Remote Desktop Client.
Hvordan installere og koble til en VNC -server på Raspberry Pi?
Konfigurasjon
- Start Steam Link -programvaren ved å åpne en terminal og skrive inn følgende kommandosteamlink (Et vindu åpnes)
- Klikk på "Kom i gang"
- Du kan nå koble til en kontroller, eller hoppe over hvis du vil koble den til senere
- Nå må du koble til datamaskinen din. Hvis datamaskinen ikke vises, må du kontrollere at "In-Home Streaming" er aktivert på datamaskinen.
- Etter at du har valgt datamaskinen, blir du bedt om å skrive inn koden fra Steam -lenken på datamaskinen
- Hvis du har gjort alt riktig, vil du se et vindu med "Start Playing" -knappen
Anbefalt:
Steam Punk UPSen din for å få timer med oppetid for din Wi-Fi-ruter: 4 trinn (med bilder)

Steam Punk UPSen din for å få timer med oppetid for din Wi-Fi-ruter: Det er noe grunnleggende ubehagelig med at UPS-en din skal konvertere sin 12V DC-batteristrøm til 220V vekselstrøm, slik at transformatorene som kjører ruteren din og fiber ONT kan konvertere den tilbake til 12V DC! Du er også imot [vanligvis
Installere Raspbian i Raspberry Pi 3 B Uten HDMI - Komme i gang med Raspberry Pi 3B - Sette opp din Raspberry Pi 3: 6 trinn

Installere Raspbian i Raspberry Pi 3 B Uten HDMI | Komme i gang med Raspberry Pi 3B | Sette opp din Raspberry Pi 3: Som noen av dere vet Raspberry Pi-datamaskiner er ganske fantastiske, og du kan få hele datamaskinen bare på et enkelt, lite bord. Raspberry Pi 3 Model B har en firekjerners 64-biters ARM Cortex A53 klokket til 1,2 GHz. Dette gir Pi 3 omtrent 50
CityCoaster - Bygg din egen Augmented Reality Coaster for din virksomhet (TfCD): 6 trinn (med bilder)

CityCoaster - Bygg din egen Augmented Reality Coaster for Your Business (TfCD): En by under koppen din! CityCoaster er et prosjekt som tenker på et produkt for Rotterdam Haag flyplass, som kan uttrykke byens identitet og underholde klientene i salongområdet med utvidet virkelighet. I et miljø som
Konverter et tastatur fra din til mini-din uten adapter: 5 trinn

Konverter et tastatur fra din til mini-din uten adapter: Så hva skal jeg gjøre med to tastaturer, et loddejern og litt tid å kaste bort mellom CS-eksamener. Hva med en tastaturkabeltransplantasjon? Du trenger: To tastaturer, ett gammelt med DIN -kontakt, andre nyere med mini DIN / PS2 -kontakt Loddejern
Slik videresender du din TIGERweb-e-post til din e-postkonto: 5 trinn

Slik videresender du din TIGERweb-e-post til din e-postkonto: La oss innse det, TIGERweb-e-post er en smerte å sjekke. Microsoft Outlook Web Access er treg, feilfri og generelt ubehagelig å bruke. Det er her denne opplæringen kommer inn. Når du er ferdig her, vil du forhåpentligvis kunne sjekke alle TIGERweb e-ma
