
Innholdsfortegnelse:
- Trinn 1: Hva trenger du?
- Trinn 2: Koble ting opp
- Trinn 3: Opprett en ny datakilde i Ubidots
- Trinn 4: Velg Raspberry Pi som din nye datakilde
- Trinn 5: Lag to nye variabler
- Trinn 6:
- Trinn 7: Legg merke til variablens ID -er
- Trinn 8: Legg til widgets på oversikten
- Trinn 9: Velg Switch Widget
- Trinn 10: Lag en indikator -widget
- Trinn 11: Ferdig
- Trinn 12: Koding av din Raspberry Pi
- Trinn 13: Innpakning
- Forfatter John Day [email protected].
- Public 2024-01-30 11:22.
- Sist endret 2025-01-23 15:02.


Dette er et kult eksempel som lærer deg hvordan du bruker en Raspberry Pi, en PiFace og Ubidots til å vanne hagen din langt unna. Du kan fjernstyre en elektroventil for å vanne plantene dine hvor som helst, bare ved å bruke telefonen.
Trinn 1: Hva trenger du?



Vel, du trenger noen materialer:
1. Bringebær Pi modell B
2. En PiFace Digital
3. En vannventil - 12V
4. En fleksibel ledning (1Amp)
5. En DC -kontakt
6. Strømadapter (12V-DC 1000mA)
7. 3/4 PVC gjenget kopling
8. Teflon tape
9. Slange
10. Sprinkler
11. Ubidots -konto - eller - STEM -lisens
Trinn 2: Koble ting opp

1. Koble PiFace til RaspberryPi uten å koble til strømadapteren.
2. Følg bildet ovenfor; Hvit ledning er jordet (GND) og den er koblet til den vanlige terminalen på relébryteren til PiFace, mens den røde ledningen er koblet til NO -pinnen (normalt åpen).
Merk: Når det gjelder de hydrauliske tilkoblingene, må du bruke teflonbånd på hver forening for å forhindre at vannet lekker.
Trinn 3: Opprett en ny datakilde i Ubidots

Hvis du er ny på Ubidots, kan du gå til www.ubidots.com og opprette en konto. Naviger til kategorien "Kilder" og klikk på "Legg til ny datakilde".
Trinn 4: Velg Raspberry Pi som din nye datakilde

Velg Raspberry Pi -ikonet og fortsett
Trinn 5: Lag to nye variabler


Klikk på datakilden din og lag to nye variabler: "ventil" og "relay_state".
Trinn 6:
Trinn 7: Legg merke til variablens ID -er

Vi trenger ID -ene til variablene for Raspberry Pi -programmet vårt. Vi trenger også kontos API -nøkkel.
Trinn 8: Legg til widgets på oversikten

Klikk på "Dashboard" -fanen og klikk på "Legg til ny widget"
Trinn 9: Velg Switch Widget

Velg en switch -widget og bind den til variabelen "ventil". Denne widgeten vil skrive "1" eller "0" til "ventil" -variabelen, som vi vil avstemme senere fra vår Raspberry Pi.
Trinn 10: Lag en indikator -widget

Legg til en ny widget, velg widgettypen "indikator" og velg variabelen "ventil_state"
Trinn 11: Ferdig

Nå har vi et kult dashbord, la oss fortsette med koden.
Trinn 12: Koding av din Raspberry Pi
Vi antar at du har en fungerende Raspberry Pi som er koblet til Internett. Hvis ikke, sjekk dette blogginnlegget om hvordan du konfigurerer WiFi i Raspberry Pi. Logg deretter inn via en terminal på Raspberry Pi og konfigurer SPI -modulen for å kommunisere med PiFace Digital:
sudo nano /etc/modprobe.d/raspi-blacklist.conf
Legg til et "#" -tegn før linjen spi-bcm2708, trykk deretter CTRL-X, skriv Y og Enter. Dette muliggjør SPI fra oppstart. La oss nå installere og sette opp PiFace Digital -biblioteket:
sudo apt-get updatesudo apt-get install python3-pifacedigitalio python-pifacedigitalio
Start Pi på nytt:
sudo omstart
Flott! vi er klare til å begynne å kode prosjektet vårt. Lag en ny fil kalt "ventil.py" (ved å skrive "nano ventil.py") og lim inn følgende kode i den:
import pifacedigitalio #Library for pifacedigitalio fra ubidots import ApiClient #Library for Ubidots
pifacedigital = pifacedigitalio. PiFaceDigital () #Declare piface object try: api = ApiClient ("1fc7a56bf4b539725ace7a3f4aa623e9e9620612") #Ikke glem å sette din egen Apikey -ventil = api.get_var25b5_05c5255_05c52c5c5c5c5c5c5c5c5c5c5c5c5cb5c5c5c5c5c5c5c5c5c5c5c5c5cb5c5c5c5cb5c5c5c5cb.get_variable ("53ce95547625420403d81468") #Put her your real state ID's except: print ("cant connect") #Check your Apikey, variable's ID and internet connection while (True): lastValue = ventil.get_values (1) #Få den siste verdien av ventil fra Ubidots rele = pifacedigital.relays [0].value #Save relay state ventilState.save_value ({'value': rele}) #Send relestatus til Ubidots for a in lastValue: skriv ut en ['verdi'] hvis (a ['verdi']): #Slå på eller av reléet pifacedigital.output_pins [0].turn_on () else: pifacedigital.output_pins [0].turn_off ()
Trinn 13: Innpakning

Ferdig! Nå har du et eksternt aktivert system for å vanne plantene dine fra et hvilket som helst sted bare ved hjelp av telefonen eller hvilken som helst nettleser!
Anbefalt:
DIY -- Hvordan lage en edderkopprobot som kan kontrolleres ved hjelp av smarttelefon ved hjelp av Arduino Uno: 6 trinn

DIY || Hvordan lage en edderkopprobot som kan kontrolleres ved hjelp av smarttelefon ved hjelp av Arduino Uno: Mens du lager en edderkopprobot, kan du lære så mange ting om robotikk. Som å lage roboter er både underholdende og utfordrende. I denne videoen skal vi vise deg hvordan du lager en Spider -robot, som vi kan bruke ved hjelp av smarttelefonen vår (Androi
SONOFF Dual Tutorial: Kontroller elektriske apparater eksternt ved hjelp av MQTT og Ubidots: 4 trinn

SONOFF Dual Tutorial: Kontroller elektriske apparater eksternt ved hjelp av MQTT og Ubidots: Dette $ 9 Wi-Fi-reléet kan styre to apparater samtidig. Lær hvordan du kobler den til Ubidots og slipp løs det fulle potensialet! I denne guiden lærer du hvordan du kan kontrollere et par 110V-apparater via Wi-Fi for $ 9, ved hjelp av Iteads SONOFF Dual
Alexa -aktivert fjernkontroll (ved hjelp av WEMO D1 Mini): 3 trinn
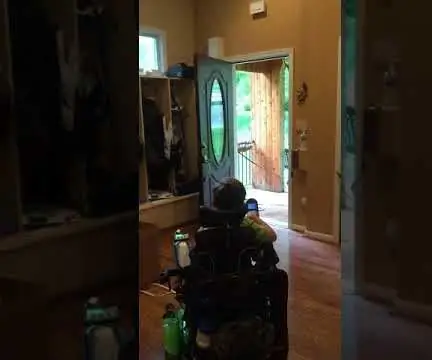
Alexa Enabled Remote Control (ved hjelp av WEMO D1 Mini): Dette er en oppdatert versjon av et tidligere innlegg: https: //www.instructables.com/id/Voice-Activated-R…I forrige versjon brukte jeg en Geetech talemodul for å kontrollere en vanlig fjernkontroll for garasjeporter. I denne instruksen har jeg erstattet vo
Hvordan lage en drone ved hjelp av Arduino UNO - Lag en quadcopter ved hjelp av mikrokontroller: 8 trinn (med bilder)

Hvordan lage en drone ved hjelp av Arduino UNO | Lag en Quadcopter ved hjelp av mikrokontroller: Introduksjon Besøk min Youtube -kanal En Drone er en veldig dyr gadget (produkt) å kjøpe. I dette innlegget skal jeg diskutere hvordan jeg får det billig? Og hvordan kan du lage din egen slik til en billig pris … Vel, i India er alle materialer (motorer, ESCer
Bygg et hovedsakelig eksternt kamerasystem: 5 trinn

Bygge et hovedsakelig eksternt kamerasystem: Jeg jobber for et byggefirma, og vi var på utkikk etter en mobilkamera -løsning.Dette var det jeg kom på og det fungerer bra. Vi kan enkelt flytte det rundt, og i de fleste områder får mobilt bredbånd tilstrekkelig mottakelse for å fungere godt
