
Innholdsfortegnelse:
2025 Forfatter: John Day | [email protected]. Sist endret: 2025-01-23 15:02


I denne opplæringen lærer vi hvordan du kontrollerer Neopixel Led Ring Ws2812 ved hjelp av Arduino og Visuino for å kjøre LED -piksel rundt.
Se en demonstrasjonsvideo.
Trinn 1: Det du trenger

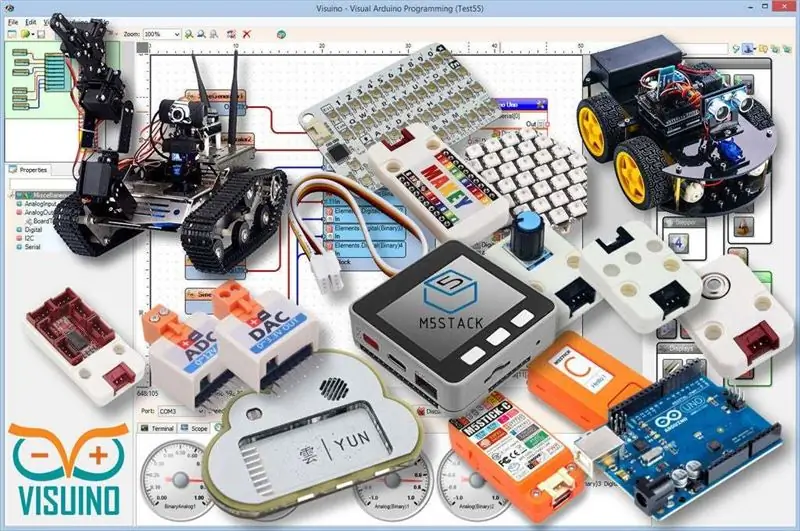

- Arduino UNO (eller annen Arduino)
- Neopixel LED -ring
- Jumper ledninger
- Visuino -program: Last ned Visuino
Trinn 2: Kretsen
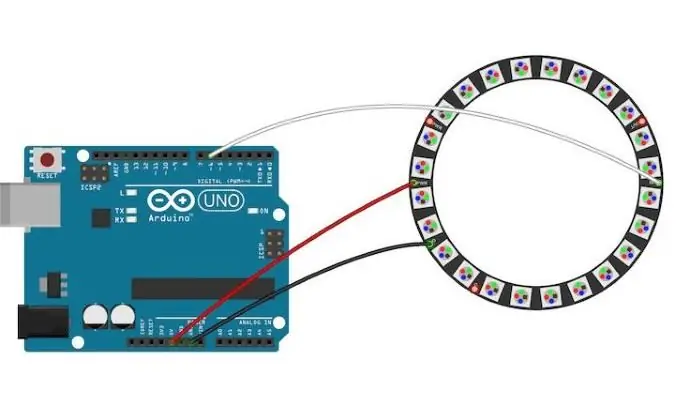
- Koble LED -ringpinnen [VCC] til Arduino -pinnen [+5V]
- Koble LED -ringpinnen [GND] til Arduino -pinnen [GND]
- Koble LED -ringpinnen [IN] eller (DI) til den digitale Arduino -pinnen [6]
Trinn 3: Start Visuino, og velg Arduino UNO -korttype
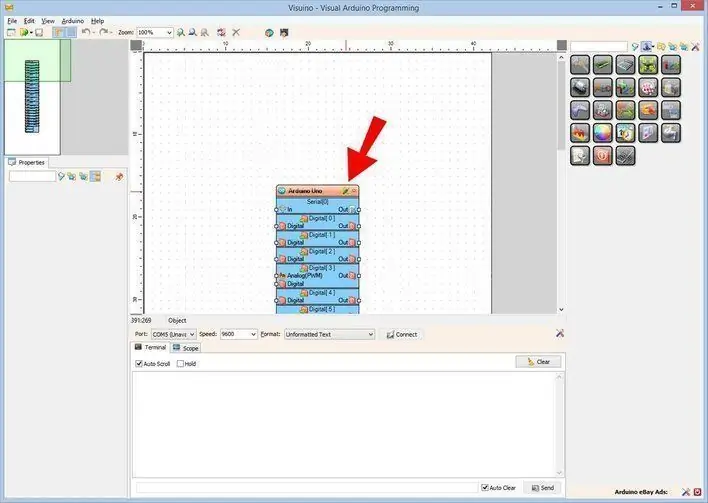
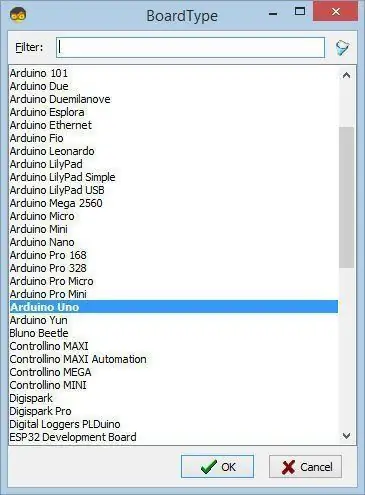
For å begynne å programmere Arduino, må du ha Arduino IDE installert herfra:
Vær oppmerksom på at det er noen kritiske feil i Arduino IDE 1.6.6. Sørg for at du installerer 1.6.7 eller nyere, ellers fungerer ikke denne instruksen! Hvis du ikke har gjort det, følg trinnene i denne instruksjonsboken for å konfigurere Arduino IDE for å programmere Arduino UNO! Visuino: https://www.visuino.eu må også installeres. Start Visuino som vist på det første bildet Klikk på "Verktøy" -knappen på Arduino -komponenten (Bilde 1) i Visuino Når dialogboksen vises, velg "Arduino UNO" som vist på Bilde 2
Trinn 4: I Visuino Legg til komponenter
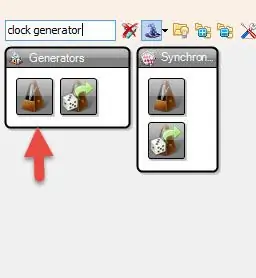
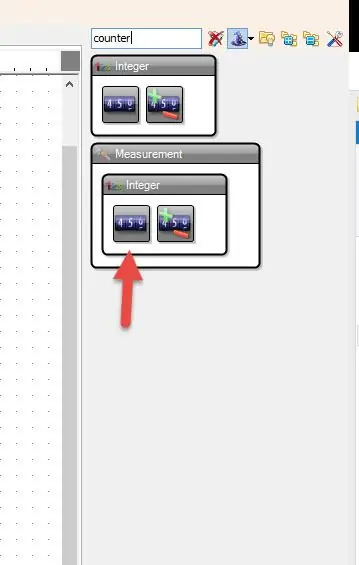
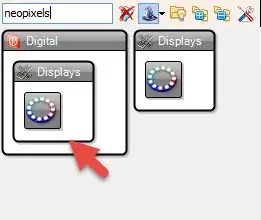
- Legg til "Clock Generator" -komponent
- Legg til "Teller" -komponent
- Legg til komponenten "Sammenlign heltallsverdi"
- Legg til "Tilfeldig RGBW -farge" -komponent
- Legg til "NeoPixels" -komponent
Trinn 5: I Visuino -settkomponenter
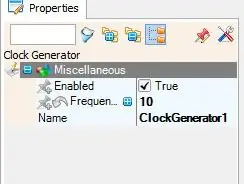
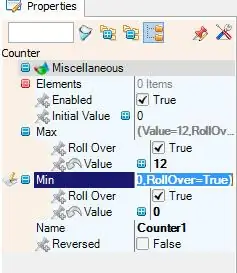
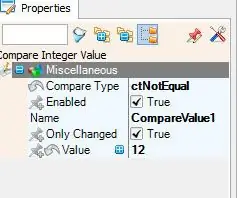
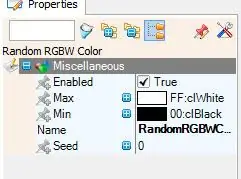
- Velg "ClockGenerator1" -komponent og sett i "Properties" -vinduet til "Frequency" til 10
- Velg "Counter1" -komponent og sett i "Properties" -vinduet "Max" til 12 eller 16 (Avhenger av hvor mange LED -ringer LED -ringen din har)
- Velg "Counter1" -komponent, og sett i "Min" til vinduet i egenskapsvinduet
- Velg "CompareValue1" -komponent og sett "Value" til 12 eller 16 (Avhenger av hvor mange LED -ringer LED -ringen din har)
- Velg "CompareValue1" -komponent og sett "Compare Type" til ctNotEqual
- Dobbeltklikk på "NeoPixels1" og i "PixelGroups" -vinduet dra "Color Pixel" til venstre
- På venstre side av "PixelGroups" -vinduet, velg deretter "Color Pixel1" og i egenskapsvinduet sett "Count Pixels" til 12 eller 16 (Avhenger av hvor mange LED -ringer LED -en din har)
Trinn 6: I Visuino Connect -komponenter
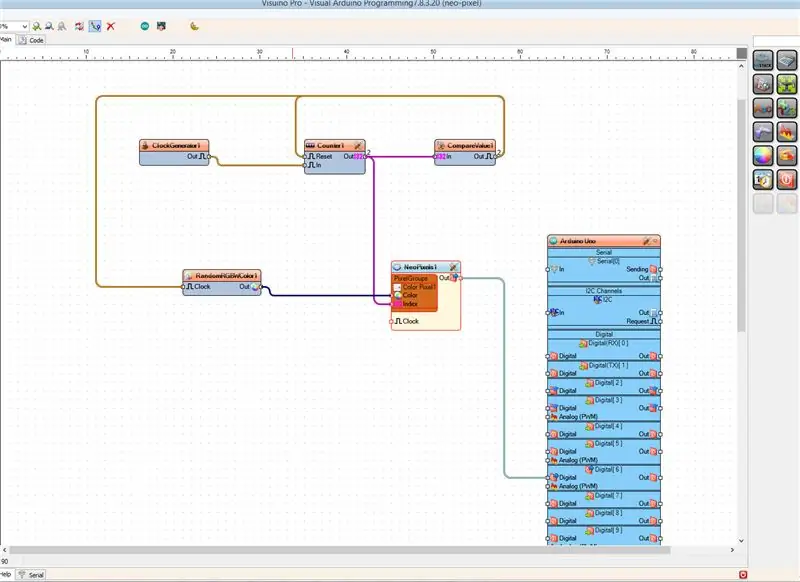
- Koble komponentpinnen "ClockGenerator1" [Out] til "Counter1" komponentpinnen [In]
- Koble komponentpinnen "Counter1" [Out] til "CompareValue1" component pin [In]
- Koble komponentpinnen "Counter1" [Out] til "NeoPixels1"> Color Pixel1 component pin [Index]
- Koble "CompareValue1" komponentpinne [Out] til "Counter1" component pin "Reset"
- Koble komponentpinnen "CompareValue1" [Out] til "RandomRGBWColor1" component pin "Clock"
- Koble komponentpinnen "RandomRGBWColor1" [Out] til "NeoPixels1"> Color Pixel1 component pin [Color]
- Koble "NeoPixels1" komponentpinne [Out] til Arduino digital pin [6]
Trinn 7: Generer, kompiler og last opp Arduino -koden
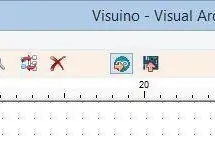
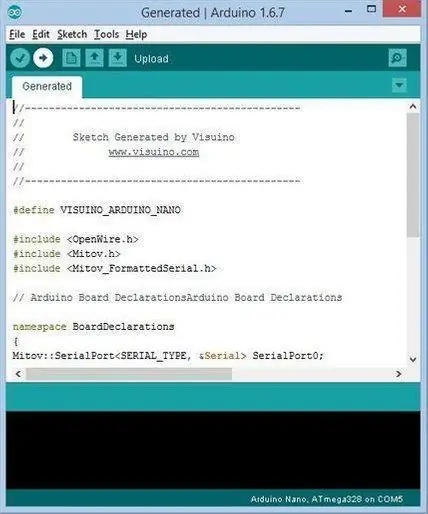
I Visuino trykker du på F9 eller klikker på knappen som vises på bilde 1 for å generere Arduino -koden, og åpner Arduino IDE
I Arduino IDE klikker du på Last opp -knappen for å kompilere og laste opp koden (Bilde 2)
Trinn 8: Spill
Hvis du driver Arduino UNO -modulen, begynner LED -ringen å endre fargene.
Gratulerer! Du har fullført prosjektet ditt med Visuino. Vedlagt er også Visuino -prosjektet, som jeg opprettet for denne Instructable, du kan laste det ned her og åpne det i Visuino:
Anbefalt:
Volumindikator Neopixel Ws2812 LED -ring og Arduino: 8 trinn

Volumindikator Neopixel Ws2812 LED -ring og Arduino: I denne opplæringen lærer vi hvordan du lager en volumindikator ved hjelp av en Neopixel Ws2812 LED -ring og arduino. Se videoen
Hvordan kontrollere WS2812 RGB LED (NeoPixel) W/ Arduino [Opplæring]: 10 trinn
![Hvordan kontrollere WS2812 RGB LED (NeoPixel) W/ Arduino [Opplæring]: 10 trinn Hvordan kontrollere WS2812 RGB LED (NeoPixel) W/ Arduino [Opplæring]: 10 trinn](https://i.howwhatproduce.com/images/001/image-600-33-j.webp)
Hvordan kontrollere WS2812 RGB LED (NeoPixel) W/ Arduino [Opplæring]: Oversikt NeoPixel LED -er er mye brukt i disse dager i elektroniske prosjekter, på grunn av deres attraktive visuelle effekter. Disse lysdiodene er tilgjengelige i forskjellige størrelser og former og i stripeform. I denne opplæringen lærer du om NeoPixel LED og hvordan du
Hvordan bruke Neopixel Ws2812 LED eller LED STRIP eller Led Ring med Arduino: 4 trinn

Hvordan bruke Neopixel Ws2812 LED eller LED STRIP eller Led Ring With Arduino: Hei folkens siden Neopixel led Strip er veldig populær, og den kalles også som ws2812 led strip. De er veldig populære fordi vi i denne LED -stripen kan adressere hver LED hver for seg, noe som betyr at hvis du vil at få lysdioder skal lyse i en farge
Neopixel Ws2812 Rainbow LED-glød med M5stick-C - Kjører Rainbow på Neopixel Ws2812 Bruke M5stack M5stick C Bruke Arduino IDE: 5 trinn

Neopixel Ws2812 Rainbow LED-glød med M5stick-C | Running Rainbow på Neopixel Ws2812 Bruke M5stack M5stick C Bruke Arduino IDE: Hei folkens i denne instruksen, vi lærer hvordan du bruker neopixel ws2812 LED eller led strip eller led matrise eller led ring med m5stack m5stick-C utviklingstavle med Arduino IDE, og vi skal lage et regnbuemønster med den
Arduino Ws2812 LED eller Neopixel Led Strip eller Ring Opplæring: 4 trinn

Arduino Ws2812 LED eller Neopixel Led Strip eller Ring Tutorial: I denne instruksjonene lærer vi hvordan du bruker neopixel eller ws 2812 eller hurtig led med Arduino. Disse typer LED eller stripe eller ring styres av bare en enkelt Vin -pin og alle Lysdioder er individuelt adresserbare, så disse kalles også indi
