
Innholdsfortegnelse:
2025 Forfatter: John Day | [email protected]. Sist endret: 2025-01-23 15:02
I denne opplæringen lærer vi hvordan du lager en volumindikator ved hjelp av en Neopixel Ws2812 LED -ring og arduino.
Se videoen!
Trinn 1: Det du trenger
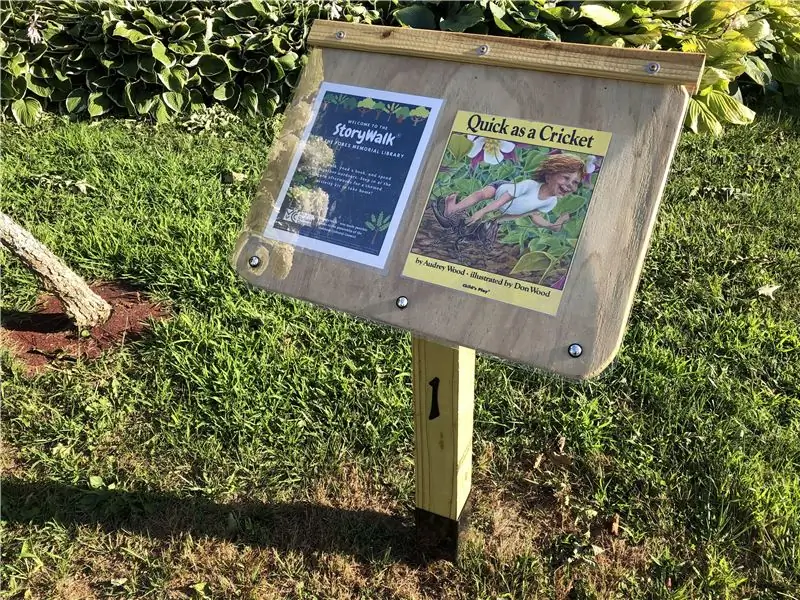
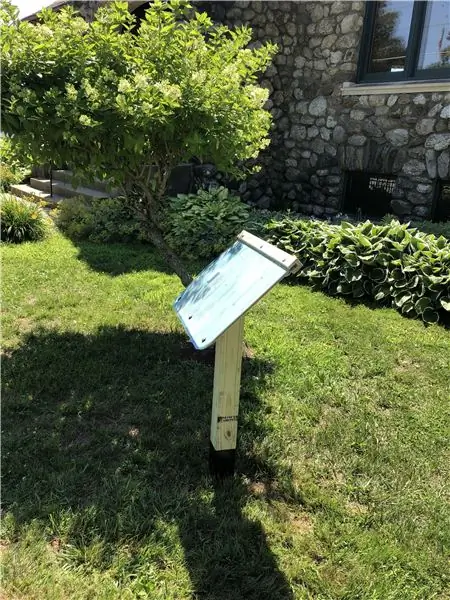

- Arduino Uno eller et annet Arduino -bord
- NeoPixel - RGB LED -ring
- Jumper ledninger
- Potensiometer
- Visuino -programvare: Last ned her
Trinn 2: Kretsen

- Koble Arduino board pin 5V til LedRing pin VCC
- Koble Arduino board pin GND til LedRing pin GND
- Koble Arduino board Digital pin 2 til LedRing pin DI
- Koble potensiometerpinnen OTB til Arduino Analog Pin A0
- Koble potensiometerpinnen VCC til Arduino Analog Pin 5V
- Koble potensiometerstift GND til Arduino Pin GND
Trinn 3: Start Visuino, og velg Arduino UNO -korttype


Visuino: https://www.visuino.eu må også installeres. Last ned gratisversjon eller registrer deg for en gratis prøveversjon.
Start Visuino som vist på det første bildet Klikk på "Verktøy" -knappen på Arduino -komponenten (Bilde 1) i Visuino Når dialogboksen vises, velg "Arduino UNO" som vist på Bilde 2
Trinn 4: I Visuino Legg til komponenter




- Legg til "Map Range Analog" -komponent
- Legg til komponenten "Ramp til analog verdi"
- Legg til komponenten "Analog til usignert"
- Legg til 2X "Compare Analog Value" -komponent
- Legg til 2X "Color Value" -komponent
- Legg til "RGBW Color Multi-Source Merger" -komponent
- Legg til "NeoPixels" -komponent
Trinn 5: I Visuino -settkomponenter



- Velg "MapRange1" og i egenskapene angi Input Range> Max til 1, og Input Range> Min til 0
- Velg "MapRange1" og i egenskapene angi Output Range> Max til 12, og Output Range> Min til 0
Merk: Utgangsområde> Maks til 12 er antall LED på LED -ringen
- Velg "RampToValue1" og i egenskapsvinduet angir du Skråning (S) til 1000
- Velg "CompareValue1", og sett i vinduet Egenskaper sammenligne Type til ctBigger og Value to 10 også velg Value -feltet, klikk på Pin -ikonet og velg "Float Sink Pin"
- Velg "CompareValue2" og i egenskapsvinduet sett Sammenlign Type til ctSmaller, velg også Verdifelt, klikk på Pin -ikonet og velg "Float Sink Pin"
- Velg "ColorValue2" og i egenskapsvinduet angi verdi til clNavy
- Dobbeltklikk på "NeoPixels1" og i ColorGroups -vinduet drar du ColorPixel til venstre, og i Egenskapsvinduet setter du deretter Count Count til 12
Merk: Antall piksler 12 er nummeret på LED -en på LED -ringen
Trinn 6: I Visuino Connect -komponenter

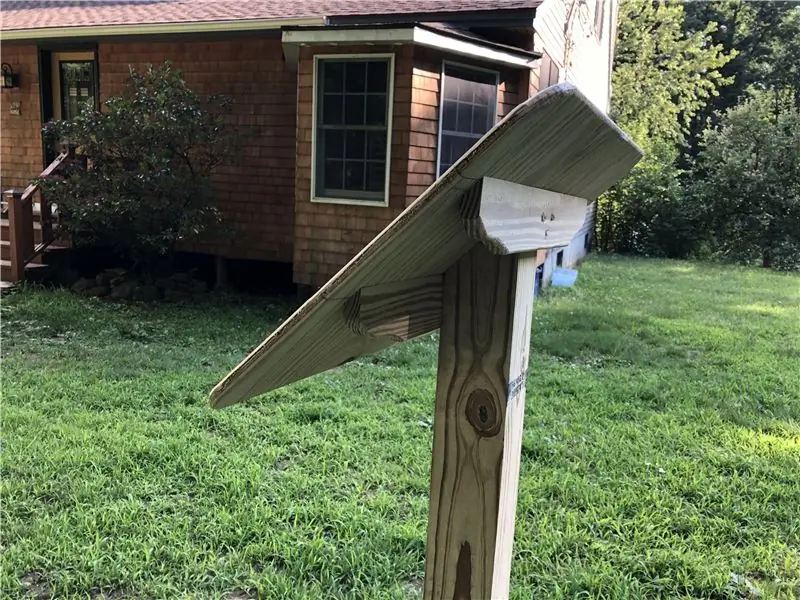
- Koble Arduino Analog pin [0] Ut til MapRange1 pin In
- Koble "MapRange1" pin ut til RampToValue1 pin In, og CompareValue1 pin verdi og CompareValue2 pin verdi
- Koble "RampToValue1" pin Out til CompareValue1 pin In og CompareValue2 pin In og AnalogToUnsigned1 pin In
- Koble AnalogToUnsigned1 pin Out til NeoPixels1 pin index
- Koble CompareValue1 pin Out til ColorValue1 pin Clock
- Koble CompareValue2 pin Out til ColorValue2 pin Clock
- Koble ColorValue1 pin Out til RGBWColorMultiMerger1 pin [0]
- Koble ColorValue2 pin Out til RGBWColorMultiMerger1 pin [1]
- Koble RGBWColorMultiMerger1 pin Out til NeoPixels1 pin Color
- Koble NeoPixels 1 pin Out til Arduino Digital Pin 2
Trinn 7: Generer, kompiler og last opp Arduino -koden
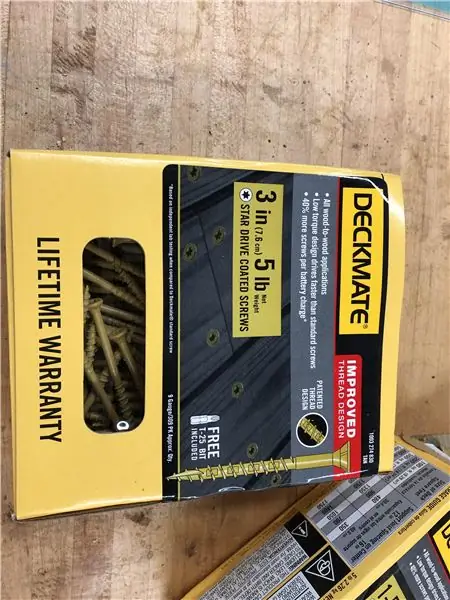
I Visuino klikker du på "Build" -fanen nederst, og kontrollerer at den riktige porten er valgt. Klikk deretter på "Compile/Build and Upload" -knappen.
Trinn 8: Spill
Hvis du driver Arduino UNO -modulen og skyver et potensiometer, vil LED -ringen indikere potensiometerposisjonen. Du kan bruke denne tilnærmingen i lydprogrammer der du må angi volumposisjonen eller et annet prosjekt der en slags visuell indikator er nødvendig.
Gratulerer! Du har fullført prosjektet ditt med Visuino. Vedlagt er også Visuino -prosjektet, som jeg opprettet for denne Instructable, du kan laste det ned og åpne den i Visuino:
Anbefalt:
Hvordan kontrollere WS2812 RGB LED (NeoPixel) W/ Arduino [Opplæring]: 10 trinn
![Hvordan kontrollere WS2812 RGB LED (NeoPixel) W/ Arduino [Opplæring]: 10 trinn Hvordan kontrollere WS2812 RGB LED (NeoPixel) W/ Arduino [Opplæring]: 10 trinn](https://i.howwhatproduce.com/images/001/image-600-33-j.webp)
Hvordan kontrollere WS2812 RGB LED (NeoPixel) W/ Arduino [Opplæring]: Oversikt NeoPixel LED -er er mye brukt i disse dager i elektroniske prosjekter, på grunn av deres attraktive visuelle effekter. Disse lysdiodene er tilgjengelige i forskjellige størrelser og former og i stripeform. I denne opplæringen lærer du om NeoPixel LED og hvordan du
Kontroll Ws2812 Neopixel LED STRIP Over Bluetooth ved hjelp av Arduino Uno: 4 trinn
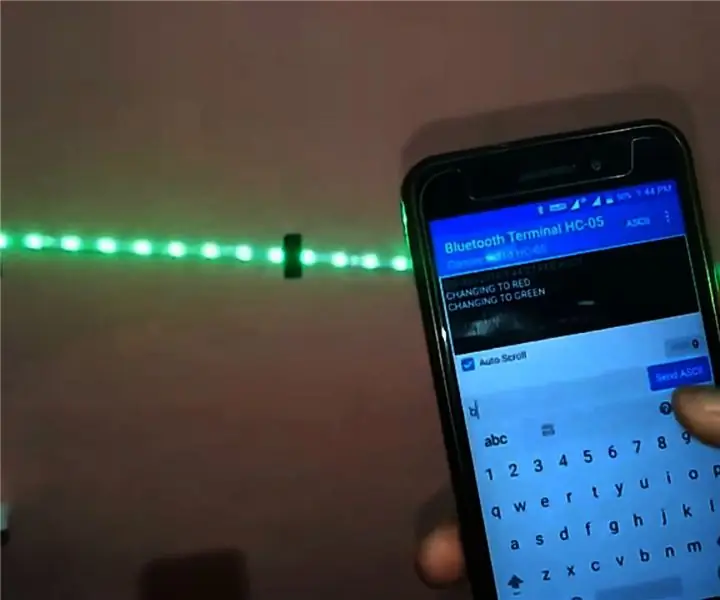
Control Ws2812 Neopixel LED STRIP Over Bluetooth Bruke Arduino Uno: Hei folkens i denne instruksjonene vil vi lære å kontrollere neopixel med arduino. Så i utgangspunktet vil arduino bli koblet til via Bluetooth ved hjelp av hc05 Bluetooth -modul til smarttelefon og smarttelefon vil sende kommandoer for å endre farge på neopiksel led strip
Neopixel Ws2812 Rainbow LED-glød med M5stick-C - Kjører Rainbow på Neopixel Ws2812 Bruke M5stack M5stick C Bruke Arduino IDE: 5 trinn

Neopixel Ws2812 Rainbow LED-glød med M5stick-C | Running Rainbow på Neopixel Ws2812 Bruke M5stack M5stick C Bruke Arduino IDE: Hei folkens i denne instruksen, vi lærer hvordan du bruker neopixel ws2812 LED eller led strip eller led matrise eller led ring med m5stack m5stick-C utviklingstavle med Arduino IDE, og vi skal lage et regnbuemønster med den
Komme i gang med NeoPixel / WS2812 RGB LED: 8 trinn (med bilder)
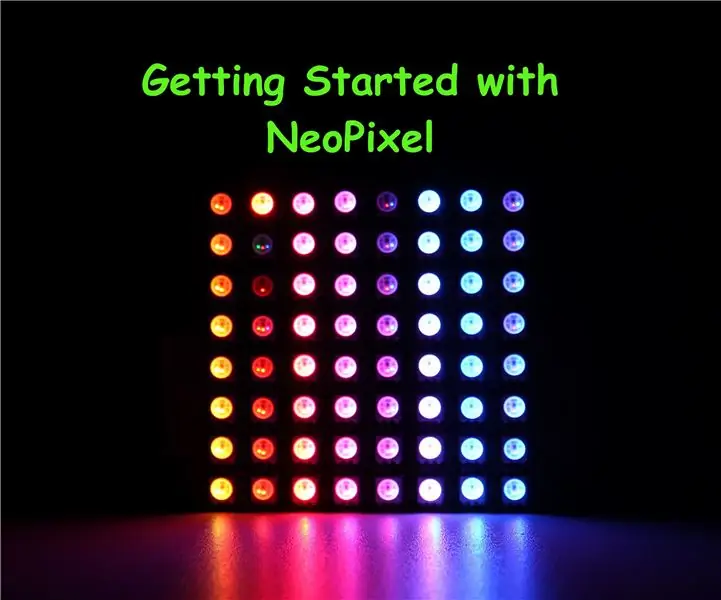
Komme i gang med NeoPixel / WS2812 RGB LED: [Spill av video] I denne instruksen vil vi utforske den adresserbare RGB LED (WS2812) eller populært kjent som Adafruit NeoPixel. NeoPixel er en familie av ringer, strimler, brett og amp; pinner av pulserende, fargerike miniatyr -lysdioder. Disse er kjedelige
TECHNO VIKING! LED -horn på en Space Viking -hjelm: Volumindikator + Transucent Viking -hjelm: 6 trinn

TECHNO VIKING! LED -horn på en Space Viking -hjelm: Volumindikator + Transucent Viking -hjelm: Ja! Dette er en hjelm for Space Vikings. *** Oppdatering, dette skal gi nytt navn til Techno Viking Hjelm *** Men det var oktober 2010, og jeg lærte bare om Techno Viking i dag. Vel bak meme -kurven. Whateva 'Her er han med høyere produktivitet
