
Innholdsfortegnelse:
- Forfatter John Day [email protected].
- Public 2024-01-30 11:22.
- Sist endret 2025-01-23 15:02.

Hvis du har et Lenovo ThinkPad T430, T430s eller X230 og ønsker å bytte 6-raders tastatur i chiclet-stil med et klassisk T410/T420 7-raders tastatur, viser denne guiden deg hvordan du gjør det. Dette bør også fungere for X230t, T530 og W530.
xx30 -serien ThinkPads har litt annerledes utforming av tastaturrammen sammenlignet med tidligere generasjoner, så du må endre selve tastaturet litt for å få det til å passe.
Hele prosessen er relativt enkel og bør ikke ta mer enn 10-15 minutter. Du trenger bare noen grunnleggende verktøy og selve tastaturet. Ingen ekstra deler er nødvendig!
Tastaturet som vises på bildene er allerede endret, så les beskrivelsene nøye. De fleste bilder har også bildetekster som inneholder tilleggsinformasjon og detaljer, så ikke glem dem også.
Trinn 1: Samle verktøyene

Du vil trenge:
- små wire cutters
- tang
- fil
- gitarplukk eller plastspudger
Trinn 2: Klipp av den sentrale kategorien



Tastaturet i xx30 -serien har 4 festetapper nederst som glir inne i rammen og gir ekstra stabilitet for tastaturet. Tastaturet i xx20 -serien har imidlertid en ekstra fane i midten rett under TrackPoint -knappene. Bare kutt det av med wirecutters, så det ser ut som xx30 -tastaturet og glatt ut skarpe kanter med fil.
Trinn 3: Endre 4 gjenværende faner



De fire resterende fanene gir ekstra stabilitet for tastaturet og forhindrer at det vingler under bruk. Derfor anbefaler jeg ikke å kutte dem helt, selv om det er den raskeste måten. Klipp dem i stedet delvis slik at de ligner fanene fra xx30 -tastaturet så tett som mulig.
For å gjøre dette, kutt kantene på hver fane sidelengs til bunnen av tastaturet, slik at du deretter kan bruke en tang til å bøye ut den midterste delen. Bøy den utover slik at den blir på nivå med tastaturets bunnplate, og kutt deretter av overflødig del mens du etterlater litt slakk. Denne slakken er din nye fane. Glatt ut skarpe kanter med fil.
Trinn 4: Fjern toppknappdekselet
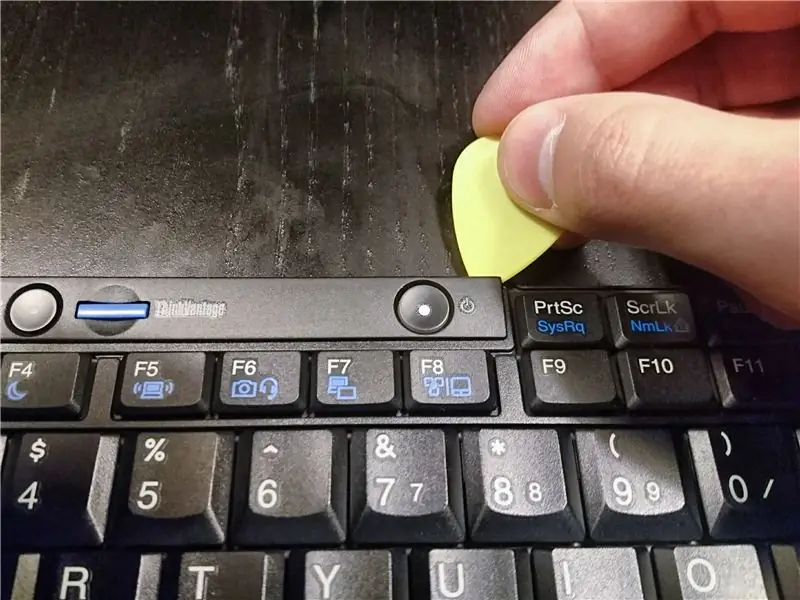
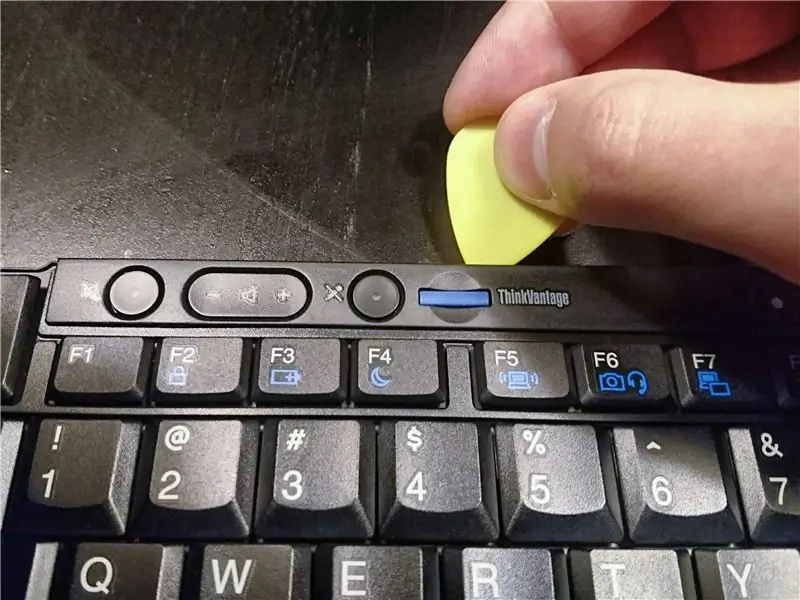
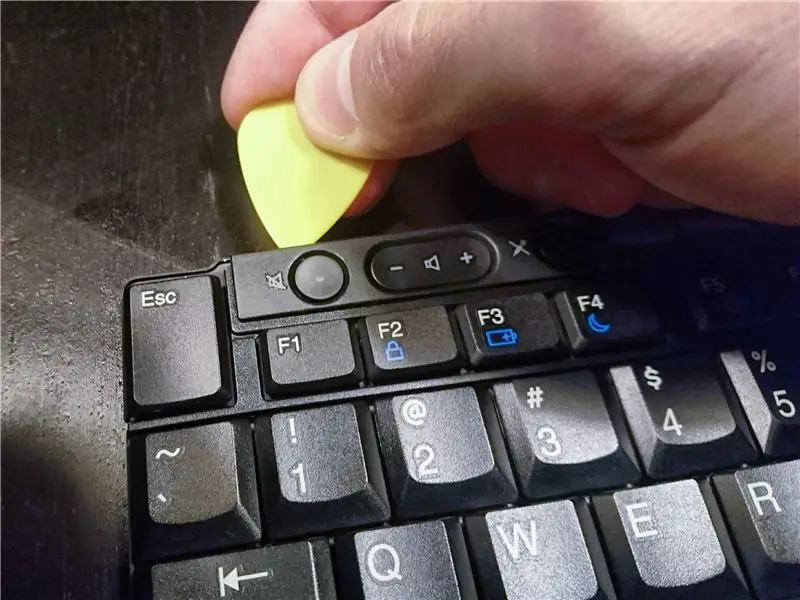
Formen på xx30 -serien er litt annerledes langs tastaturets øvre kant. Hvis du installerer xx20 -tastaturet på dette tidspunktet, vil du se at rammen bøyes rett over dempeknappen. Dette ser ikke pent ut og kan potensielt forstyrre åpning og lukking av lokket.
For å overvinne dette må du først fjerne den dekorative plastlisten som dekker knappene. Bruk gitarvalg for å lirke plasten forsiktig oppover på toppen. Den holdes av 3 små kroker. Valget på bildet viser posisjonen, så vel som teknikken.
Trinn 5: Skjær overflødig plast
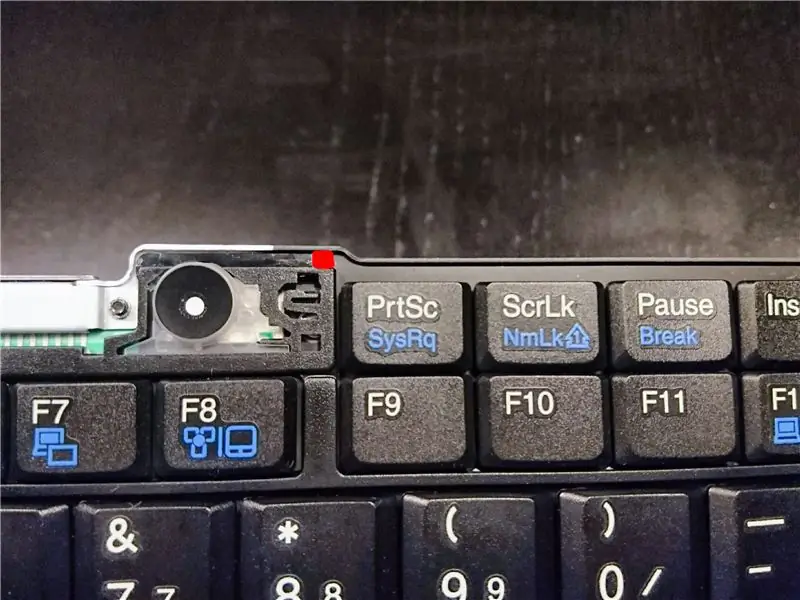
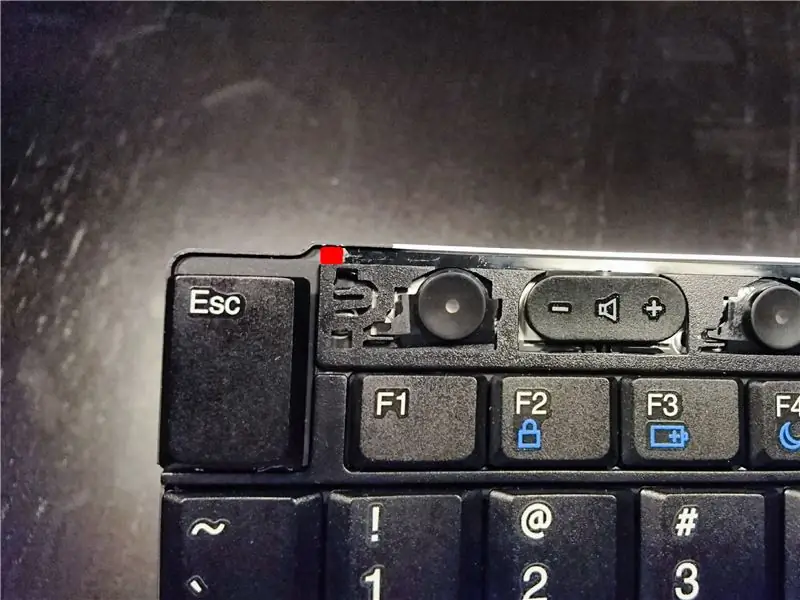


Bøyningen skyldes to små plastfliker (vist i rødt) som strekker seg oppover fra plastbunnen. Skjær dem forsiktig av for å gjøre plastbunnen rett.
Trinn 6: Isoler kontaktnålene
På grunn av det faktum at nyere tastaturer har bakgrunnsbelysning, er det mindre elektriske forskjeller mellom tastaturene i serien xx30 og xx20. Derfor må du isolere flere kontaktpinner på tastaturets båndkabel ved hjelp av elektrisk tape, tape eller maskeringstape. Hvis du ikke gjør det, vil flere kontakter kortslutte og brenne ut når du slår på tastaturet for første gang. Interessant nok vil dette resultere i at elektrisk strøm ikke lenger kan strømme gjennom dem, og dermed få problemet til å løse seg selv.
Selv om generell enighet synes å være at det er ok å la kontaktnålene være slik de er og la dem brenne ut, er det minst ett kjent tilfelle av steking av tastaturkretser som et resultat. Derfor anbefaler jeg å bruke ytterligere 5-7 minutter på å isolere kontaktnålene bare for å være på den sikre siden.
Denne guiden viser deg hvilke pinner du skal isolere og hvordan du kommer til dem.
Ansvarsfraskrivelse: om du vil hoppe over dette trinnet er helt opp til deg. Uansett hvordan du velger å fortsette, er du alene ansvarlig for eventuelle skader du forårsaker på den bærbare datamaskinen, deler eller deg selv. Vær forsiktig!
Trinn 7: Sett sammen og installer tastaturet igjen
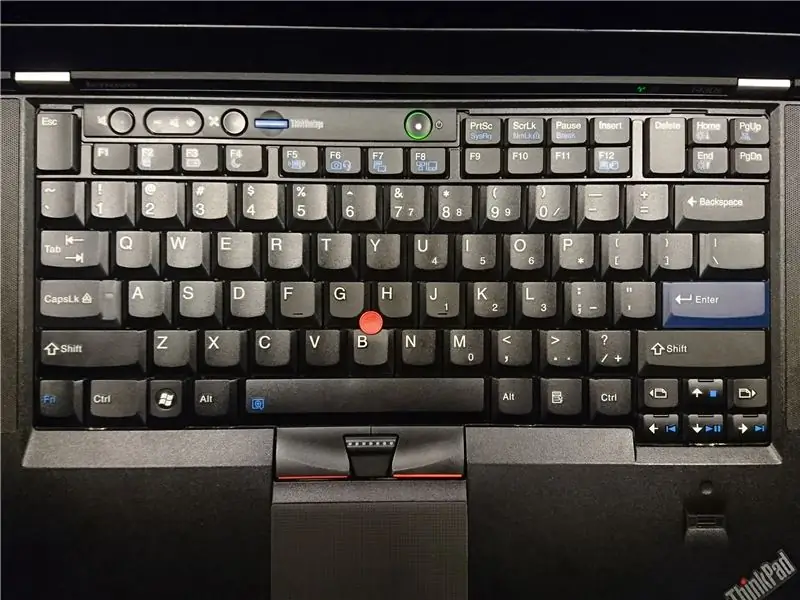
Nå som du har utført alle nødvendige modifikasjoner, kan du feste plastdekselet på nytt og deretter installere tastaturet på vanlig måte. Hvis du gjorde alt riktig, burde det enkelt settes på plass. Hvis ikke, legg det side om side med xx30 -tastaturet og sjekk om de nederste kategoriene er for store. Hvis de er det, arkiverer du dem mer til de passer.
Det eneste du trenger å gjøre nå er å blinke den endrede EC -fastvaren slik at alle den øverste raden og Fn+ -tastene fungerer som de skal. Inntil da fungerer tastaturet på samme måte som xx30, men med små forskjeller:
Slett er Hjem, PgDn er Sett inn og PgUp er Slett. De faktiske PgUp- og PgDn -tastene er der de pleide å være på aksjetastaturet - over piltastene. I tillegg fungerer hurtigmenyknappen (mellom høyre Ctrl og Alt -tastene) fremdeles som PrtSc.
Gratulerer, du har nå en ThinkPad med et av de beste bærbare tastaturene i verden!
Alle filene og informasjonen som trengs for å blinke EC -fastvaremodus, finnes på prosjektets GitHub -side.
Anbefalt:
Arduino Easy Midi Keyboard: 5 trinn (med bilder)

Arduino Easy Midi Keyboard: Jeg er en enorm musikknerd og elsker absolutt å lage mine egne instrumenter og gadgets, men jeg har ikke mye kompetanse eller ressurser til å fullføre komplekse prosjekter, så da jeg kom over PretEnGineerings -opplæringen, var jeg begeistret og ville gi den en skutt. En av
SNES Classic Mini Intern Bluetooth -modifikasjon: 6 trinn (med bilder)

SNES Classic Mini Intern Bluetooth -modifikasjon: Hilsen til alle Nintendo klassiske konsollelskere der ute! Denne veiledningen hjelper deg med å installere en semi-permanent intern Bluetooth-mottaker på din SNES Classic Mini-konsoll (hittil referert til som SNESC for resten av guiden). Dette
EN TINY WETING CLASSIC BANKER'S LAMPE: 6 trinn (med bilder)

EN TINY JOBBING KLASSISK BANKERS LAMPE: Å gjenskape alt til et lite objekt er alltid morsomt og en utfordring avhengig av hva du prøver å gjenskape. Jeg prøver alltid å lage noe morsomt og legger til litt funksjon i det også. Og av den grunn lager jeg en liten klassisk bankmannslam
Macintosh Classic II Color Hackintosh: 7 trinn (med bilder)

Macintosh Classic II Color Hackintosh: Mac Classic II (M4150 bygget i 1992), Historien om en Classic II Hackintosh. Jeg kom i besittelse av en vintage Mac Classic II fra 1992 og trodde det ville gjøre en flott konvertering. Etter lang tid med å lete etter LCD -panelet i riktig størrelse for å repla
Keyboard Cap Micro Watercolor Bots: 12 trinn (med bilder)

Keyboard Cap Micro Watercolor Bots: Disse små robotene stammer fra en favoritt personlig designutfordring: å utforske den minimale mengden materialer og verktøy som er nødvendige for å lage noe. I dette tilfellet er noe som er og/eller gjør "kunst." Nært knyttet til dette målet mitt ønske
