
Innholdsfortegnelse:
- Trinn 1: Installer Home Assistant
- Trinn 2: Installer Mosquitto
- Trinn 3: Legg til MQTT Integration for Home Assistant
- Trinn 4: Loddestrømper fra mann til mann til Adafruit NeoPixel Ring og NeoPixel Stick
- Trinn 5: Koble til ANAVI Miracle Controller
- Trinn 6: Konfigurer ANAVI Miracle Controller
- Trinn 7: Kontroller NeoPixels From Home Assistant
- Forfatter John Day [email protected].
- Public 2024-01-30 11:22.
- Sist endret 2025-01-23 15:02.
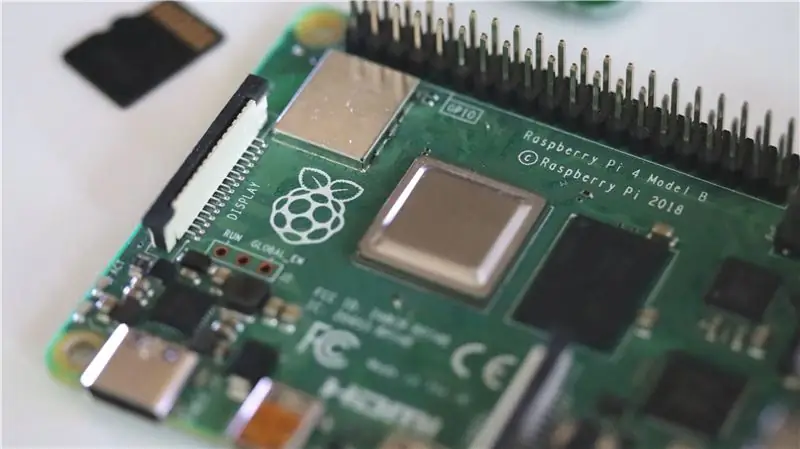

Adafruit NeoPixels er ringer, strips og andre kretskort med adresserbare RGB LED -strips. De kan kjedes til hverandre. Adafruit NeoPixels er super populære i produsentmiljøet og mye brukt i forskjellige gjør-det-selv (DIY) prosjekter.
Home Assistant er en gratis og åpen kildekode hjemmeautomatiseringsplattform skrevet i Python 3. Den lar deg administrere forskjellige enheter i ditt smarte hjem. Home Assistant kjører helt fint på Raspberry Pi 3 eller 4 og kan installeres som Hass.io -bilde.
I denne opplæringen lærer du hvordan du bruker Adafruit NeoPixels med Home Assistant uten programmering! På få trinn vil vi installere og konfigurere alt uten koding. Vi vil koble Adafruit NeoPixels til åpen kildekode WiFi -utviklingstavle ANAVI Miracle Controller.
Nødvendig maskinvare
- Adafruit NeoPixel ring
- Adafruit NeoPixel Stick
- 6 stikkontakter fra mann til mann
- 5V DC strømforsyning
- ANAVI Miracle Controller
- Raspberry Pi 3 eller 4
Trinn 1: Installer Home Assistant

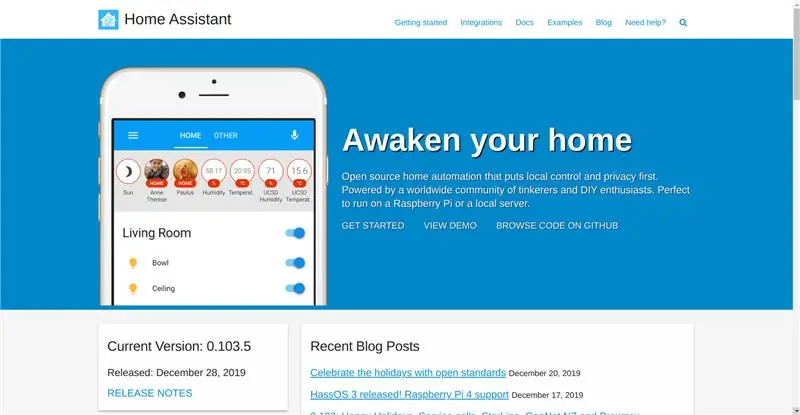
Last ned Hass.io, flash det på microSD -kort, plugg microSD -kortet i Raspberry Pi og slå det på. Ved første oppstart laster den ned den nyeste versjonen av Home Assistant som tar rundt 20-30 minutter, avhengig av internettforbindelsen din. Hvis ruteren din støtter mDNS, kan du nå installasjonen på https://hassio.local: 8123.
Trinn 2: Installer Mosquitto
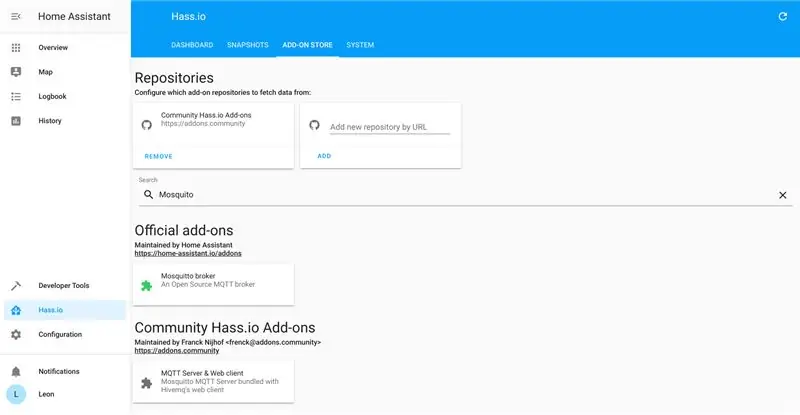
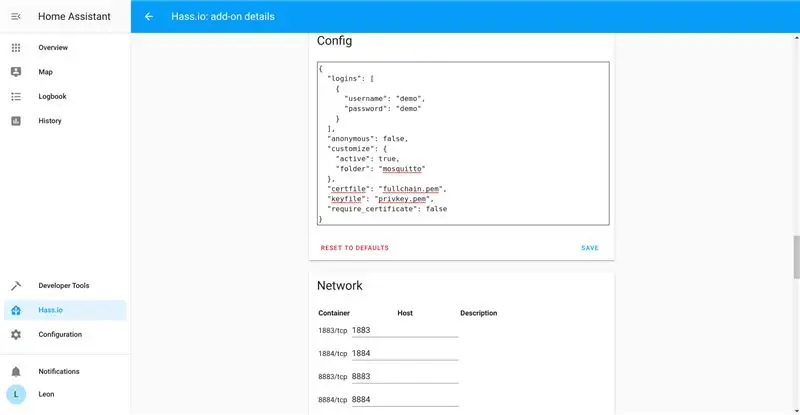
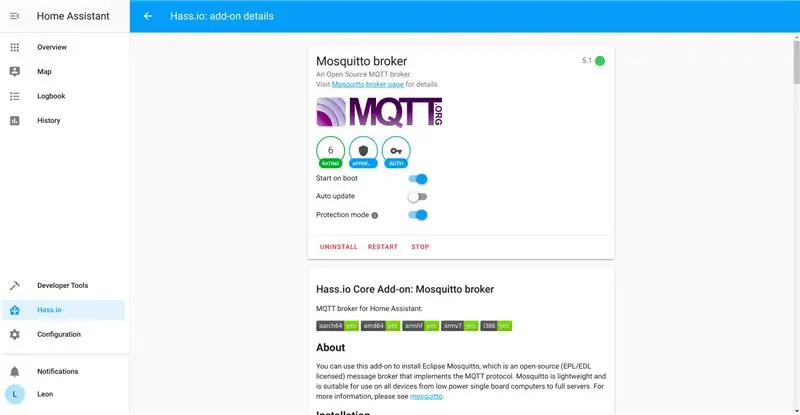
Installer Mosquitto MQTT-megler fra Hass.io tilleggsbutikk, konfigurer brukernavn og passord samt tilgangskontrollister (ACL), og start endelig Mosquitto.
Trinn 3: Legg til MQTT Integration for Home Assistant
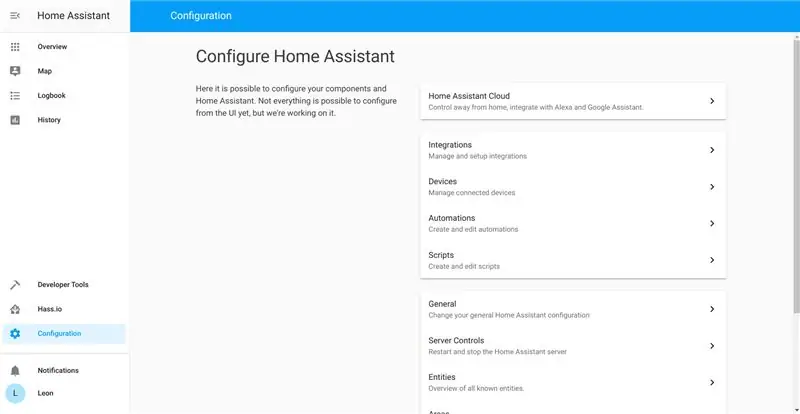
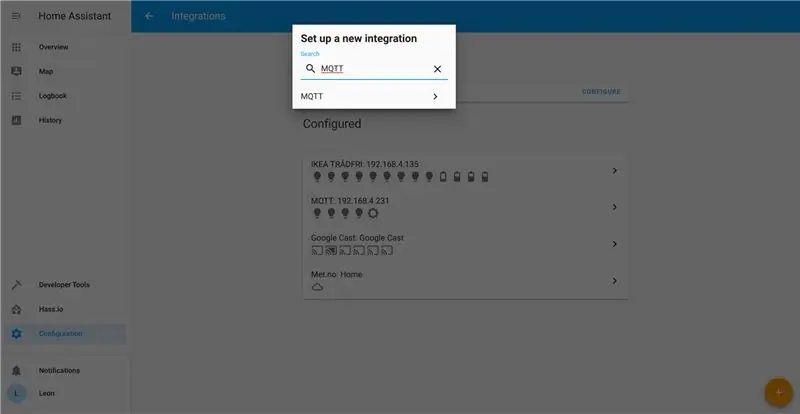
Fra Konfigurer> Integrasjoner legg til ny MQTT -integrasjon. Skriv inn IP -adresse, brukernavn, passord og klikk Aktiver registrering. Det er obligatorisk og veldig viktig for å muliggjøre oppdagelse.
Trinn 4: Loddestrømper fra mann til mann til Adafruit NeoPixel Ring og NeoPixel Stick



Ut av esken har Adafruit NeoPixel Rings and Sticks ingen kundeemner. Lodde mannlige til mannlige jumperledninger til Adafruit NeoPixel Ring og NeoPixel Stick. Det trengs tre ledninger for hver NeoPixel -enhet. En jumper wire er for GND, en annen for 5V DC og den tredje er for DIN (Data input).
Trinn 5: Koble til ANAVI Miracle Controller



- Koble NeoPixel Stick DIN til LED1, GND til GND og 5VDC til VOUT på ANAVI Miracle Controller.
- Koble NeoPixel Ring Data Input til LED2, GND til GND og 5V DC Power til VOUT på ANAVI Miracle Controller.
- Sett jumperen på ANAVI Miracle Controller til 5V.
- Koble den riktige 5V DC -sentrale positive strømforsyningen til fatkontakten (5,5x2,1 mm) på ANAVI Miracle Controller.
Trinn 6: Konfigurer ANAVI Miracle Controller


Ved første oppstart oppretter ANAVI Miracle Controller et WiFi -tilgangspunkt. Fra smarttelefonen, nettbrettet eller datamaskinen kan du koble til ANAVI Miracle Controller. Følg instruksjonene på portalen for å fullføre konfigurasjonen av ANAVI Miracle Controller. Koble den til ditt WiFi -nettverk, angi MQTT -megleradresse, brukernavn og passord, sett LED -type til NEOPIXEL, antall lysdioder for LED1 til 8 for Adafruit NeoPixel Stick og antall lysdioder for LED2 til 12 for Adafruit NeoPixel Ring.
Trinn 7: Kontroller NeoPixels From Home Assistant

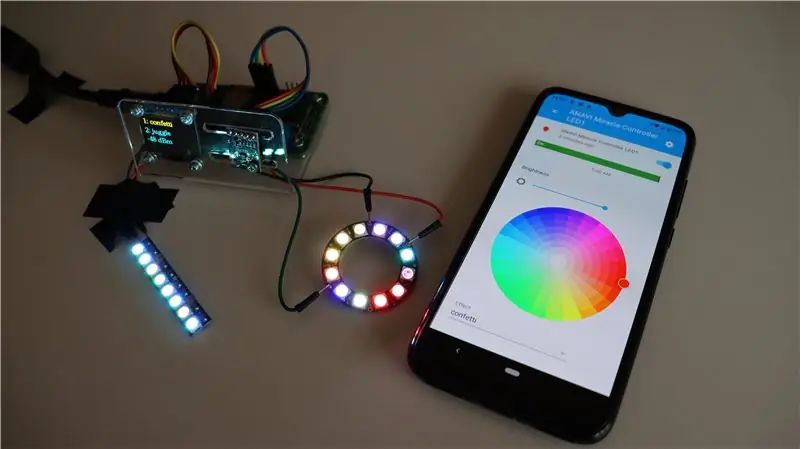
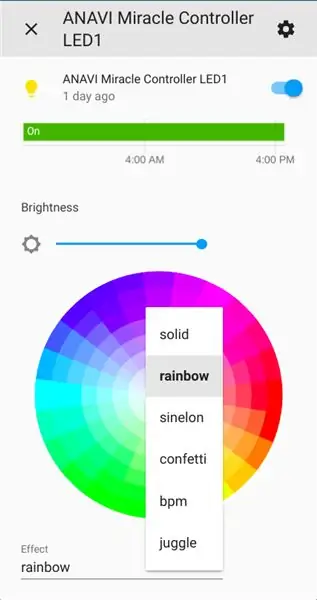
Etter vellykket konfigurasjon vil ANAVI Miracle Controller koble seg til ditt WiFi -nettverk og den medfølgende MQTT -megleren. Etter det vil Home Assistant automatisk oppdage ANAVI Miracle Controller. Åpne Home Assistant GUI, slå på ANAVI Miracle Controller LED1 og ANAVI Miracle Controller LED2. Angi forskjellige effekter og farger for hver av de to Adafruit NeoPixels.
Anbefalt:
Google Assistant -basert LED -kontroll ved bruk av Raspberry Pi: 3 trinn

Google Assistant -basert LED -kontroll ved bruk av Raspberry Pi: Hei! I dette prosjektet vil vi implementere Google Assistant -basert kontroll av LED -en ved hjelp av Raspberry Pi 4 ved hjelp av HTTP i Python. Du kan bytte ut LED -en med en lyspære (åpenbart ikke bokstavelig talt, du trenger en relemodul i mellom) eller et annet hjem
LED -klokke ved bruk av Neopixels: 4 trinn (med bilder)

LED -klokke ved bruk av Neopixels: Velkommen til min instruks om hvordan du lager en LED -klokke med 60 Neopixels. Du finner 3 PDF -filer som er vedlagt, en er for klokkens segmenter, en annen er for basen og til slutt er en mal for å hjelpe med liming seksjonene sammen. Så å komme
Minimalistisk IoT -klokke (ved bruk av ESP8266, Adafruit.io, IFTTT og Arduino IDE): 10 trinn (med bilder)

Minimalistisk IoT -klokke (ved hjelp av ESP8266, Adafruit.io, IFTTT og Arduino IDE): I denne opplæringen viser jeg hvordan du kan lage en minimalistisk klokke synkronisert med internett. Jeg testet den med to forskjellige ESP8266 -baserte brett: Firebeetle og NodeMCU. Mikrokontrolleren får nåværende tid fra en Google -server, og viser den på en
Programmerbar RGB LED Sequencer (ved bruk av Arduino og Adafruit Trellis): 7 trinn (med bilder)

Programmerbar RGB LED Sequencer (ved bruk av Arduino og Adafruit Trellis): Mine sønner ønsket at fargeledd -strips skulle lyse opp skrivebordene sine, og jeg ønsket ikke å bruke en hermetisert RGB -stripekontroller, fordi jeg visste at de skulle gå lei av de faste mønstrene disse kontrollerne har. Jeg tenkte også at det ville være en flott mulighet til å lage
Binær klokke ved bruk av Neopixels: 6 trinn (med bilder)
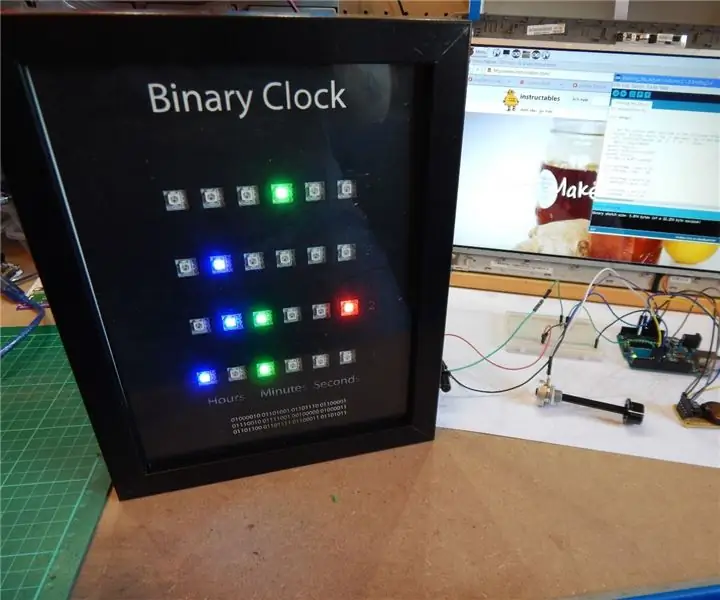
Binær klokke ved bruk av Neopixels: Hei folkens, jeg elsker alle ting som er relatert til LED, og liker også å bruke dem på forskjellige interessante måter Ja, jeg vet at den binære klokken har blitt gjort her flere ganger, og hver er et godt eksempel på hvordan lag din egen klokke. Jeg liker virkelig
