
Innholdsfortegnelse:
2025 Forfatter: John Day | [email protected]. Sist endret: 2025-01-23 15:02

Etter at noen mennesker spurte meg hvordan jeg fikk disse retrospillene på TV -en min, bestemte jeg meg for å skrive dette instruerbart, slik at de vet hvordan de lager sine egne. Skal prøve å holde dette så enkelt som mulig.
Så uten å utdype de tekniske tingene, dykker vi ned i å lage en retrokonsoll.
Rekvisita
1. Raspberry Pi Zero eller Raspberry Pi 1 eller Raspberry Pi 2 eller Raspberry Pi 3 (hvilken som helst). Kjøpslink: Raspberry Pi
2. 16 GB SD -kort
3. Kortleser
4. USB OTG -kabel (nødvendig hvis du bruker Raspberry Pi Zero)
5. USB -HUB (Nødvendig hvis du bruker Raspberry Pi med mindre enn 4 USB -porter)
6. HDMI -kabel
7. HDMI Mini til standard HDMI -adapter (nødvendig hvis du bruker Raspberry Pi Zero)
8. USB -gamepad
9. USB -pennstasjon
10. 5V DC, 2 A DC Adapter for Raspberry Pi. Kjøpslink: Raspberry Pi -adapter
Trinn 1: Last ned RetroPi
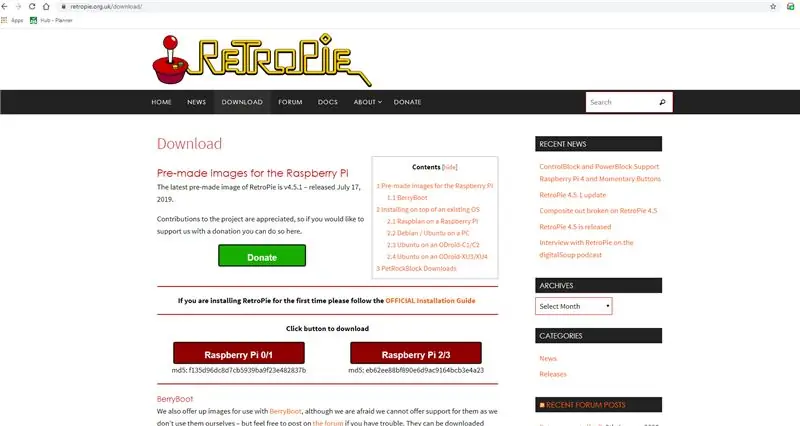
Gå til https://retropie.org.uk/download/ og last ned det ferdiglagde bildet for din Raspberry Pi.
I mitt tilfelle hadde jeg en Raspberry Pi 3, så jeg lastet ned Raspberry Pi 2/3 bildet.
Når nedlastingen er fullført, får du en fil med filtypen.img.gz
Pakk ut denne filen, så får du en fil med filtypen.img
Trinn 2: Last ned Win32Disk Imager (for Windows)
Hvis du bruker Windows -operativsystemet, må du laste ned Win32DiskImager
sourceforge.net/projects/win32diskimager/
Kjør installasjonsprogrammet og installer programmet.
For Linux -baserte operativsystemer er det ikke nødvendig å laste ned noe verktøy. For Mac trenger du Etcher eller Apple Pi Baker.
Trinn 3: Installer på SD -kort
- Sett inn SD -kortet i SD -kortleseren. Du kan bruke SD -kortsporet hvis du har en, eller en SD -adapter i en USB -port. Legg merke til stasjonsbokstaven som er tilordnet SD -kortet. Du kan se stasjonsbokstaven i venstre kolonne i Windows Utforsker
- Kjør Win32DiskImager -verktøyet fra skrivebordet eller menyen.
- Velg bildefilen du hentet ut tidligere.
- Velg enhetsbokstaven på SD -kortet i enhetsboksen. Vær forsiktig med å velge riktig stasjon: hvis du velger feil stasjon kan du ødelegge dataene på datamaskinens harddisk! Hvis du bruker et SD -kortspor på datamaskinen og ikke kan se stasjonen i Win32DiskImager -vinduet, kan du prøve å bruke en ekstern SD -adapter.
- Klikk "Skriv" og vent til skrivingen er fullført.
- Gå ut av kameraet og ta ut SD -kortet.
(Kilde:
Trinn 4: Plug and Start
Når kortskriving er fullført, fjerner du kortet og setter det inn i Raspberry Pi.
Fest HDMI -kabelen til en skjerm, TV eller annen skjerm med HDMI -inngang. Fest et tastatur, mus og gamepad til USB -portene på Raspberry Pi. Hvis RPi ikke har flere USB -porter, bruk en USB -hub.
Når alle eksterne enheter er festet til Raspberry Pi, kobler du til strømadapteren og slår på bringebær Pi.
Første start tar litt lengre tid enn vanlig, og når du har startet, vil du bli møtt med en RetroPi -skjerm og deretter velkomstskjerm. Når du oppdager spillkontrollen, vil det si '1 gamepad oppdaget'
Trinn 5: Konfigurering av gamepad
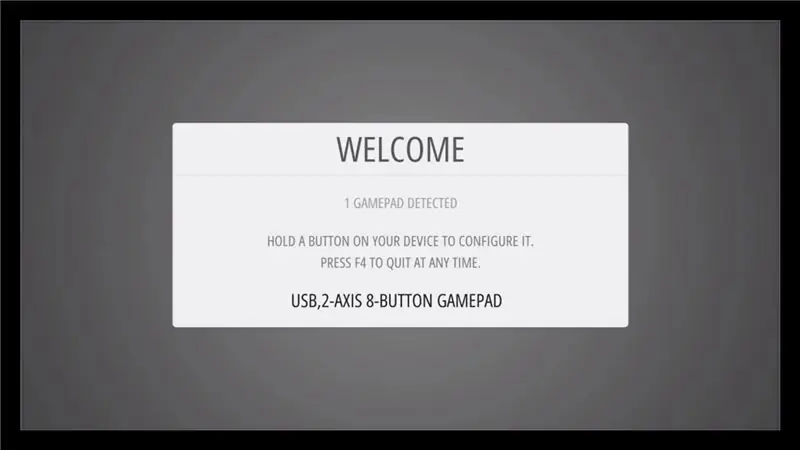
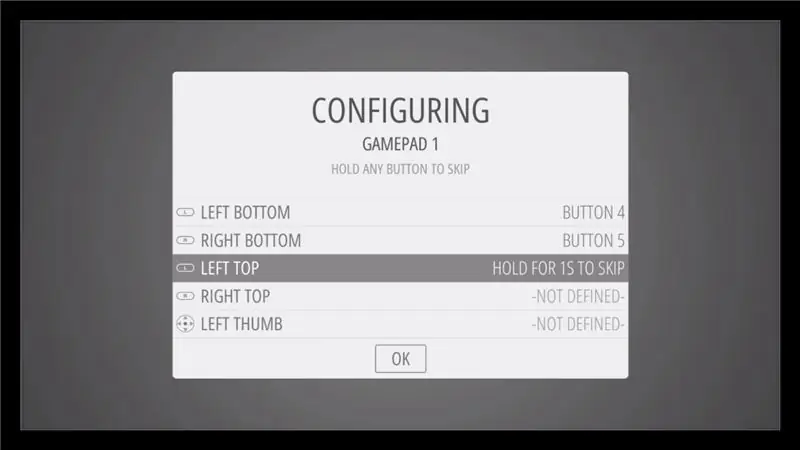
Trykk på en hvilken som helst tast på gamepad for å konfigurere den.
Trykk deretter på de respektive knappene på spillkontrollen på konfigurasjonsskjermen.
Hvis du ikke har en knapp, trykker du lenge på hvilken som helst knapp på spillkontrollen for å hoppe over.
Siste tast for å konfigurere er hurtigtast, trykk på valgtasten her.
Trykk sist på knappen du konfigurerte som 'A' for å velge OK på skjermen.
Konfigurasjonen er nå fullført, og du blir sendt til startskjermen.
Neste trinn er å skaffe ROM -er
Trinn 6: Få ROMene
Først vil du ikke se noen konsoller på startskjermen. For å få dem trenger du ROM -er
ROM -er er den digitale versjonen av spillkassettene.
På grunn av arten/kompleksiteten i loven om opphavsrett/immaterielle rettigheter, som er vesentlig forskjellig fra land til land, kan ROM -er ikke leveres med RetroPie og må leveres av brukeren. Du bør bare ha ROM -er med spill du eier.
Trinnene for å bruke ROM fra en USB -pennstasjon er som følger
- (sørg for at USB er formatert til FAT32 eller NTFS). Ut av esken er USB -stasjoner vanligvis FAT32, så det er alt du trenger.
- Lag først en mappe som heter retropie på USB -pinnen
- koble den til pi og vent til den er ferdig med å blinke. Hvis du ikke har en LED på pinnen, bare vent et minutt.
- trekk ut USB -en og koble den til en datamaskin
- legg romene til sine respektive mapper (i retropie/roms -mappen)
- koble den tilbake til Raspberry Pi
- oppdater emuleringsstasjonen ved å velge omstartstasjon fra startmenyen
Anbefalt:
Lag din egen Retro Nixie -klokke med en RTC !: 7 trinn (med bilder)

Lag din egen Retro Nixie -klokke med en RTC !: I dette prosjektet vil jeg vise deg hvordan du lager en retro nixie -klokke. Det betyr at jeg vil vise deg hvordan du kan kontrollere nixie -rør med en høyspent likestrøm, og så vil jeg kombinere 4 nixie -rør med en Arduino, en sanntidsklokke (RTC) og en kopp
Retro lydbrikke med en Arduino - SAA1099: 16 trinn (med bilder)

Retro lydbrikke med en Arduino - SAA1099: I denne instruksen vil jeg vise deg hvordan du bruker en Arduino Uno med en vintage lydsyntesebrikke, for å spille midifiler i firkantet bølget godhet! Hvis du bare vil ha en rask oversikt over hva dette prosjektet gjør, se videoen ovenfor. Ellers fortsett
RetroPi/kodi NES -kassett: 3 trinn

RetroPi/kodi NES -kassett: Jeg fant ut at en NES -vogn og NES -skovlhullene justerte perfekt for mitt andre forsøk (Første forsøk mislyktes. PVC -sementen holdt ikke). Ser imponerende ut, men jeg visste ikke om jeg kunne passe all elektronikken inni
Retro-spillemaskin med bringebær-PI, RetroPie og hjemmelaget etui: 17 trinn (med bilder)

Retro-spillemaskin med Raspberry PI, RetroPie og hjemmelaget sak: For en tid siden fant jeg en Linux-distribusjon for Raspberry Pi som heter RetroPie. Jeg fant ut umiddelbart at det er en god idé med en flott implementering. Ett-spillers retro-spillsystem uten unødvendige funksjoner. Strålende etter bestemte jeg meg for å
LED Pixel Art Frame med Retro Arcade Art, appstyrt: 7 trinn (med bilder)

LED Pixel Art Frame med Retro Arcade Art, App Controlled: LAG EN APP -KONTROLLERT LED ART -FRAME MED 1024 LEDS DET VISER RETRO 80 -tallet ARCADE GAME ART PartsPIXEL Makers Kit - $ 59Adafruit 32x32 P4 LED Matrix - $ 49.9512x20 tommers akrylark, 1/8 " tomme tykk - Gjennomsiktig lett røyk fra Tap Plastics
