
Innholdsfortegnelse:
- Rekvisita
- Trinn 1: Registrer deg og åpne deretter Somfy -fjernkontrollen
- Trinn 2: Slå brettet av den øverste halvdelen av skallet
- Trinn 3: Demonter batteriet
- Trinn 4: Lodd 3.3v- og GND -ledningene til Somfy -fjernkontrollen
- Trinn 5: Dekk til bakken på batteriet med isoleringstape
- Trinn 6: Lodd alt opp
- Trinn 7: Dremel saken
- Trinn 8: Tilpass alt
- Trinn 9: Hvordan det ser ut bakfra
- Trinn 10: Hvordan det ser ut fra forsiden og siden
- Trinn 11: Kodingsbiten
- Trinn 12: Blynk og du kommer til å savne det
- Trinn 13: En IFTTT som fortsetter å gi
- Trinn 14: Hei Google
- Trinn 15: Kan vi skrive litt kode allerede
- Forfatter John Day [email protected].
- Public 2024-01-30 11:22.
- Sist endret 2025-01-23 15:02.


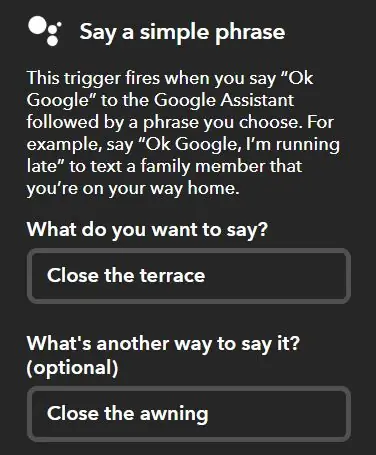
I denne instruksjonsboken skal jeg vise deg hvordan jeg tok en billig (ja, somfy og billig!) Somfy RTS -fjernkontroll og tok kontroll via mobilen min, IFTTT (tenk tidtakere/reaksjoner) og Google hjem. Det er verdt å merke seg at dette er RTS Situo -fjernkontrollen, jeg har ikke sett innsiden av en Situo IO -fjernkontroll, så det er ikke sikkert at det er relevant nedenfor - legg igjen en kommentar nedenfor hvis du har åpnet Situo IO for å finne noe lignende eller ikke.
Jeg skulle si på dette tidspunktet at en tidligere Somfy+Alexa Instructable (her) av Jerry Olsen inspirerte og formet hovedlodding av dette prosjektet.
Jeg ønsket mobilkontroll (når jeg er utenfor, har jeg mobilen med meg, og jeg kan nesten aldri finne eller huske hvor den originale Somfy -fjernkontrollen gikk!), IFTTT -kontroll (slik at jeg kan koble til andre hendelser som ESP8266 -regnsensoren min) og for meg, Google Home/Nest Voice Assistant -kontroll også.
For å gjøre dette brukte jeg en Wemos D1 mini (god klone), USB -lader, Somfy Situo -fjernkontroll og en dremel. Programvaremessig var det en grunnleggende Arduino-skisse med Blynk og webhooks til IFTTT.
I motsetning til den andre instruerbare jeg lenket til ovenfor, ønsket jeg å ha Somfy -fjernkontrollen på veggen og fortsatt kunne bruke de originale knappene (familie- og gjestevennlig!). Derfor gikk jeg om å montere alt i det originale fjernhuset. Jeg ville også ha fjernkontrollen drevet av Wemos som i den andre instruerbare.
Kontrollmetoden (annet enn knappene!) Er (Google*) >> (IFTTT*) >> Blynk >> Wemos D1 Mini GPIOs >> Somfy board
*Valgfritt i kjeden.
Rekvisita
Somfy Situo fjernkontroll (de er billige og kan monteres på veggen!)
Wemos D1 Mini (Lolin selger dem direkte på Aliexpress, men jeg kjøpte en god klon på Amazon)
Dremel eller noe å kutte plast (Somfy -saken er ganske enkel å kutte)
Loddejern som kan lodde Wemos og Somfy -putene
Tynn gauge
Blynk -konto (og et prosjekt med tre knapper)
IFTTT -konto (valgfritt)
Google Home/Nest -høyttaler eller mobil (valgfritt)
Trinn 1: Registrer deg og åpne deretter Somfy -fjernkontrollen

Første ting først, ganske snart, Somfy jobber ikke med sitt eget batteri eller har lett tilgang til program/tilbakestill/tilkoblingsknappen. Så koble fjernkontrollen til Somfy -enheten (e) nå, mens den er helt ny og fin. Det er også verdt å sjekke at alt fungerer som forventet på denne fjernkontrollen før vi åpner den og ugyldiggjør enhver form for garanti.
For å gjøre dette varierer det du allerede har, så sjekk instruksjonene i boksen og også denne videoguiden. Jeg hadde en eksisterende fjernkontroll, så jeg trykket kort på reset/connect -knappen på den, deretter den nye og deretter trykkte jeg på knappene på den nye til den fungerte.
Somfy YouTube -video for tilkobling til en annen fjernkontroll
Fjernkontrollen åpnes ved å bare trekke i nedre kant. Løsne de to skruene/torx sikkerhetsskruene med en liten flat skrutrekker (typen du finner i et mobilt reparasjonssett).
Trinn 2: Slå brettet av den øverste halvdelen av skallet

Snu brettet ut og over for å se knappene av interesse. På dette bildet er loddepunktene for knappene til høyre.
Trinn 3: Demonter batteriet

Ta myntbatteriet ut av holderen (det glir ut med et trykk fra den lille skrutrekkeren). Deretter løsner du de to festepunktene etter tur, mens du forsiktig trekker eller setter pris på batteriklipset slik at det ser ut som bildet ovenfor. Vi bruker festepunktene for 3.3v, så ikke bekymre deg for loddetinn igjen.
Trinn 4: Lodd 3.3v- og GND -ledningene til Somfy -fjernkontrollen

Den (røde) 3.3v -ledningen går til et av disse batteriholderens festepunkter og deretter til Wemos Mini 3.3v -pinnen. Den (svarte) GND -ledningen går til puten til venstre for den brikken (jeg fant dette et lett sted å lodde til, jeg tror det er flere bakkepunkter på Somfy -brettet). Dette går deretter til (du gjettet det!) GND på Wemos.
Dette betyr at Wemos -kortet vil drive Somfy -kortet når det er koblet til (via USB i mitt tilfelle) til strøm.
Trinn 5: Dekk til bakken på batteriet med isoleringstape

Ærlig talt aner jeg ikke om dette er avgjørende eller ikke, men da jeg visste at Wemos kom til å ende opp i nær kontakt med dette, tok jeg ingen risiko.
Trinn 6: Lodd alt opp
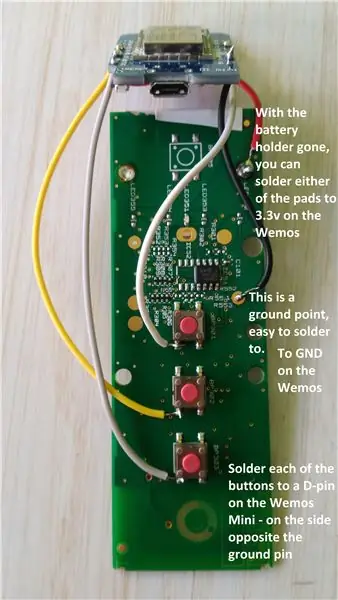
Somfy Situo hadde totalt fire knapper - koble til/tilbakestille, opp/ut, stopp og ned/inn
Hvis du ikke er klar over, trekker Somfy -fjernkontrollen bare venstre sideben på knappen (som vist) til bakken (fra høyre sideben) når den trykkes. Så hvis vi bakker venstre side med Wemos, ser det et trykk.
Jeg var ikke interessert i tilkoblings-/tilbakestillingsknappen, da jeg allerede hadde lært fjernkontrollen til kontrollboksen ved hjelp av min originale fjernkontroll. Så jeg ville at Wemos skulle "male" de tre andre på forespørsel. For å gjøre dette, loddes en ledning til beinet på venstre side (som vist) for hver knapp. Disse er hver på sin side loddet til en GPIO på Wemos.
Trinn 7: Dremel saken
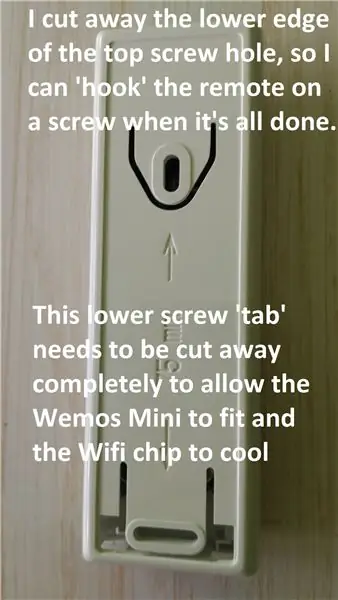
For å få det originale brettet og en Wemos D1 mini i etuiet, må du åpne opp baksiden litt for å ha plass til at den får plass. Den lar også (varm til ganske varm) WiFi -brikken ESP8266 kjøle seg litt lettere. Mens jeg var i gang, kuttet jeg bort bunnen av den øverste skruesporet, slik at når alt var ferdig, kunne jeg koble fjernkontrollen til en skrue i veggen (Somfy forventer at du skrur bakplaten til veggen først, deretter -pass på forsiden - ikke mulig når du prøver å montere ledningene og Wemos samtidig!)
* - Oppdatering, jeg har nylig fått tak i den aller siste (offisielle) D1 mini (v3.1.0) og wifi -brikkene er nå små! Dette vil mest sannsynlig bety at du ikke trenger å Dremel saken. Verdt å sjekke om alt passer først hvis du bruker den senere D1 Mini uten den store sølv wifi -brikken som vist.
Trinn 8: Tilpass alt
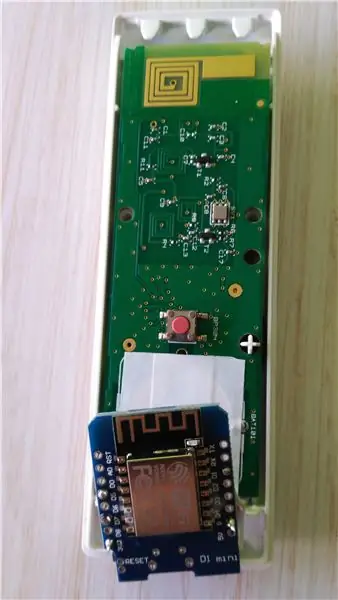
Dette tar litt tid og tålmodighet, plassen er trang og du må få ledningene under Somfy -hovedbrettet, uten at de kommer i veien for knappene. Jeg fant ut at det å kjøre ledningene ned langs sidene under Somfy -brettet først, deretter "brettet" Wemos på plass fungerte best.
Trinn 9: Hvordan det ser ut bakfra

Dette er den ferdige artikkelen som viser avskjæringen slik at Wemos kan passe og avkjøles. Du kan også se skruen som er skåret bort for enkel veggkrok. Wemos er ikke knust inn, men har en tett passform nok til at du kan fjerne og sette inn USB -kabelen uten frykt for å trekke i noen av de loddede tilkoblingene.
Trinn 10: Hvordan det ser ut fra forsiden og siden


Som du kan se fra forsiden, er USB -kabelen den eneste gaven at noe har blitt gjort, og fra siden viser dette at Wemos ikke stikker ut, den passer bare i flukt til den originale kabinettkanten, noe som betyr at veggmontering vil ikke være noe problem.
Trinn 11: Kodingsbiten
Når maskinvaredelen er ferdig, kan du blinke en skisse på Wemos, bygge et Blynk -prosjekt, sette opp IFTTT -appletter og deretter snakke med Google.
Jeg vil dele hver opp i et annet trinn. Du kan velge å gjøre dette før du setter sammen maskinvaren. Bare noter GPIO -ene du bruker, slik at de stemmer overens på hver.
Trinn 12: Blynk og du kommer til å savne det
Jeg brukte Blynk da det var enkelt og effektivt, det er andre alternativer, så dette er ikke kritisk. For meg var det en fin enkel måte å få Arduino -skissen til å jorde GPIO -ene på Wemos ved å bruke mobilen min som en "fjernkontroll".
Åpne en Blynk -konto hvis du ikke allerede har en, og opprett deretter et nytt prosjekt. Behold autentnøkkelen tilgjengelig for Arduino -skissen senere. Legg til tre knapper knyttet til virtuelle pinner 1, 2 og 3. Ord knappene som du vil. Da jeg kontrollerer to markiser/nyanser valgte jeg Out, In og Stop.
Vi vil bruke Blynk Arduino-biblioteket til å fortelle Wemos når en av disse virtuelt festede knappene ble trykket ned, og deretter bare male den riktige GPIO for å fyre den fysiske Somfy-pressen.
Trinn 13: En IFTTT som fortsetter å gi
Dette er valgfritt. Du kan hoppe direkte til Arduino -skissetrinnet hvis du ikke er interessert i stemme, timer eller hendelsesreaksjonskontroll av Somfy -fjernkontrollen.
Jeg opprettet tre IFTTT -appletter, en for å 'trykke' på hver av de tre Somfy -knappene. Disse avfyrer en webhook -forespørsel til Blynk som igjen (se forrige trinn) skyter Wemos for å fysisk koble Somfy -knappen.
Så hvis IF -delen kan være hva du trenger for å utløse et knappetrykk, valgte jeg Google -assistent, så jeg kan snakke med den og planlegge den.
DENNE delen må da være en Webhook til Blynk ved hjelp av en URL som denne;
blynk_ip: 8080/BLYNK_PROJECT_AUTH_KEY/update/V2? value = 1
BLYNK_IP bør være landets IP -adresse du finner ved å pinge blynk -serveren. Autentiseringsnøkkelen ble sendt til deg da du opprettet Blynk -prosjektet. V2 er den virtuelle pinnen som er tilordnet knappen i Blynk -appen vi vil trykke på.
Sett metoden til GET
Angi innholdstypen til å være program/json
Gjenta ovenstående for de andre knappene.
Trinn 14: Hei Google
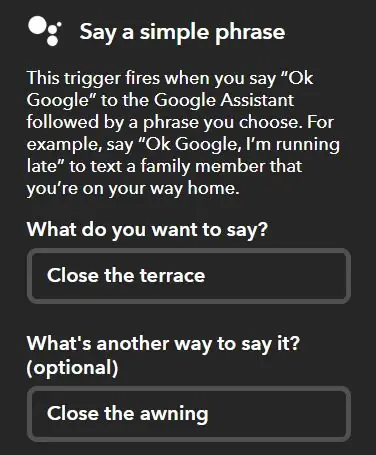
Da jeg valgte Google Assistant i IFTTT 'IF' -delen, kan jeg deretter fortelle Google et uttrykk (som jeg har lagt inn i IFTTT Google Assistant -innstillingene) for å be det om å trykke på en av de tre knappene.
Trinn 15: Kan vi skrive litt kode allerede
Til slutt må vi skrive og laste opp en skisse til Arduino. Jeg vil ikke dekke dette for mye detaljert, og alt er kommentert og hver seksjon er grei nok.
To biblioteker er nødvendig, ESP8266 wifi og ESP8266Blynk - disse kan endres over tid, og hvis du bruker et annet bord i stedet for Wemos Mini, så sjekk det først.
Du må angi wifi ssid, passord og blynk auth -tokens, ettersom de alltid vil være forskjellige.
Jeg brukte D1, D5 og D7 til å jorde Somfy -knappene og selvfølgelig 3.3v og GND -pinnene for å drive Somfy -kortet.
Jeg har tatt med noen få serielle skjermutskrifter, så hvis du kjører dette på en Wemos først, kan du teste Blynk, IFTTT og Google uten å forstyrre Somfy -enheten (e) dine.
Knappene mine heter OUT, IN og STOP.
Jeg holder den fysiske knappen i ett sekund for å sikre at radiosignalet blir mottatt av Somfy -boksen. Jeg bruker en forsinkelse til å gjøre dette for å forhindre uberegnelig knappoverlapping hvis noen (barna!) Kommer inn på Blynk -appen min, kombinert med Somfy -relédesignet, noe som betyr at motorene ikke endres retning for raskt.
Jeg drar Blynk -knappen høyt og lavt for å vise at den har blitt trykket, og ettersom IFTTT forlater den høyt for alltid hvis du kaller Blynk -pressen på denne måten.
Den void.loop skal sitte igjen med bare Blynk.run (); linje for å holde ting i gang.
Anbefalt:
Lavpris smarthus - kontroll fra hvor som helst i VERDEN: 6 trinn

Lavpris smarthus - kontroll fra hvor som helst i VERDEN: Om nå jobber begge foreldrene med å ha et komfortabelt liv for familien. Så vi har mange elektroniske apparater som varmeovn, AC, vaskemaskin osv. I hjemmet vårt. Når de kommer tilbake til hjemmet, skal de føle seg veldig komfortable i ter
HJEMAUTOMASJON (KONTROLL UTLEKNINGENE FRA HVERT HJØRNE I VERDEN) .: 5 trinn

HJEMAUTOMASJON (KONTROLL AV APPARATENE FRA ALLE HØRNENE I VERDEN) .: I denne instruksjonsboken har jeg delt hvordan du kan bruke ESP8266 til å styre AC -apparater som lys, vifte, etc. fra hele verden over Internett via Blynk -appen. Hvis du er nytt for ESP8266, sjekk ut dette instruerbare: -Kom i gang med NodeM
Kontroll LED fra WiFi -nettverket ditt! SPEEEduino V1.1: 4 trinn (med bilder)

Kontroll LED fra WiFi -nettverket ditt! SPEEEduino V1.1: Hva er SPEEEduino? SPEEEduino er et Wi-Fi-aktivert mikrokontrollerkort basert rundt Arduino-økosystemet, bygget for lærere. SPEEEduino kombinerer formfaktoren og mikrokontrolleren til Arduino med ESP8266 Wi-Fi SoC, noe som gjør
Hvordan lage en mobilstyrt robot - DTMF -basert - Uten mikrokontroller og programmering - Kontroll fra hvor som helst i verden - RoboGeeks: 15 trinn

Hvordan lage en mobilstyrt robot | DTMF -basert | Uten mikrokontroller og programmering | Kontroll fra hvor som helst i verden | RoboGeeks: Vil du lage en robot som kan kontrolleres fra hvor som helst i verden, la oss gjøre det
Konverter et tastatur fra din til mini-din uten adapter: 5 trinn

Konverter et tastatur fra din til mini-din uten adapter: Så hva skal jeg gjøre med to tastaturer, et loddejern og litt tid å kaste bort mellom CS-eksamener. Hva med en tastaturkabeltransplantasjon? Du trenger: To tastaturer, ett gammelt med DIN -kontakt, andre nyere med mini DIN / PS2 -kontakt Loddejern
