
Innholdsfortegnelse:
- Forfatter John Day [email protected].
- Public 2024-01-30 11:22.
- Sist endret 2025-01-23 15:02.

Så? Vil du få din egen tilpassede ringetone? Vel, du kom til den riktige instruksjonssiden.
Før vi starter må jeg minne deg på at dette er for IOS -enheter (Apple -enheter som en Ipad, Ipod, Iphone osv.) Og Mac -datamaskiner (fungerer på alle Mac -er, til og med mange typer bærbare datamaskiner de har laget). INGEN UNNTAK!!
Ok, la oss gjøre dette!
Trinn 1: Gå til App Store
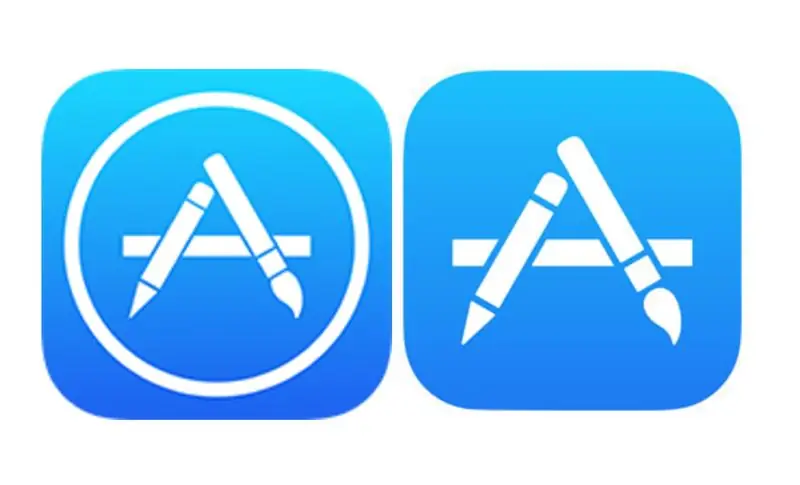
Så først må du gå til appbutikken? Hva er en app du kan spørre, vel skal jeg fortelle deg! En app er et ikon på startskjermen. Hvis du ikke vet hva en startskjerm er, får vi et problem. For å komme til appbutikken må du klikke på ikonet (Bilde av to versjoner av appbutikken ovenfor) uansett hvor du har plassert det på skjermen.
Trinn 2: Last ned appen
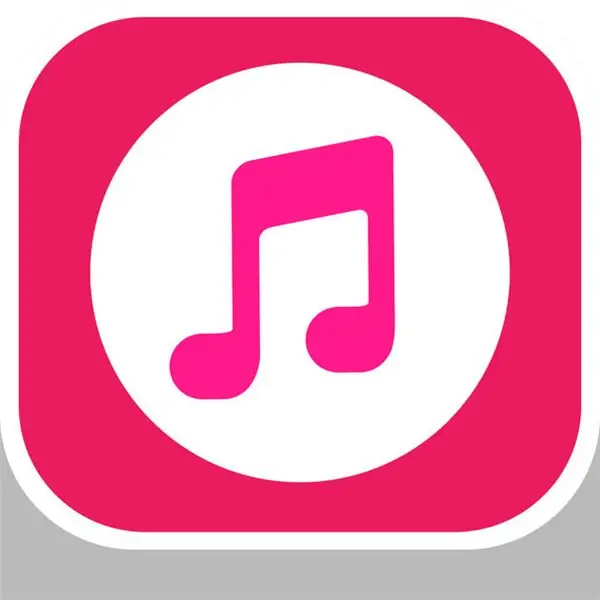
Når du går inn i appbutikken vil du se 5 alternativer (avhengig av hvilken telefon du har). I dag er spill, apper, oppdateringer og søk alle alternativene du vil se nederst (hvis ikke bare gå med det, vil det fungere uansett). Trykk på forstørrelsesglasset med ordsøk på. Dette tar deg til en side der du vil se Ordet Søk øverst og ordet Trending under det. Du vil se at det er en grå linje mellom ordene som sier App store. Trykk på dem og tastaturet dukker opp. Skriv inn disse ordene: Ringtone Maker Pro. Appen ble opprettet av YALING TU og vil ha et rødt notat i en hvit sirkel (se toppen av siden). Trykk på ikonet og trykk på nedlasting. Appen bør bare ta opp 22,4 MB hvis du var bekymret, så du burde ha det bra.
Trinn 3: Spill inn ringetone
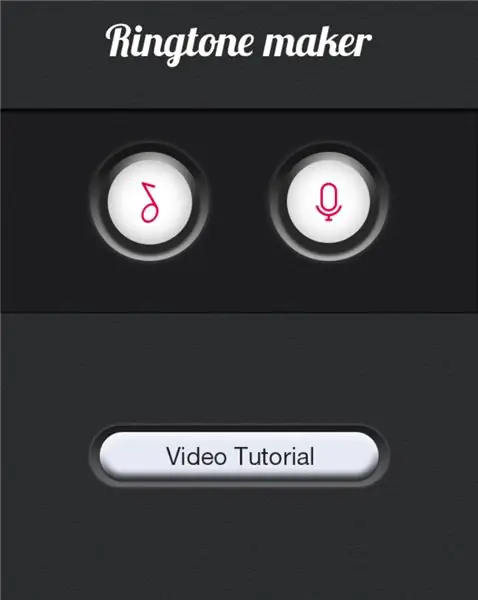
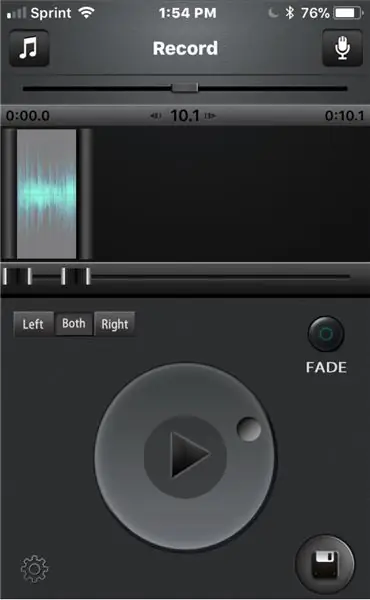
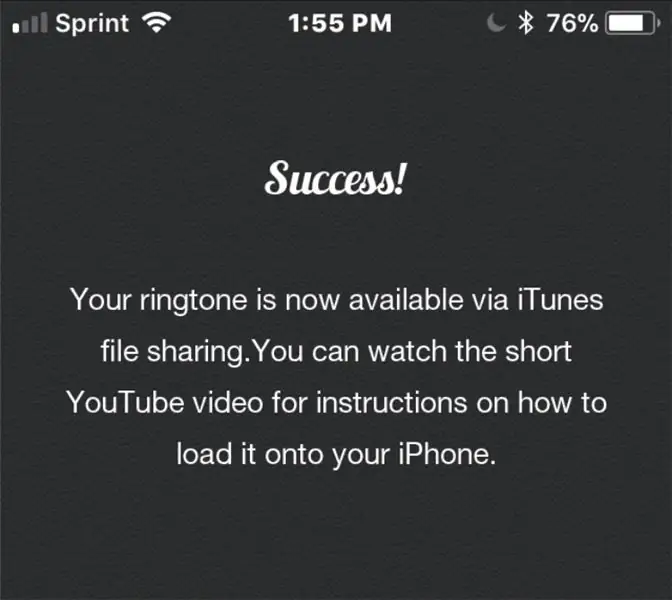

Når du har lastet den ned, åpner du appen. Det vil si Ringtone maker øverst og to logoer i midten. Trykk på den som ser ut som en mikrofon på høyre side. Du blir ført til en skjerm med en stor mikrofon og en rød prikk under den. Hvis du trykker på den røde prikken, blir den bedt om å aktivere mikrofonen. Trykk på aktiver og den vil kunne ta opp lyd. Hvis du trykker på den igjen, registreres meldingen/ringetonen din. Trykk på den igjen for å stoppe opptaket. Når du har spilt inn tingene dine, går du over til en side med en pil omgitt av en sirkel (avspillingsknappen), en diskett (ting nederst til høyre), en knapp som sier Fade, et musikknotat øverst til venstre, en mikrofon øverst til høyre og et gir nederst. Pilen vil spille meldingen/ringetonen din slik at du kan høre den. Disketten er for å lagre ringetonen på telefonen. Fade -knappen skal få den til å falme ut til slutt. Med musikknotatet kan du gjøre musikken på telefonen til en ringetone, og mikrofonen skal gjøre innspillingen på nytt. Utstyret tar deg til innstillingene for appen. Når du trykker på disketten vil du bli tatt til en skjerm som skal si suksess. Du kan trykke ferdig, og det tar deg tilbake til innspillingen.
Trinn 4: Koble telefonen til datamaskinen
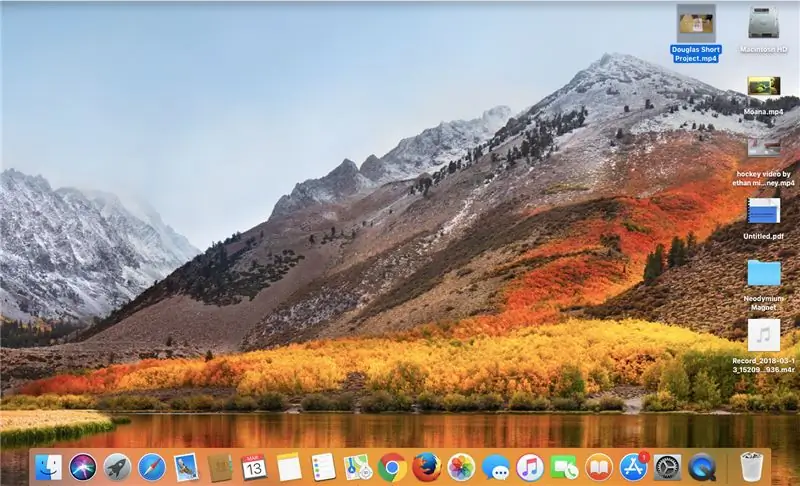
Du trenger en lynkabel for dette trinnet. En lynkabel er laderen til telefonen din med USB -en på slutten. Koble telefonen til datamaskinen. Datamaskinen vil spørre om du vil stole på denne telefonen, og telefonen vil be om å stole på datamaskinen din. Trykk på Trust på begge for å fortsette.
Trinn 5: Få telefonen på iTunes
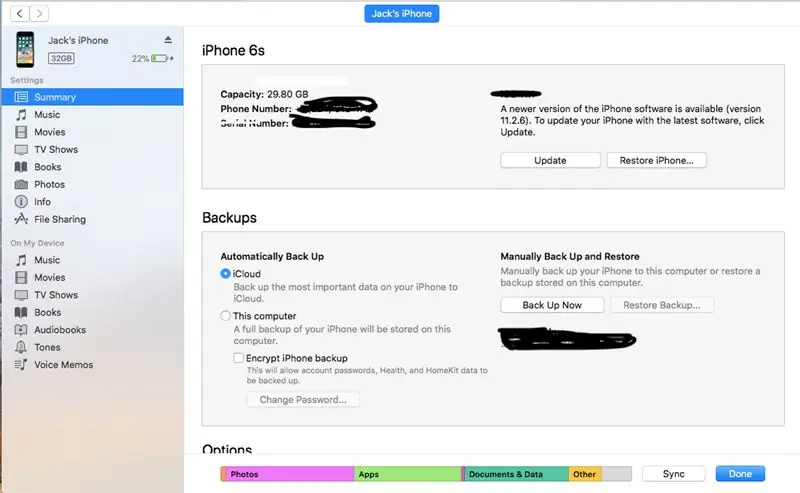
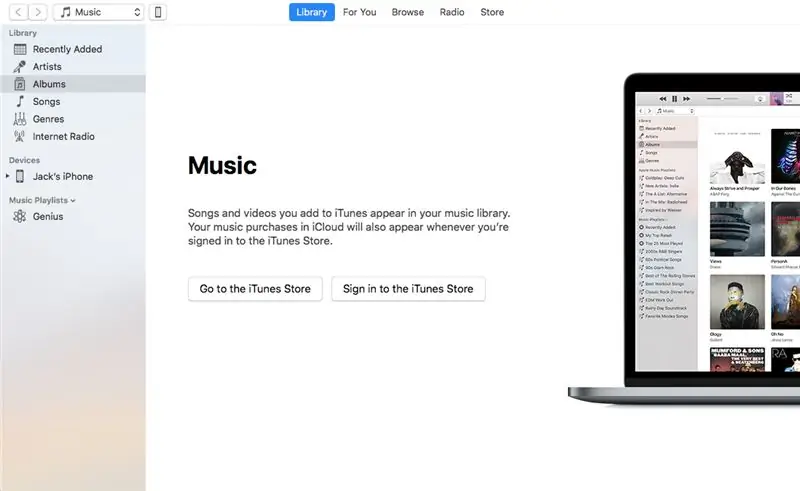
Når du er inne, går du til Itunes -programmet på din Mac -datamaskin. Når du går inn i iTunes, vil det være et telefonikon øverst til venstre. Klikk på den. Du blir ført til alt innholdet på telefonen. Gå til enten fildeling eller Apps, avhengig av din Mac.
Trinn 6: Få ringetonen
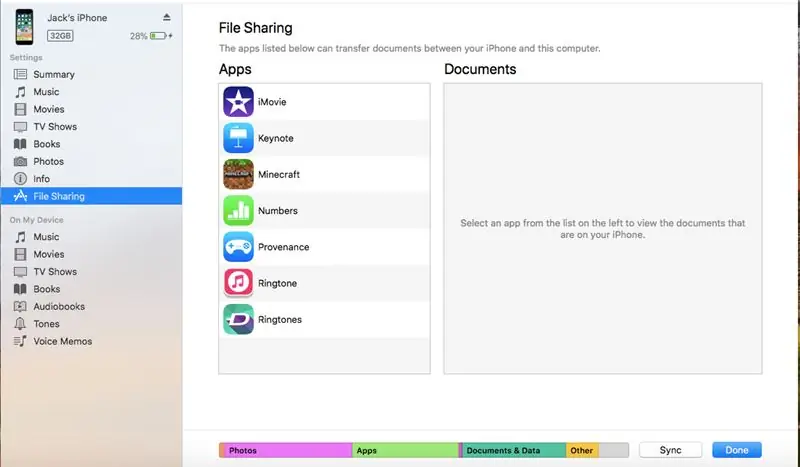
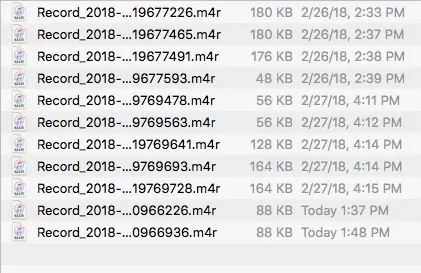
Når du er i fildeling eller apper, må du rulle ned til du ser et bilde av appen du brukte til å lage ringetonen. Klikk på den, og den viser deg alle ringetoner du har spilt inn. Basert på dato og klokkeslett den ble lagret/spilt inn på, vil den vises i navnet på ringetonen. Når du finner den du leter etter, drar du den til skrivebordet/startskjermen. Etter at du har gjort det, går du tilbake til Itunes og går til Telefoner. Hvis din Mac har to toner, klikker du på den som er nærmere toppen. Når du er på, klikker du i avmerkingsboksen ved siden av synkroniseringstoner -delen og trykker på valgte toner. Kontroller deretter innspillingen du vil ha som tonen din. Deretter trykker du på synkronisering, og den lastes ned til tonene dine. Hvis du bare har ett tonealternativ, drar du opptaket fra skrivebordet til Tones -delen og klikker på ferdig. Gratulerer Du har nettopp laget og lastet ned en ringetone for deg selv.
Trinn 7: Angi ringetonen
Når du er tilbake på telefonen, går du til kontakter. Velg en kontakt og trykk på rediger øverst til høyre. Du vil få muligheten til å angi ringetonen eller teksttonen som tonen du nettopp har laget. Bra jobb, du har nettopp lært å lage din egen personlige ringetone! Takk for at du bruker denne Instructable til å hjelpe deg med å lage dette!
Anbefalt:
Slik spiller du inn skjermen på Samsung Galaxy S7 !!: 5 trinn

Hvordan ta opp skjermen på Samsung Galaxy S7 !!: Denne instruksjonen viser deg hvordan du tar opp skjermen på din Samsung Galaxy S7. Abonner på kanalen min Takk
Slik laster du ned og bruker Instagram på en Iphone 6 og over: 20 trinn

Slik laster du ned og bruker Instagram på en Iphone 6 og over: Denne instruksjonen er for de nye brukerne av Instagram. Dette vil gå gjennom hvordan du oppretter en konto og hvordan den fungerer
Slik laster du ned og bruker YouTube på en Iphone SE: 20 trinn

Hvordan laste ned og bruke YouTube på en Iphone SE: Laget av: Carlos Sanchez
Mobiltelefon Ugjennomgåelig: Slik laster du ned Netflix: 18 trinn

Mobiltelefon kan ikke granskes: Hvordan laste ned Netflix: Hvordan bruke Netflix på en iPhone 6s
Slik løser du datafiler som ikke støttes, og laster ned dine favorittvideofiler for din PSP -bærbare: 7 trinn

Hvordan fikse datafiler som ikke støttes, og laste ned dine favorittvideofiler for PSP -bærbare: Jeg brukte Media Go og gjorde noen av -triksene for å få en videofiler som ikke støttes til å fungere på min PSP. Dette er alle trinnene jeg gjorde , da jeg først fikk videofiler som ikke støttes til å fungere på PSP -en min. Det fungerer 100% med alle videofilene mine på PSP Po
