
Innholdsfortegnelse:
- Trinn 1: Slik laster du ned Instagram
- Trinn 2: Hvordan flytte Instagram til mappen for sosiale medier
- Trinn 3: Hvordan lage en konto
- Trinn 4: Slik navigerer du på Instagram
- Trinn 5: Hvordan lage profilbildet ditt
- Trinn 6: Hvordan lage din bio
- Trinn 7: Slik følger du mennesker
- Trinn 8: Hvordan lage en historie
- Trinn 9: Slik legger du ut et bilde eller en video
- Trinn 10: Slik sender du en melding direkte til noen
- Trinn 11: Slik liker du et innlegg
- Trinn 12: Slik kommenterer du et innlegg
- Trinn 13: Hvordan gjøre kontoen din privat
- Trinn 14: Hvordan gjøre kontoen din til en bedriftsprofil
- Trinn 15: Hvordan lagre innlegg å se på igjen
- Trinn 16: Slik sletter du søkeloggen din
- Trinn 17: Hvordan se på hva som har skjedd med kontoen din
- Trinn 18: Slik legger du til en annen konto
- Trinn 19: Slik ser du på innlegg du har blitt merket i
- Trinn 20: Slik blokkerer du kontoer
- Forfatter John Day [email protected].
- Public 2024-01-30 11:23.
- Sist endret 2025-01-23 15:02.

Denne instruksen er for de nye brukerne av Instagram. Dette vil gå gjennom hvordan du oppretter en konto og hvordan den fungerer.
Trinn 1: Slik laster du ned Instagram
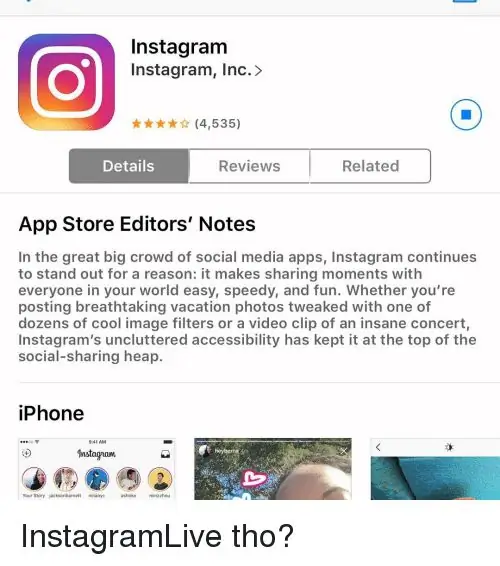
- Gå til appbutikken
- Søk på instagram
- trykk på installer
- bruk tommelen min for å bekrefte
Trinn 2: Hvordan flytte Instagram til mappen for sosiale medier
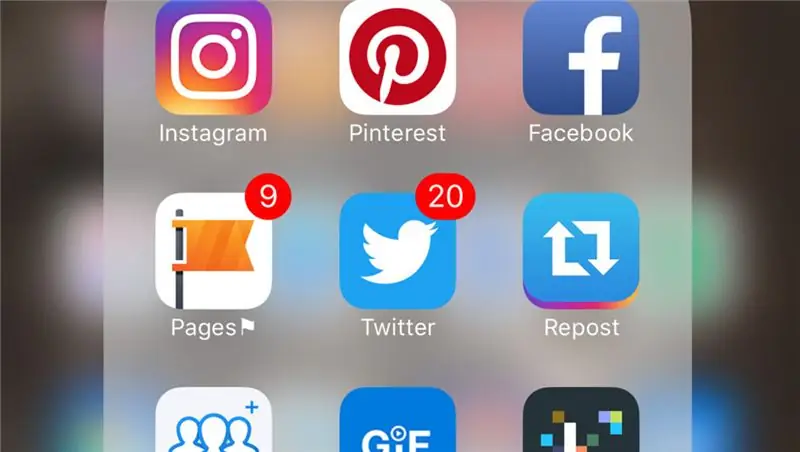
- trykk og hold Instagram
- vent til appene begynner å riste
- dra Instagram på toppen av mappen for sosiale medier
- klikk på Hjem -knappen
Trinn 3: Hvordan lage en konto
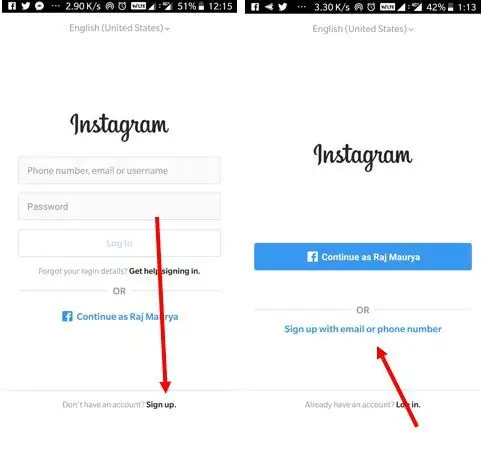
- trykk på registrer deg
- legg inn e -posten din og lag et passord
- lag et brukernavn
- trykk på opprett konto
Trinn 4: Slik navigerer du på Instagram
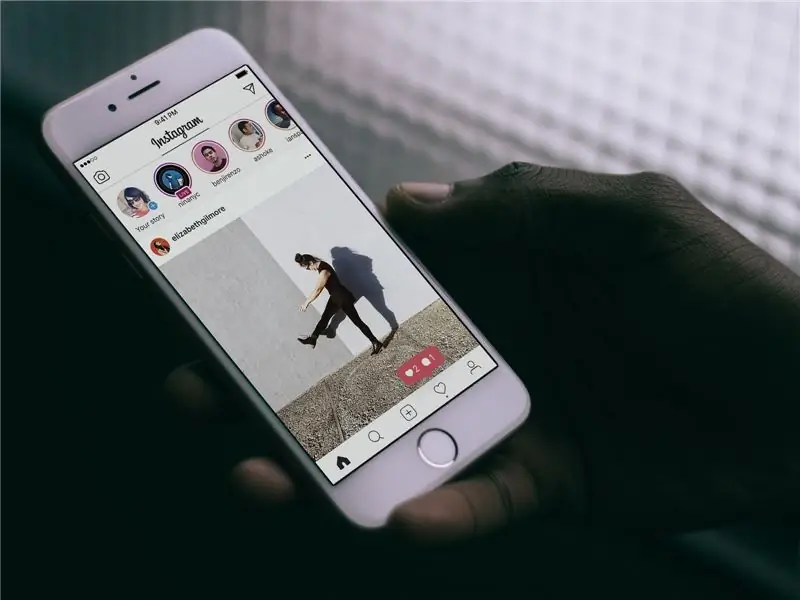
- Husikonet er feedet der du vil se alle innleggene og historiene til menneskene du følger
- Forstørrelsesglasset er søkefanen. Du kan søke etter personer eller hashtags eller steder og se innlegg som er i din interesse
- Pluss -knappen er hvor du kan lage dine egne innlegg
- hjerteknappen er aktivitetsmaten din. Du kan se hvem som fulgte deg eller likte et av innleggene dine.
- Personfanen er profilen din.
Trinn 5: Hvordan lage profilbildet ditt
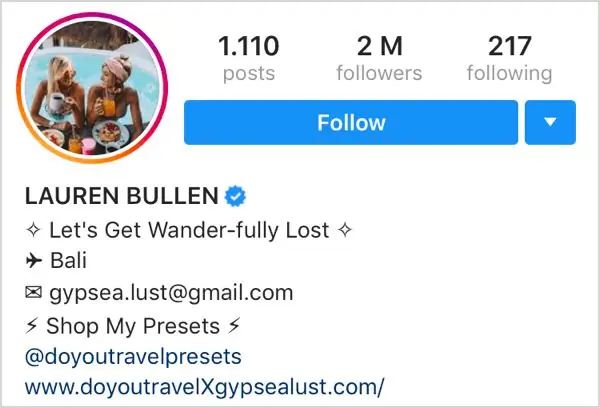
- Gå til profilen din
- trykk på redigeringsprofil
- trykk på endre profilbilde
- velge om du vil hente den fra kamerarullen eller om du vil ta den
- treff gjort
Trinn 6: Hvordan lage din bio
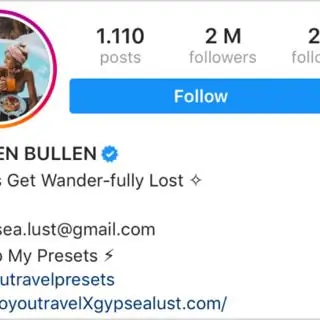
- gå til profilen din
- klikk på det grå ordet bio ved siden av det svarte ordet bio
- skriv hva du vil at treff skal gjøres to ganger
Trinn 7: Slik følger du mennesker

- Gå til fanen Søk
- søk hvilken person du liker eller kjenner
- klikk på profilen deres og klikk følg
Trinn 8: Hvordan lage en historie
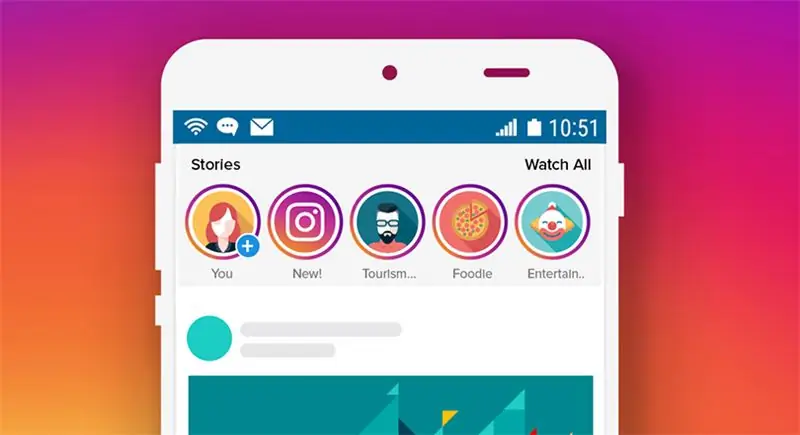
- Gå til fanen Hjem
- skyv skjermen til høyre
- Ta et bilde eller bruk en funksjon, eller velg fra kamerarullen
- trykk på skjermen for å legge til tekst eller skyv opp og legge til en annen funksjon du ønsker
- Trykk på annonse
Trinn 9: Slik legger du ut et bilde eller en video
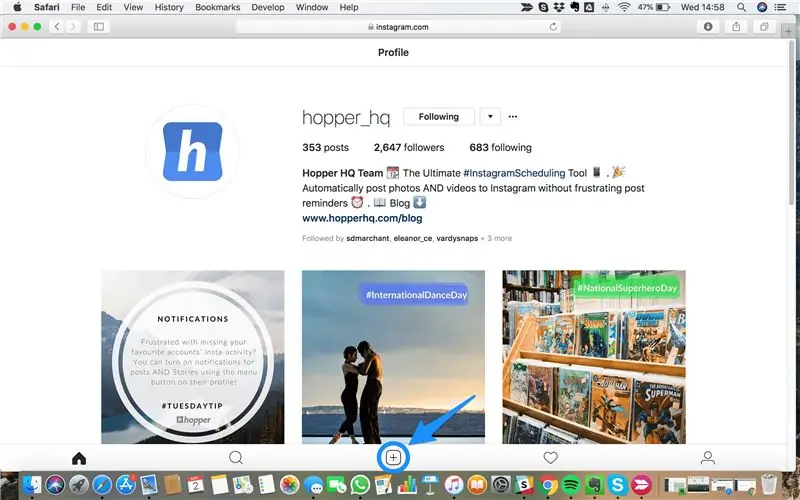
- Trykk på plussknappen nederst
- Ta et bilde eller velg blant kamerarullen
- Hit neste
- Legg til en bildetekst
- Trykk på innlegg
Trinn 10: Slik sender du en melding direkte til noen
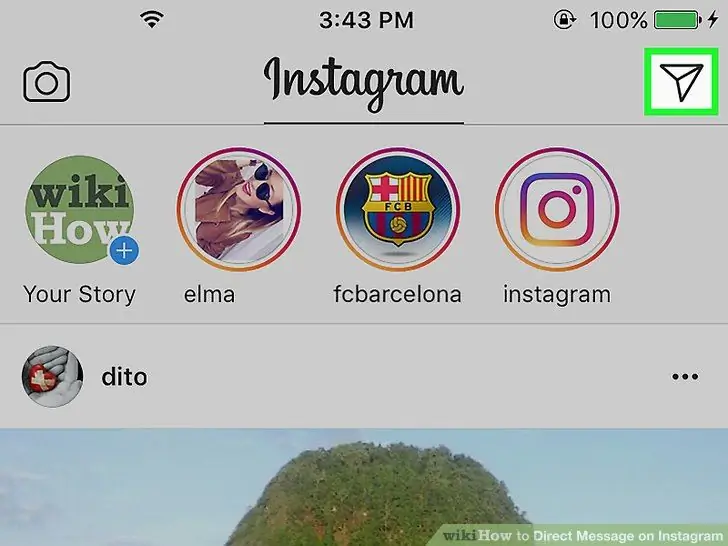
- Klikk på pilen øverst til høyre på hjemmesiden
- klikk på pluss -knappen og søk etter noen
- Deretter skriver du hva som helst i tekstboksen og trykker på send
Trinn 11: Slik liker du et innlegg
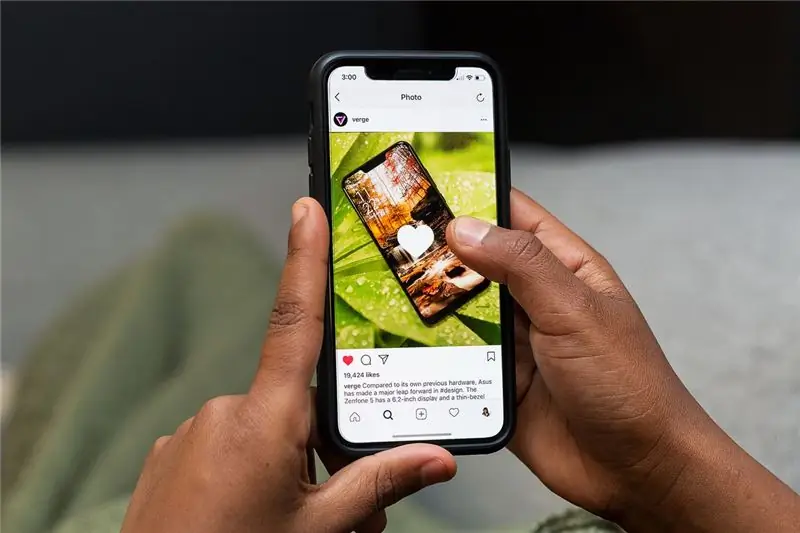
- På hjemmesiden vil du se innlegg fra personene du følger
- Hvis du liker det, dobbeltklikker du på bildet eller videoen
Trinn 12: Slik kommenterer du et innlegg
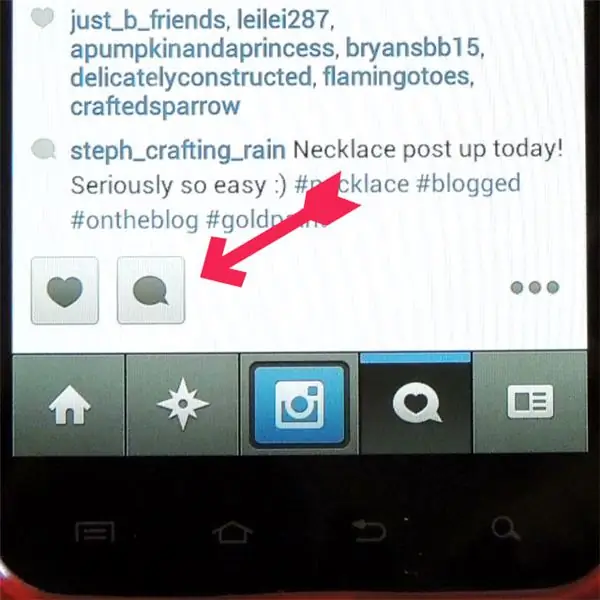
- På hjemmesiden vil du se innlegg fra personene du følger
- Hvis du vil kommentere noe, er det tre ikoner rett under bildet eller videoen
- Du vil trykke på taleboblen og skrive det du vil si
- når du er ferdig med å skrive, trykker du på innlegget
Trinn 13: Hvordan gjøre kontoen din privat
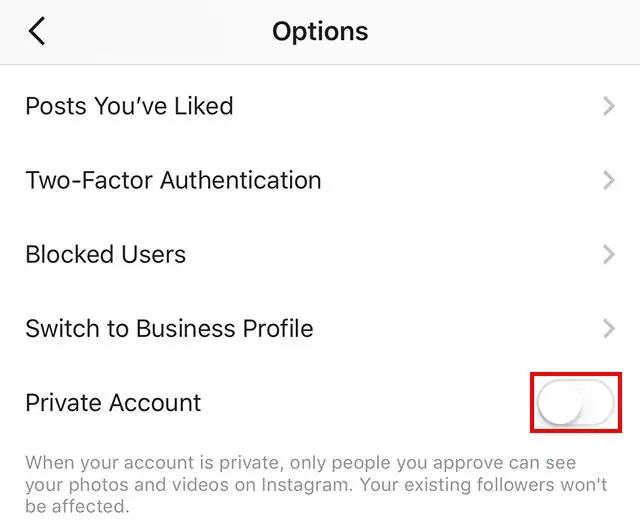
- gå til profilen
- klikk på de tre linjene øverst til høyre
- trykk på innstillinger
- treffer personvern og sikkerhet
- treffer kontopersonvern
- vri bryteren fra av til på
Trinn 14: Hvordan gjøre kontoen din til en bedriftsprofil
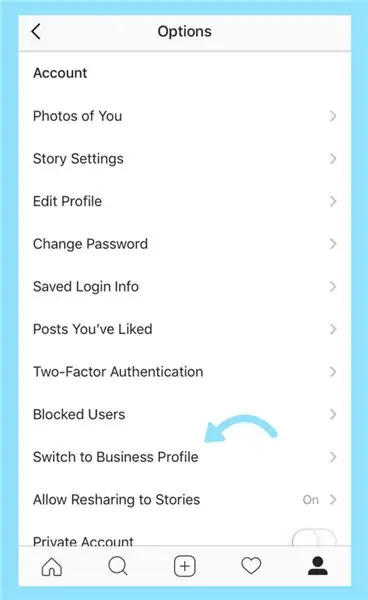
- Gå til profilen
- Treff de 3 linjene øverst til høyre
- treffer konto
- klikk bytt til bedriftsprofil
- følg instruksjonene derfra
Trinn 15: Hvordan lagre innlegg å se på igjen
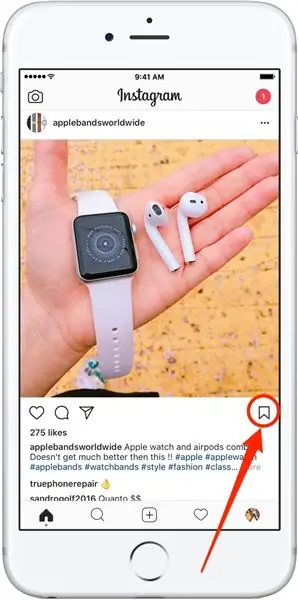
- På hjemstrømmen ser du innlegg fra personene du følger
- trykk på bokmerkeikonet under innlegget
- Gå til profilen for å se den
- treffer de 3 linjene øverst til høyre
- treff lagret
- se deretter alle innleggene du har lagret
Trinn 16: Slik sletter du søkeloggen din
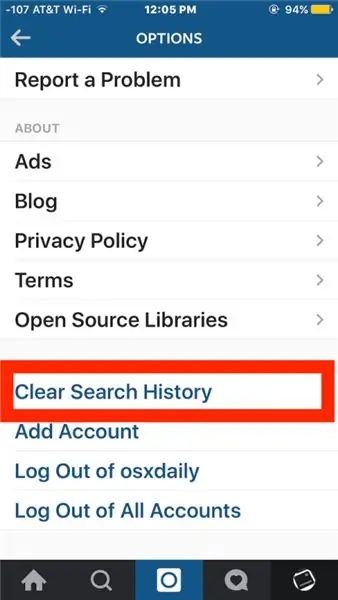
- gå til profilen
- treff 3 linjer øverst til høyre
- treffer innstillinger
- treffer personvern og sikkerhet
- treffer klar søkehistorikk
- trykk deretter på rydde søkeloggen igjen
- så si ja jeg er sikker
Trinn 17: Hvordan se på hva som har skjedd med kontoen din
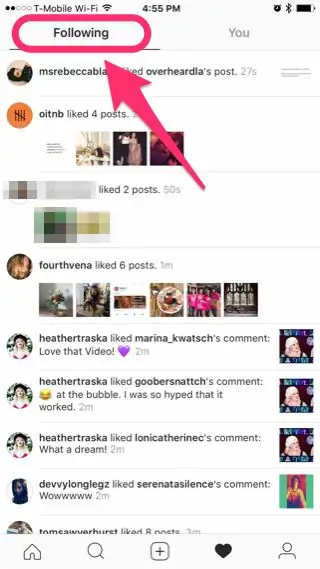
- Trykk på hjerteknappen nederst
- se på folk som liker og kommenterer innleggene dine
- se hvem som har fulgt deg osv
Trinn 18: Slik legger du til en annen konto
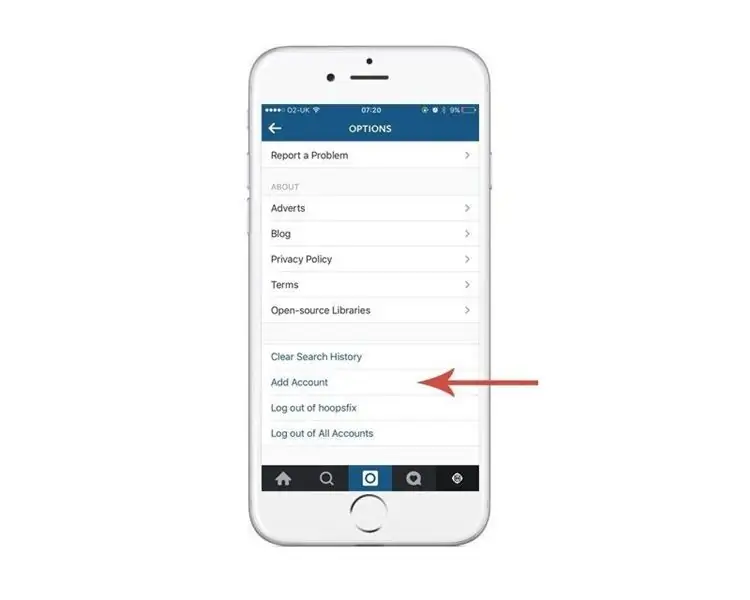
- gå til profilen din
- treff brukernavnet ditt øverst
- trykk på legg til konto
- enten logg inn eller registrer deg
Trinn 19: Slik ser du på innlegg du har blitt merket i
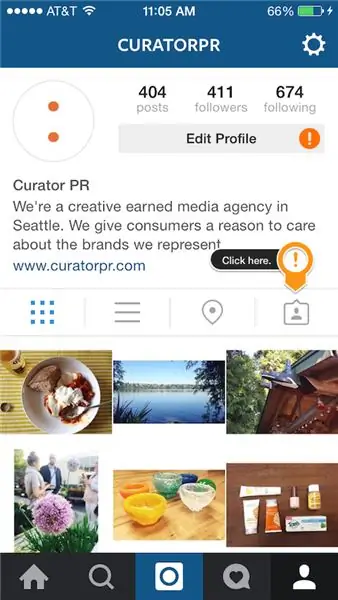
- gå til profilen din
- treffer bilderammen med en person inne
- se på innleggene du har blitt merket i
Trinn 20: Slik blokkerer du kontoer
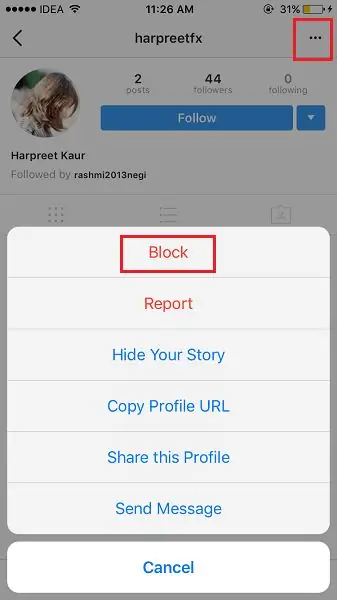
- gå til kontoen du vil blokkere
- treffer de 3 prikkene
- treff blokk
- trykk deretter på blokken igjen
Anbefalt:
Slik spiller du inn og laster ned din tilpassede ringetone: 7 trinn

Hvordan spille inn og laste ned din tilpassede ringetone: Så? Vil du få din egen tilpassede ringetone? Vel, du kom til den riktige instruksjonssiden. Før vi starter må jeg minne deg på at dette er for IOS -enheter (Apple -enheter som en Ipad, Ipod, Iphone etc.) og Mac -datamaskiner (fungerer på alle Mac, til og med
Slik laster du opp C -kode til ِ AVR Bruker Arduino Uno som programmerer: 6 trinn

Slik laster du opp C -kode til ِ AVR Bruker Arduino Uno som programmerer: HI alle: D Her vil jeg dele en enkel måte å programmere en AVR -brikke med Arduino Uno R3 Alt du trenger for å brenne koden til mikrokontrolleren din er Arduino Uno i stedet for å kjøpe spesifikk programmerer som koster mye
Slik laster du ned og bruker YouTube på en Iphone SE: 20 trinn

Hvordan laste ned og bruke YouTube på en Iphone SE: Laget av: Carlos Sanchez
Mobiltelefon Ugjennomgåelig: Slik laster du ned Netflix: 18 trinn

Mobiltelefon kan ikke granskes: Hvordan laste ned Netflix: Hvordan bruke Netflix på en iPhone 6s
Slik løser du datafiler som ikke støttes, og laster ned dine favorittvideofiler for din PSP -bærbare: 7 trinn

Hvordan fikse datafiler som ikke støttes, og laste ned dine favorittvideofiler for PSP -bærbare: Jeg brukte Media Go og gjorde noen av -triksene for å få en videofiler som ikke støttes til å fungere på min PSP. Dette er alle trinnene jeg gjorde , da jeg først fikk videofiler som ikke støttes til å fungere på PSP -en min. Det fungerer 100% med alle videofilene mine på PSP Po
