
Innholdsfortegnelse:
- Forfatter John Day [email protected].
- Public 2024-01-30 11:22.
- Sist endret 2025-01-23 15:02.

Instagram får mer og mer oppmerksomhet dag for dag, og nå er det en av de mest populære sosiale medieplattformene i verden. Folk kan dele bilder, videoer og Insta -historier ved hjelp av sin Instagram -konto. Med vanlige og interessante innlegg kan du øke dine følgere på Instagram. Du kan også kjøpe likes på Instagram og øke likes av innlegget ditt.
Instagram er spesielt laget for mobilbrukere. Den største begrensningen for brukere er å laste opp bildet via en hvilken som helst annen enhet som stasjonær eller bærbar datamaskin. Dette er en veldig irriterende ting fordi hvis du har noe å dele som er på skrivebordet ditt, må du ta det i mobilen, og så kan du legge det ut på Instagram.
Lider du av det samme problemet? Vil du legge ut bilder og videoer fra skrivebordet eller den bærbare datamaskinen? Her har vi en enkel og rask løsning for deg. Ved å følge noen enkle trinn kan du legge ut favorittbildene og videoene dine på Instagram fra datamaskinen. La oss forstå prosessen trinn for trinn.
Trinn 1: ÅPEN GOOGLE CHROME I INCOGNITO MODE

Denne metoden er bare mulig for Google Chrome -nettleseren. Så åpne Google Chrome -nettleseren din. I høyre hjørne finner du en tre stiplet linje. Klikk på den og velg det tredje alternativet. Det er inkognitomodus. Med denne modusen kan du surfe på alt privat. Nettleseren vil ikke lagre noen form for informasjon om surfingen din i inkognitomodus.
Du kan også åpne inkognitomodus ved hjelp av hurtigtaster. Bare trykk Command + Shift + N på Mac og Ctrl + Shift + N på Windows. Dette er den enkleste metoden for å åpne inkognitomodus.
Trinn 2: ÅPEN "MER VERKTØY" -Seksjonen

I inkognitovinduet finner du en linje med tre prikker øverst til høyre. Klikk på den og finn alternativet "Flere verktøy". Klikk på dette alternativet. Du finner den over delen "Rediger".
Trinn 3: ÅPNE UTVIKLERVERKTØY

Når du får "Flere verktøy" -delen, klikker du på den. Du får forskjellige alternativer. Velg den siste, "Utviklerverktøy". Når du klikker på dette verktøyet, åpnes et utviklervindu nederst i inkognitovinduet. Noen ganger kan du også se dette på høyre side av vinduet.
Trinn 4: VELG MOBILVISNING

Øverst i venstre hjørne finner du to symboler i utviklervinduet. Den første med piltast på firkanten og deretter en til med to rektangler. Klikk på dette andre symbolet. Når du klikker på dette symbolet, blir det blått og inkognitokromvinduet vises i mobilvisningen.
Trinn 5: ÅPEN INSTAGRAM -DOMAIN

Når du nå har en mobilvisning, kan du åpne Instagram -nettstedet her. Skriv www.instagram.com i adressefeltet i nettleseren. Skriv inn riktig URL og trykk enter -knappen. Du vil se Instagram på nettleserskjermen. Det vil se ut som du ser det på mobilen din.
Trinn 6: KONTOLOGGING

Bare skriv inn brukernavn og passord i påloggingsskjermen. Skriv inn riktige detaljer. Klikk på "Logg inn" -knappen for ytterligere handling. Når du har logget deg på, vil du se Instagram -kontoene og alle innleggene dine på samme måte som du ser på mobilen din.
Trinn 7: LAST OPP BILDE ELLER VIDEO

Nå er det på tide å laste opp ditt favorittbilde eller video fra datamaskinen. Klikk på + -tegnet -knappen, du vil se det nederst. Det vil åpne mappen. Velg nå bildet eller videoen du vil publisere som et innlegg i Instagram -kontoen din.
Trinn 8: fullfør prosessen
Når du har valgt bildet, får du flere alternativer nederst på Instagram -kontoen din. Du kan legge til et filter i henhold til dine krav. Bare klikk på "Filter" -fanen for å legge til bestemte filtre i innlegget ditt.
Når du har lagt til det spesifikke filteret, klikker du på "Neste" -knappen. Du finner "Neste" -knappen øverst til høyre. Legg nå til bildeteksten som beskriver innlegget ditt. Og til slutt klikker du på "Del" -knappen. Dette vil legge ut bildet på Instagram -kontoen din. Det samme bildet kan du også se på mobilen din etter vellykket deling. Dine følgere kan se, like og kommentere bildet ditt uten problemer.
Trinn 9: KONKLUSJON:
Ved hjelp av de åtte trinnene ovenfor kan du enkelt legge ut bildet ditt på Instagram -kontoen ved hjelp av en datamaskin. Dette er den enkleste måten. Ved å følge denne metoden kan du også håndtere forretningskontoer og klientkonto via skrivebordet. Det er veldig vanskelig å bytte fra en Instagram -konto til en annen for å dele et forretningsinnlegg eller kundens innlegg via mobil. Ved hjelp av et skrivebord kan du håndtere flere kontoer raskt og enkelt.
Anbefalt:
Hvordan lage en personlig minivifte fra en gammel datamaskin - passer i lommen: 6 trinn

Hvordan lage en personlig minivifte fra en gammel datamaskin - passer i lommen din: Jeg viser deg hvordan du lager en personlig mini -vifte av en gammel datamaskin. En bonus er at den til og med får plass i lommen. Dette er et veldig enkelt prosjekt, så det trengs ikke mye erfaring eller kompetanse. Så la oss begynne
Slik sender du store filer fra datamaskin til datamaskin: 6 trinn

Slik sender du store filer fra datamaskin til datamaskin: Filstørrelsene fortsetter å øke i størrelse etter hvert som teknologien utvikler seg. Hvis du er i et kreativt håndverk, for eksempel design eller modellering, eller bare en hobbyist, kan det være vanskelig å overføre store filer. De fleste e -posttjenester begrenser maksimale vedleggsstørrelser til omtrent 25
Legge til intern (ish) Bluetooth til en bærbar datamaskin: 4 trinn

Legge til intern (ish) Bluetooth til en bærbar datamaskin: Fylte bluetooth til en bærbar datamaskin som egentlig ikke var ment å ha den uten noe av den irriterende lodding
Legge til ubegrenset minne til en EVO T20 med NT4e for å lage en nyttig datamaskin: 7 trinn
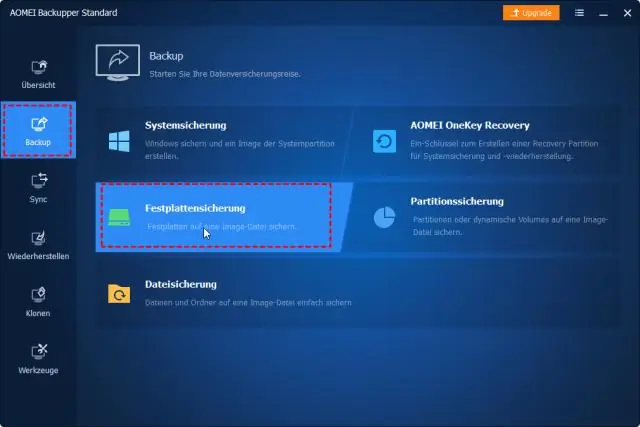
Legge til ubegrenset minne til en EVO T20 Med NT4e for å lage en nyttig datamaskin: Compaq EVO T20 tynne klienter kan hentes for mindre enn $ 50 og er i utgangspunktet begrensede minidatamaskiner som med litt fritt tilgjengelig programvare og noe oppsett kan gjøres om til en brukbar stille lavspent stasjonær datamaskin. Hovedproblemet
Bruk SSH og XMing til å vise X -programmer fra en Linux -datamaskin på en Windows -datamaskin: 6 trinn

Bruk SSH og XMing til å vise X -programmer fra en Linux -datamaskin på en Windows -datamaskin: Hvis du bruker Linux på jobben, og Windows hjemme, eller omvendt, kan det være at du til tider må logge deg på datamaskinen på din andre plassering og kjøre programmer. Vel, du kan installere en X -server og aktivere SSH -tunneling med SSH -klienten din, og en
