
Innholdsfortegnelse:
2025 Forfatter: John Day | [email protected]. Sist endret: 2025-01-23 15:02
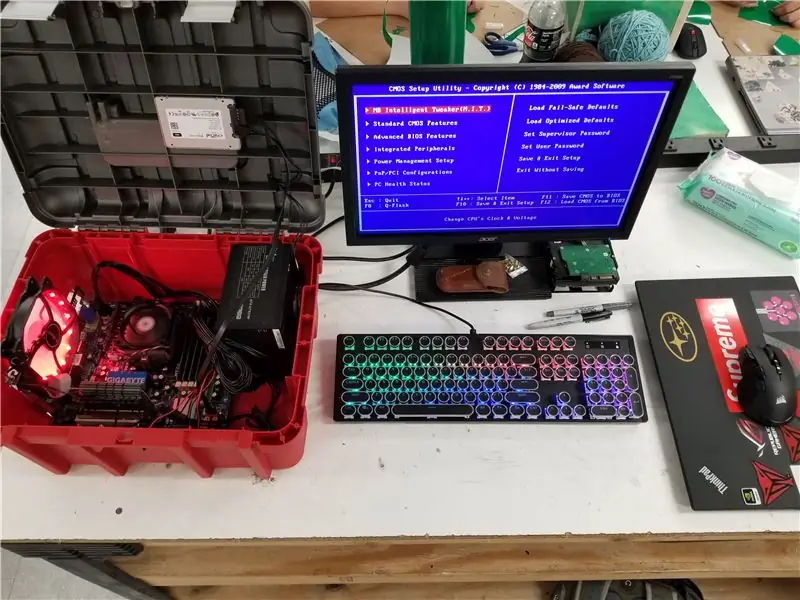
Dette prosjektet ble laget for å lage et bærbart low -end gaming -skrivebord som jeg kunne ta med meg til LAN -fester. Alle delene ble hentet brukt fra bruktbutikker eller venner. Denne løsningen var perfekt fordi den bare kostet meg omtrent $ 30 å lage, noe som er mye billigere enn å prøve å kjøpe en high -end bærbar datamaskin og mye enklere enn å slenge rundt det tunge, dyre skrivebordet mitt.
Rekvisita
-
Materialer
- en billig verktøykasse i plast
-
stasjonær maskinvare
- RAM
- Hovedkort med IO -skjold
- Prosessor
- harddisk
- en unik 140 mm vifte
- strømforsyning
- på-knapp
- hovedkort
- glidelås
-
Verktøy
- Bore
- Dremel (hvis du har det)
- Klipper
- Sag eller kniv
Trinn 1: Montering av hovedkort



Det første jeg måtte gjøre var å ta noen målinger og teste all brukt maskinvare for å sikre at det fungerte. Hovedkortet startet, men jeg fikk stadig den samme feilmeldingen (verifiserer DMI -bassengdata). Jeg prøvde alle feilsøkingstrinnene, og kunne ikke få det til å starte opp på noe operativsystem. Siden jeg har et annet ATX hovedkort som har samme dimensjoner, vil jeg erstatte det med det når jeg får sjansen.
Det første jeg bestemte meg for å putte i verktøykassen var hovedkortet. Jeg målte IO og kuttet et hull ved å bore flere hull og bruke snips og brute kraft for å slå ut ønsket seksjon. Jeg kuttet hullet litt i orden og brukte en fil for å få det til den eksakte dimensjonen. Dette trinnet med å kutte verktøykassen kan forbedres ved å bruke en Dremel som ville være mye raskere. Jeg boret deretter hele gjennom bunnen av verktøykassen for å montere avstandene til hovedkortet i bunnen. Etter at hovedkortet var i, testet jeg om delene var inne for å få en bedre ide om hvor alt skal monteres. Jeg bestemte meg for å sette en inntaksvifte rett om hovedkortet, da det passet perfekt i mellomrommet mellom toppen av verktøykassen når hovedkortet ble montert. Jeg gjentok de samme trinnene som før for å skjære et hull for å montere viften. Også da jeg gjorde dette, sørget jeg for at det var plass til grafikkortet for å passe inn i systemet med portene fremdeles tilgjengelige. En bedre måte å montere grafikkortet på er å kjøpe en PCI-E-stigerør og montere grafikkortet flatt. Hvis du gjør det på denne måten, kan du også plassere all maskinvare i en mindre eske, noe som gjør den mer bærbar. IO-skjoldet jeg brukte var et universelt som jeg 3D-trykte og kuttet i størrelse med et par snips. Jeg limte den deretter til siden av saken med varmt lim.
Trinn 2: Strømforsyning
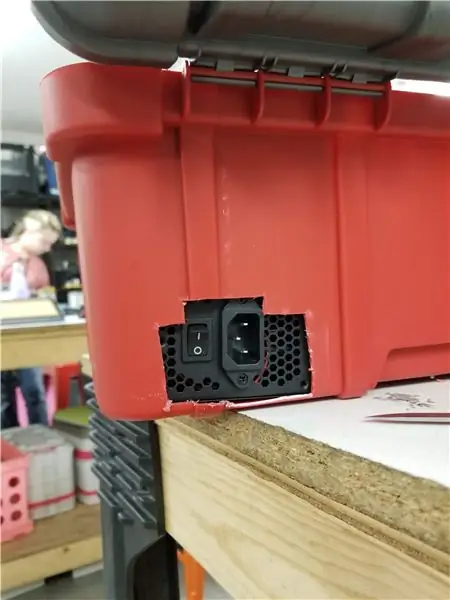

Den neste tingen å takle var å montere strømforsyningen. Siden inntaksviften var motsatt av strømforsyningen, monterer jeg strømforsyningen slik at viften fungerer som en eksos. Jeg vet at dette ikke er den beste metoden, men jeg ønsket ikke å montere en annen vifte i saken, da det egentlig ikke var et praktisk sted å sette en, bortsett fra kanskje på toppen av saken som jeg ønsket å unngå. Jeg testet gran og merket av et sted for strømforsyningen for å gå og kutte hullet som nevnt i forrige trinn. Jeg sørget for å la det være god plass til strømbryteren og en kabel som også skulle komme ut bakfra. Hullet som ble kuttet er høyere enn på bildet for å slippe luft ut av verktøykassen. Jeg måtte montere strømforsyningen på siden for å få den til å passe. I stedet for å prøve å gjette hvor skruene skulle gå, bestemte jeg meg for å lime strømforsyningen inn i bunnen av verktøykassen. Etter montering gjorde jeg litt kabelhåndtering med glidelåser og sørget for at datamaskinen var slått på.
Trinn 3: SSD, strømknapp og første oppstart



Det neste trinnet var å finne ut hva slags lagring du skal bruke og hvor du skal montere den. Jeg hadde muligheten til enten en 500 GB SSD eller en 2 TB HDD. Dette var deler som jeg ikke lenger trengte etter at jeg oppgraderte mitt nåværende skrivebord. Jeg bestemte meg for å gå med SSD -en da den var lettere, mindre, og det var ingen sjanse for at den ble skadet av å bli flyttet rundt så mye. Jeg monterte den ved å bruke litt dobbeltsidig tape på undersiden av lokket. Jeg kjørte deretter SATA og strøm til den fra strømforsyningen og stakk kablene på den andre siden av strømforsyningen. Deretter koblet jeg til en strømknapp og boret et hull foran på saken for at knappen skulle passe inn. Jeg brukte varmt lim for å feste den på plass.
Den første kraften med den i saken var en suksess! Datamaskinen fungerer veldig bra, og siden det virker som om den billige strømforsyningsviften er i full gang hele tiden, fungerer den godt som eksosvifte (forhåpentligvis dreper den ikke maskinvaren). Verktøykassen lukker og låser pent for bare $ 9. For de som er interessert her er spesifikasjonene til datamaskinen: gigabyte ma785gm-us2h hovedkort, 4 GB DDR2 RAM (kanskje 1500 mhz), GT 720 2 GB grafikkort, 1 140 mm rød vifte, en 500 watt strømforsyning og en 500 GB SSD. Systemet bør kjøre siste generasjonstitler og mindre grafisk krevende spill med spillbare bildefrekvenser, men etter hvert som jeg går håper jeg å legge inn bedre brukte deler.
Anbefalt:
Ta flotte bilder med en iPhone: 9 trinn (med bilder)

Ta flotte bilder med en iPhone: De fleste av oss har med oss en smarttelefon overalt i disse dager, så det er viktig å vite hvordan du bruker smarttelefonkameraet ditt til å ta flotte bilder! Jeg har bare hatt en smarttelefon i et par år, og jeg har elsket å ha et greit kamera for å dokumentere ting jeg
Raspberry Pi -eske med kjølevifte med CPU -temperaturindikator: 10 trinn (med bilder)

Raspberry Pi-eske med kjølevifte med CPU-temperaturindikator: Jeg hadde introdusert bringebær pi (heretter som RPI) CPU-temperaturindikatorkrets i det forrige prosjektet. Kretsen viser ganske enkelt RPI 4 forskjellige CPU-temperaturnivå som følger.- Grønn LED ble slått på når CPU -temperaturen er innenfor 30 ~
Slik gjør du det: Installere Raspberry PI 4 Headless (VNC) med Rpi-imager og bilder: 7 trinn (med bilder)

Howto: Installere Raspberry PI 4 Headless (VNC) Med Rpi-imager og bilder: Jeg planlegger å bruke denne Rapsberry PI i en haug med morsomme prosjekter tilbake i bloggen min. Sjekk det gjerne ut. Jeg ønsket å begynne å bruke Raspberry PI igjen, men jeg hadde ikke tastatur eller mus på min nye plassering. Det var en stund siden jeg konfigurerte en bringebær
Slik demonterer du en datamaskin med enkle trinn og bilder: 13 trinn (med bilder)

Slik demonterer du en datamaskin med enkle trinn og bilder: Dette er en instruksjon om hvordan du demonterer en PC. De fleste grunnkomponentene er modulære og fjernes lett. Det er imidlertid viktig at du er organisert om det. Dette vil bidra til å hindre deg i å miste deler, og også i å gjøre monteringen igjen
Verktøykasse BoomBox 2.0: 11 trinn (med bilder)

Toolbox BoomBox 2.0: For omtrent et år siden så jeg en gammel metallverktøykasse til salgs for $ 5, og bestemte meg for å lage et stereoanlegg av den. Du kan se det instruerbart her https://www.instructables.com/id/Shop-Sound-Blueto … Det stereoanlegget er i garasjen min når jeg jobber der ute
