
Innholdsfortegnelse:
- Forfatter John Day [email protected].
- Public 2024-01-30 11:22.
- Sist endret 2025-01-23 15:02.

Bilder er overalt. De dominerer sosiale medier, nettsider, trykte verk, reklame, etc. etc. Så sjansen er stor for at du har måttet jobbe med bilder på et tidspunkt. Kanskje du trengte å lage en PowerPoint eller en flyer, eller noe helt annet, og du ville piffe den opp med noen støttebilder. Du skjønte sannsynligvis at bildene kommer i alle former og størrelser, og at det store flertallet av tiden, bildet du ønsker, verken er formen eller størrelsen du vil ha det i. Men med tilgang til Adobe Photoshop får du et bilde du ønsker i den formen og størrelsen du vil ha det, er veldig enkelt.
Trinn 1: Finne det riktige bildet




Hvis du noen gang har søkt etter bestemte bilder på internett før, har du sannsynligvis brukt Google Bilder. Den globaldominerende søkemotoren har også dominert image sourcing for de fleste på internett i mange mange år. Med det er tilfellet, er det best å vite hvordan du skaffer bilder på en riktig måte, slik at du ikke får problemer med opphavsrettslovgivningen.
1) Bruk av Google Bilder riktig
For å begynne, åpne en nettleser du ønsker og gå til images.google.com. Dette tar deg til hjemmesiden til søkemotoren og ber deg om å skrive inn litt tekst. Skriv inn et eller to søkeord relatert til det du ønsker å finne et bilde av, og trykk enter.
** Viktig ** Som standard sorterer ikke Google Bilder etter lisens. Det betyr at det vil trekke opp et gammelt bilde relatert til søkeordene dine, uansett om bildet eies av noen andre eller ikke. Bare fordi et bilde dukker opp i søkeresultatene, gir det deg ikke rett til å bruke det
For å finne bilder du har lov til å bruke gratis, klikk på "Innstillinger" -fanen like under søkefeltet, klikk deretter på "Avansert søk". Når du er på siden Avansert bildesøk, blar du ned og nær bunnen ser du en rullegardinmeny merket "bruksrettigheter". Klikk på menyen og velg det alternativet som passer best for dine formål. I de fleste tilfeller vil det være greit å velge "gratis å bruke eller dele". Til slutt, trykk på den blå "Avansert søk" -knappen rett under og velg deretter fra resultatene. Alle bildene som vises, er de som forfatteren har merket som "Gratis å bruke"
Det er viktig å merke seg at dette ikke er en absolutt garantert beskyttelse mot feil bruk, men det er et stort steg opp ved tilfeldig søk. Hvis du vil være helt sikker på at du kan bruke bildet du vil bruke, må du kontakte innehaveren av immaterielle rettigheter og fjerne det med dem
2) Bruk av betalte tjenester
Det er mange nettsteder som lagrer enorme databaser fulle av bilder som de vil selge deg rettighetene til å bruke, avhengig av hva du bruker den til. Noen av disse severdighetene inkluderer: gettyimages.com, pexels.com og Adobes egen database Adobe Stock (som er tilgjengelig fra Photoshop). Disse tjenestene tilbyr vanligvis bilder, videoer og lydbitt av meget høy kvalitet, royalty-fri (noe som betyr at du ikke vil betale en gjengjeldende avgift for å fortsette å bruke media). Enten du velger å gå med et lisensfirma som et av disse, vil i stor grad komme ned til prisen. Når det gjelder PowerPoint eller flygeblad, er prisen sannsynligvis en uoverkommelig og unødvendig faktor. Men for profesjonelle eller kommersielle formål er det sannsynligvis en vei verdt å forfølge hvis du ikke i det hele tatt kan lage mediene fra bunnen av selv.
Trinn 2: Lagre bildet ditt



Dette er et enkelt, men ofte oversett trinn som lett kan forårsake hodepine hvis du skynder deg forbi det. Disse instruksjonene gjelder for Windows 10 -brukere, selv om prosessen er veldig lik både Mac -brukere og tidligere versjoner av Windows. Når du har funnet bildet du vil bruke i Google Bilder, klikker du på "Besøk" -knappen med en globus på. Dette tar deg til nettsiden som er vert for bildet. Når du er på nettsiden, finner du bildet og høyreklikker på det. I rullegardinmenyen, velg "Lagre som …" Klikk på den, og den vil åpne Windows File Explorer. I File Explorer -vinduet navigerer du til mappen du vil lagre bildet i.
Vær oppmerksom på at det er viktig at du lagrer det et minneverdig sted, slik at du ikke mister bildet når du bruker det og blir tvunget til å starte prosessen på nytt.
Når du har navigert til mappen du vil lagre bildet i (jeg anbefaler skrivebordet for de fleste brukstilfeller, siden det vil være lett å hente, selv om du glemmer hvor du lagret det), gi filen et minneverdig navn, og klikk "Lagre". Bildet er nå lagret lokalt på datamaskinen, klar til å bli importert til Photoshop.
1) Identifisering av nøkkelbildeegenskaper
Avhengig av den endelige bruken av bildet du har valgt, kan det være verdt å vite noen viktige ting om bildet før du begynner å manipulere det. For å lære om bildens filformat, størrelse, oppløsning og dimensjoner. For å finne denne informasjonen for filen din, finn den igjen i Windows Utforsker og høyreklikk på filen og velg "Egenskaper" nederst i rullegardinmenyen. Velg kategorien "Detaljer" i vinduet Egenskaper som vises. Under denne fanen er all informasjonen oppført ovenfor. Du kan finne det nyttig å rette opp disse tingene, eller du kan navigere til dette vinduet igjen når informasjonen blir viktig.
Trinn 3: Importere bildet ditt til Photoshop


Her får vi kjernen i opplæringen: faktisk redigere bildet ditt ved hjelp av Adobe Photoshop. Når du har fullført de foregående trinnene, finner og åpner du Adobe Photoshop på datamaskinen. Når Photoshop er åpent, bør du få en skjerm som ser omtrent slik ut:
Nederst på skjermen er en "Åpne …" -knapp. Klikk på den, og den åpner et Windows File Explorer -vindu. I dette vinduet navigerer du til den lagrede bildefilen og åpner den. Photoshop åpner nå hovedvinduet med bildet i midten av ruten.
Trinn 4: Beskjære bildet



Før du endrer størrelsen på bildet eller foretar andre justeringer, er det vanligvis best å få bildet til den formen du vil ha og/eller fjerne uønskede områder av bildet. Langt de fleste ganger er ønsket form et rektangel eller en firkant, så denne opplæringen vil fokusere på beskjæring til den formfaktoren.
1) Finne beskjæringsverktøyet
For å begynne beskjæringen, finn beskjæringsverktøyet på verktøylinjen på venstre side av vinduet. Verktøyets ikon ligner en firkant med overlappende hjørner, og ser slik ut:
Klikk på verktøyet, og en boks skal overlappe hele eller deler av bildet ditt. Denne boksen er det aktive området for beskjæringsverktøyet. Alt utenfor de stiplede kantene vil bli kuttet når alt er sagt og gjort.
2) Beskjære "frie hender"
I de fleste tilfeller vil du sannsynligvis beskjære for å fjerne noe irrelevant eller fremmedgjørende fra bildet. I så fall er det ofte best å manipulere beskjæringsboksen manuelt-opp/ned så vel som venstre/høyre. For å gjøre dette, gå til beskjæringsverktøyets verktøylinje øverst i vinduet og finn knappen merket "Slett". Hvis du klikker på dette, fjernes eventuelle begrensninger for hvordan størrelsen på beskjæringsboksen skal endres.
Når det er fullført, kan du bare klikke og dra på kantene eller hjørnet av beskjæringsboksen for å gi det uansett rektangulære dimensjoner du trenger.
3) Beskjæring etter aspektrasjon
Den andre hovedmetoden for beskjæring er å bruke beskjæringsverktøyet for å forme bildet til et bestemt størrelsesforhold. De tre vanligste sideforholdene er 16: 9, 4: 3 og 1: 1 (for et kvadrat). For de som ikke er klar over hva disse tallene egentlig betyr, er det ganske enkelt. Ved å bruke 16: 9 som et eksempel betyr det at for hver 16 måleenheter (vanligvis piksler) på venstre/høyre akse, er det 9 måleenheter på opp/ned-aksen-derav begrepet "ratio"
For å beskjære etter sideforhold i Photoshop, ta opp beskjæringsverktøyet ved å følge instruksjonene ovenfor. Når beskjæringsboksen har vist seg over bildet, finner du rullegardinmenyen lengst til venstre i beskjæringsverktøylinjen øverst på skjermen. Velg rullegardinmenyen du vil beskjære bildet til i rullegardinmenyen. Når den er valgt, blir beskjæringsboksen låst til det sideforholdet. Det betyr at når du klikker og drar i hjørnene av boksen, vil boksen forbli den samme "formen" og beholde forholdet
Når du har fått boksen til den størrelsen du vil ha den ved å bruke en av beskjæringsmetodene, kan du klikke og dra inne i boksen for å flytte rundt hele bildet under. Hvis du klikker utenfor beskjæringsboksen, kan du rotere hovedbildet hvis du ønsker det. Når du har stilt opp boksen slik du vil ha den, klikker du på hake -knappen i beskjæringsverktøylinjen øverst i vinduet. Når du klikker på denne knappen, vil en hvilken som helst del av det opprinnelige bildet utenfor beskjæringsboksen bli fjernet
Trinn 5: Endre størrelse på bildet



Nå som du har det nøyaktige bildet du vil ha, er det på tide å gjøre det i riktig størrelse. Dette er ikke så enkelt som å zoome et bilde og prøve å lagre det på den måten. Dette handler spesielt om å endre størrelsen på bildet på det grunnleggende filnivået. Heldigvis gir Adobe Photoshop en måte å gjøre dette veldig raskt og enkelt. For å begynne, klikk på "Bilde" -fanen øverst i vinduet for å åpne en rullegardinmeny. I den menyen, velg alternativet "Bildestørrelse", som vil vise et vindu i midten av skjermen. I dette vinduet er all informasjonen vi trenger for å endre størrelsen på bildet.
I de fleste tilfeller vil du bare endre størrelsen ved å bruke standard pikselmålinger. Andre alternativer inkluderer tommer, centimeter, millimeter, etc. Disse vil vanligvis bare bli brukt i trykte medier, siden en tomme har liten betydning i digitale formater som zoomer og krymper bilder hele tiden. Som sådan fokuserer vi på piksler, selv om prosessen er den samme for alle enheter.
Det er viktig å først gjøre en ting: Klikk på det lille kjedeikonet ved siden av menyene "Bredde" og "Høyde". Dette vil holde sideforholdet låst, noe som betyr at det ikke vil ha noen strekk eller vridning når du er ferdig. Det er her det kan være nyttig å ha skrevet ned bildens opprinnelige oppløsning, slik at du kan få en følelse av hvor mye du vil endre det med.
Når du har bestemt deg for et godt tall, kan du bare markere og overskrive gjeldende pikselantall i "Bredde" -boksen til hvilken ny bredde du vil at bildet skal ha. Hvis du har låst to akser ved hjelp av det lille kjedeikonet, bør verdien "Høyde" endres automatisk for å opprettholde det opprinnelige størrelsesforholdet til bildet.
Endringen i størrelse bør nå gjenspeiles i Photoshop -hovedvinduet.
Trinn 6: Fullfør og lagre bildet


Det er viktig å merke seg at bildet kan endres i Photoshop, men disse endringene har ennå ikke blitt reflektert i den faktiske filen til bildet som er lagret på datamaskinen din. For å fullføre prosedyren må du lagre endringene ved å klikke på "Fil" -fanen øverst i vinduet og velge "Lagre". Siden du har endret bildestørrelsen, må datamaskinen gjøre noen siste ting for å gi deg et ferdig bilde. For de fleste filtyper, inkludert det svært allestedsnærværende-j.webp
Du kan tenke på det på denne måten: Hvis du hadde en rad med 20 malingsbøtter, hver med forskjellige farger, og du hadde til oppgave å krympe antallet bøtter til bare 10 mens du fortsatt opprettholdt det samme spekteret, måtte du lage noen få antagelser. For eksempel, hvis du opprinnelig hadde 3 nyanser av grønt, kan du sannsynligvis velge en eller to av disse nyansene i de siste 10 for å representere grønn totalt.
En veldig lignende prosess pågår med bildekomprimering i de fleste filformater. Hver gang størrelsen på et bilde endres, må det gå gjennom prosessen. Når du har klikket på "Lagre", vil et vindu dukke opp som lar deg justere hvordan den komprimeringen av bildet fungerer. På dette stadiet er den mest kritiske faktoren hvor stor du vil at filstørrelsen skal være. Dette er veldig forskjellig fra bildestørrelsen, som bare er delvis koblet. Filstørrelsen bestemmes av hvor mye informasjon filen trenger for å vise bildet-i tilfelle av vårt tidligere eksempel, hvor mange forskjellige bøtter med maling det er bestemt å bruke for fargespekteret.
Vinduet som dukker opp lar deg gjøre det valget. I den øverste boksen kan du velge et tall mellom 1 og 12, 1 er veldig aggressiv komprimering som gir deg en veldig liten filstørrelse og vil miste mye av detaljene i bildet. 12 er den mildeste komprimeringen (beholder det høyeste antallet "bøtter") som gir deg det mest detaljerte bildet, men også vil oppta den største filstørrelsen.
Dette er et valg som er helt opp til dine individuelle preferanser og begrensninger, så velg hva som vil fungere best for din situasjon. Når du har bestemt deg for en filstørrelse og tilhørende detaljnivå, klikker du "OK", og alle endringene i bildet blir lagret uansett hvor du først lagret filen.
Anbefalt:
Menneskelig størrelse telepresensrobot med gripearm: 5 trinn (med bilder)
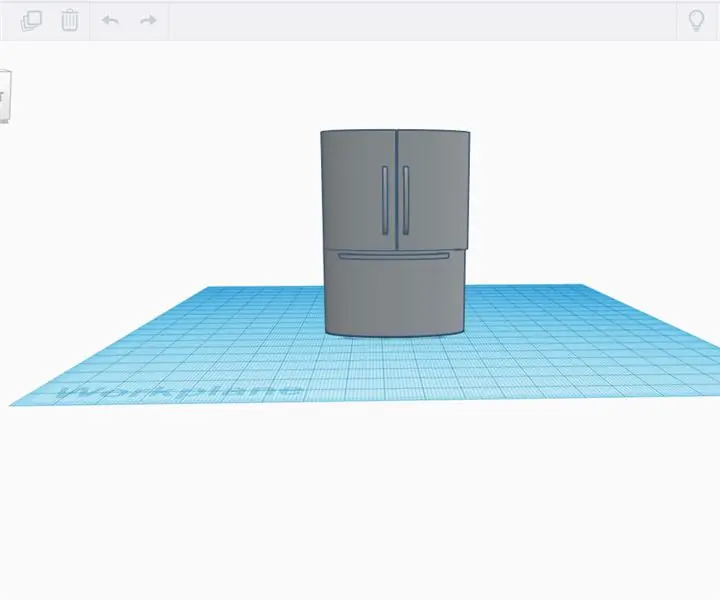
Human Sized Telepresence Robot With Gripper Arm: MANIFESTO En frenemy av meg inviterte meg til en Halloween-fest (30+ personer) under en pandemi, så jeg fortalte ham at jeg ville delta og gikk i gang med å designe en telepresence-robot for å forårsake ødeleggelse på festen i min plass. Hvis du ikke er kjent med hvilken telep
Jumbo-størrelse teleskopisk lysmaler laget av EMT (elektrisk) ledning: 4 trinn (med bilder)
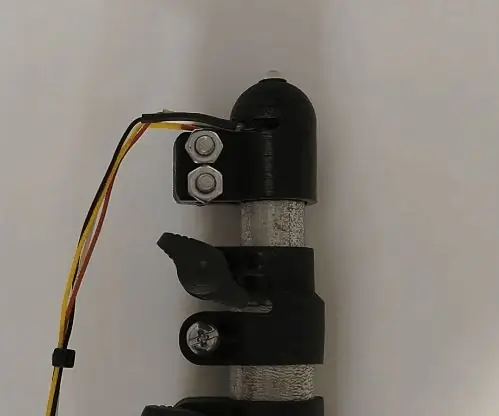
Jumbo-størrelse teleskopisk lysmaler laget av EMT (elektrisk) ledning: Lysmaling (lysskriving) fotografering utføres ved å ta et langt eksponeringsfoto, holde kameraet i ro og flytte en lyskilde mens kameraets blenderåpning er åpen. Når blenderåpningen stenger, ser det ut til at lysstiene er frosset
Backup strømforsyning for riktig avstengning: 5 trinn

Backup strømforsyning for riktig avstengning: En backup strømforsyning er en krets som leverer strøm til enheter i tilfelle hovedstrømforsyningen går ned. I dette tilfellet er denne strømforsyningen bare ment å levere strøm i noen få sekunder, slik at enheten kan utføre nedleggelsesprosedyren. Dette
Arduino Parking Assistant - Parker bilen på riktig sted hver gang: 5 trinn (med bilder)

Arduino Parking Assistant - Parker bilen din på riktig sted hver gang: I dette prosjektet viser jeg deg hvordan du bygger din egen parkeringsassistent ved hjelp av en Arudino. Denne parkeringsassistenten måler avstanden til bilen din og veileder deg til å parkere den på riktig sted ved hjelp av en LCD -skjermavlesning og en LED, som fortsetter
Minecraft malmlampe - tilpassbar størrelse og pikseltetthet: 4 trinn

Minecraft Ore Lamp-tilpassbar størrelse og pixeldensitet: Min syv år gamle gutt er besatt av Minecraft, så jeg bestemte meg for å bygge noe relatert til ham. På jakt etter alternativer, er det et kult lampeprosjekt fra Dan J Hamer i Thingiverse, men etter å ha justert det litt bestemte jeg meg for å starte mitt eget prosjekt (du
