
Innholdsfortegnelse:
2025 Forfatter: John Day | [email protected]. Sist endret: 2025-01-23 15:02


I denne opplæringen lærer vi hvordan du bruker en LED -ring med og en ultralydsmodul for å måle avstanden.
Se en demonstrasjonsvideo.
Trinn 1: Det du trenger

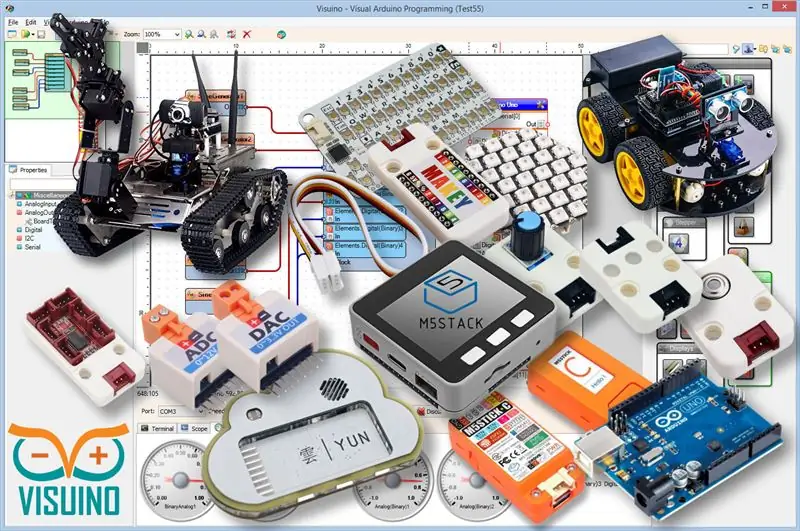
- Arduino UNO (eller annen Arduino)
- Ultrasonic Range Finder HC-SR04
- Jumper ledninger
- Neopixel LED -ring
- Visuino -program: Last ned Visuino
Trinn 2: Kretsen
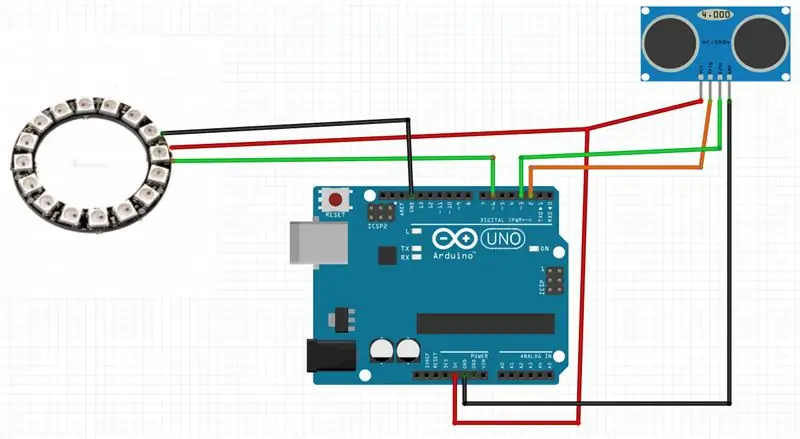
- Koble LED -ringpinnen [VCC] til Arduino -pinnen [+5V]
- Koble LED -ringpinnen [GND] til Arduino -pinnen [GND]
- Koble LED -ringpinnen [IN] eller (DI) til den digitale Arduino -pinnen [6]
- Koble Ultrasonic module pin (VCC) til Arduino pin [+5V]
- Koble Ultrasonic module pin (GND) til Arduino pin [GND]
- Koble Ultrasonic module pin (ECHO) til Arduino pin digital (3)
- Koble Ultrasonic module pin (TRIG) til Arduino pin digital (2)
Trinn 3: Start Visuino, og velg Arduino UNO -korttype
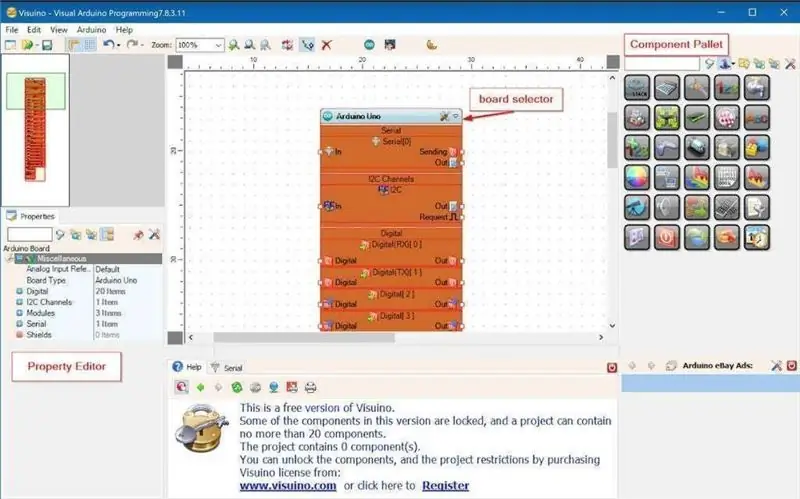
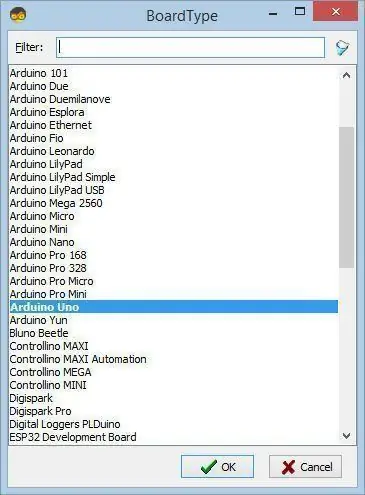
For å begynne å programmere Arduino, må du ha Arduino IDE installert herfra:
Vær oppmerksom på at det er noen kritiske feil i Arduino IDE 1.6.6. Sørg for at du installerer 1.6.7 eller nyere, ellers fungerer ikke denne instruksen! Hvis du ikke har gjort det, følg trinnene i denne instruksjonsboken for å konfigurere Arduino IDE for å programmere Arduino UNO! Visuino: https://www.visuino.eu må også installeres. Start Visuino som vist på det første bildet Klikk på "Verktøy" -knappen på Arduino -komponenten (Bilde 1) i Visuino Når dialogboksen vises, velg "Arduino UNO" som vist på Bilde 2
Trinn 4: I Visuino Legg til komponenter
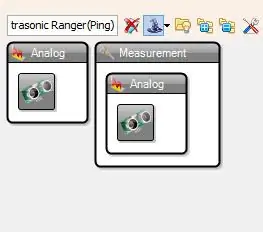
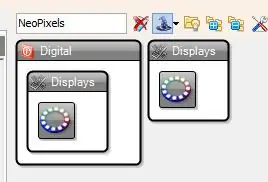
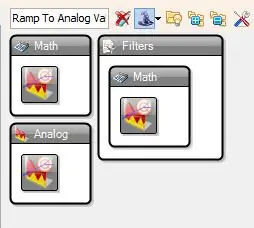
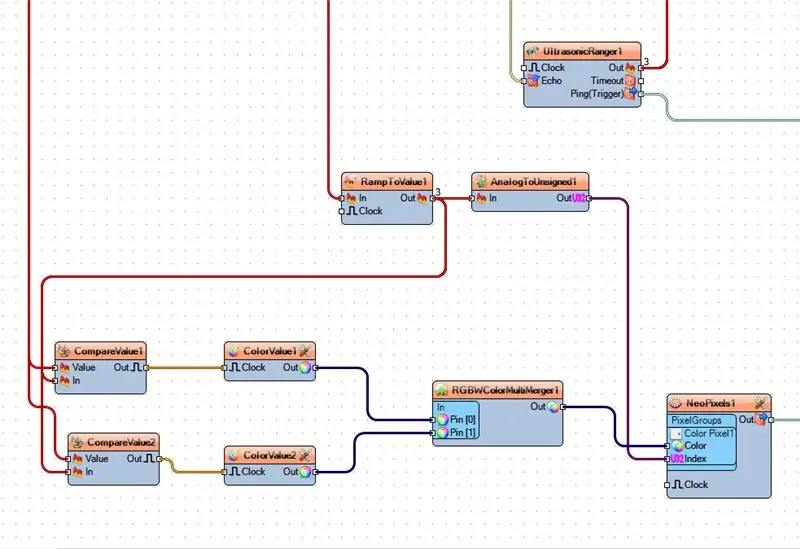
- Legg til komponenten "Ultrasonic Ranger (Ping)"
- Legg til "NeoPixels" -komponent
- Legg til komponenten "Ramp til analog verdi"
- Legg til komponenten "Analog til usignert"
- Legg til 2X "Compare Analog Value" -komponent
- Legg til 2X "Color Value" -komponent
- Legg til "RGBW Color Multi-Source Merger" -komponent
Trinn 5: I Visuino -settkomponenter
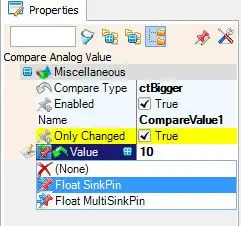
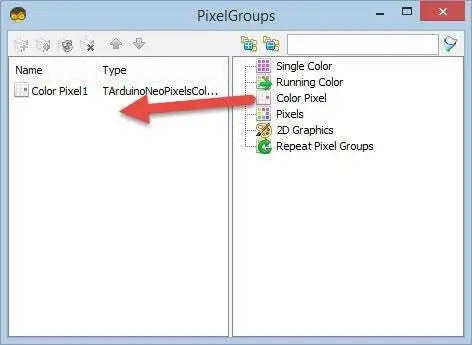
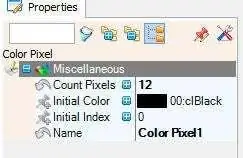
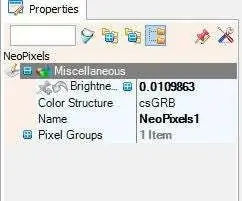
- Velg "RampToValue1" og i egenskapsvinduet sett "Slope (S)" til 1000
- Velg "CompareValue1" og i egenskapsvinduet sett "Compare Type" til ctBigger og "Value" til 10-Velg "Value" -feltet og klikk på pin-ikonet og velg "Float SinkPin"
- Velg "CompareValue2" og i egenskapsvinduet sett "Compare Type" til ctSmaller-Velg "Value" -feltet og klikk på pin-ikonet og velg "Float SinkPin"
- Velg "ColorValue1" og i "Properties" -vinduet, sett "Value" til clRed
- Velg "ColorValue2" og i "Properties" -vinduet angi "Value" til clLime
- Dobbeltklikk på "NeoPixels1" og i "PixelGroups" -vinduet dra "Color Pixel" til venstre På venstre side av "PixelGroups" -vinduet, velg deretter "Color Pixel1" og i egenskapsvinduet sett "Count Pixels" til 12 eller 16 (Avhenger av hvor mange LED din LED-ring har)-Du kan endre LED-lysstyrken hvis du vil ved å endre verdien i feltet "Lysstyrke"
Trinn 6: I Visuino Connect -komponenter
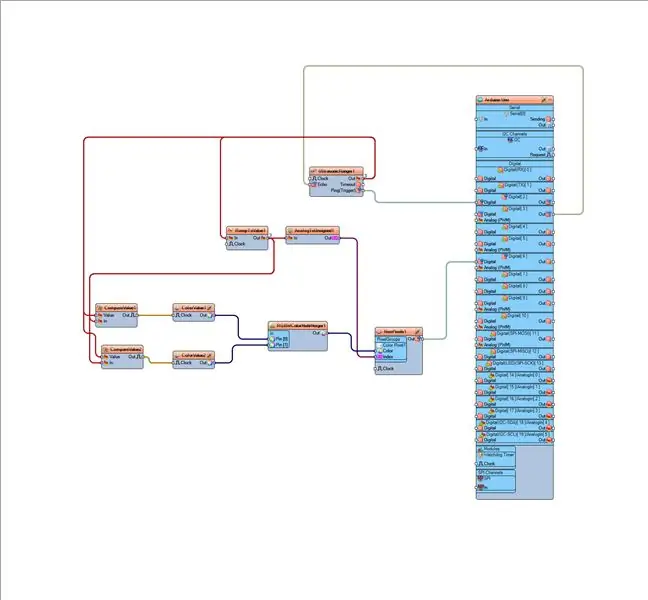
- Koble "UltrasonicRanger1" pin [Ping (Trigger)] til Arduino digital pin [2]
- Koble "Arduino" digital pin [3] Out til "UltrasonicRanger1" pin [Echo]
- Koble "NeoPixels1" pin [Out] til Arduino digital pin [6]
- Koble "UltrasonicRanger1" pin [Out] til "RampToValue1" pin [In] og "CompareValue1" pin [Value] og "CompareValue2" pin [Value]
- Koble "RampToValue1" pin [Out] til "AnalogToUnsigned1" pin [In] og "CompareValue1" pin [In] og "CompareValue2" pin [In]
- Koble "CompareValue1" pin [Out] til "ColorValue1" pin [clock]
- Koble "CompareValue2" pin [Out] til "ColorValue2" pin [clock]
- Koble "ColorValue1" pin [Out] til "RGBWColorMultiMerger1" Pin [0]
- Koble "ColorValue2" pin [Out] til "RGBWColorMultiMerger1" Pin [1]
- Koble "RGBWColorMultiMerger1" pin [Out] til "NeoPixels1"> Color Pixel1 pin [Color]
- Koble "AnalogToUnsigned1" til "NeoPixels1"> Color Pixel1 pin [U32 Index]
Trinn 7: Generer, kompiler og last opp Arduino -koden
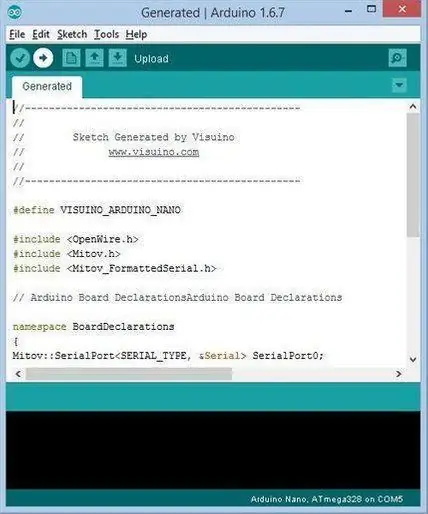
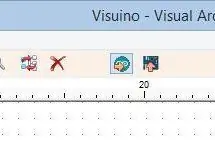
I Visuino trykker du på F9 eller klikker på knappen som vises på bilde 1 for å generere Arduino -koden, og åpner Arduino IDE
I Arduino IDE klikker du på Last opp -knappen for å kompilere og laste opp koden (Bilde 2)
Trinn 8: Spill
Hvis du driver Arduino UNO -modulen, bør LED -ringen begynne å vise avstandsavstanden, og hvis du legger til et hinder foran avstandsmålermodulen, bør LED -ringen endre farge.
Gratulerer! Du har fullført prosjektet ditt med Visuino. Vedlagt er også Visuino -prosjektet, som jeg opprettet for denne Instructable, du kan laste det ned her og åpne det i Visuino:
Anbefalt:
Arduino bilvarslingssystem for omvendt parkering - Trinn for trinn: 4 trinn

Arduino Car Reverse Parking Alert System | Trinn for trinn: I dette prosjektet skal jeg designe en enkel Arduino Car Reverse Parking Sensor Circuit ved hjelp av Arduino UNO og HC-SR04 Ultrasonic Sensor. Dette Arduino -baserte bilreverseringssystemet kan brukes til autonom navigasjon, robotavstand og andre områder
Opplæring: Hvordan bruke analog ultralydavstandssensor US-016 med Arduino UNO: 3 trinn

Opplæring: Hvordan bruke analog ultralydavstandssensor US-016 med Arduino UNO: Beskrivelse: US-016 ultralyd startmodul tillater 2 cm ~ 3 m ikke-målefunksjoner, forsyningsspenning 5 V, driftsstrøm 3,8 mA, støtte analog utgangsspenning, stabil og pålitelig. Denne modulen kan variere varierer avhengig av programmet
RC -sporet robot ved hjelp av Arduino - Trinn for trinn: 3 trinn

RC -sporet robot ved bruk av Arduino - Steg for trinn: Hei folkens, jeg er tilbake med et annet kult Robot -chassis fra BangGood. Håper du har gått gjennom våre tidligere prosjekter - Spinel Crux V1 - Gesture Controlled Robot, Spinel Crux L2 - Arduino Pick and Place Robot with Robotic Arms og The Badland Braw
AVR mikrokontroller. Ultralydavstandssensor. HC-SR04 på LCD NOKIA 5110: 4 trinn

AVR mikrokontroller. Ultralydavstandssensor. HC-SR04 på LCD NOKIA 5110: Hei alle sammen! I denne delen lager jeg en enkel elektronisk enhet for å måle avstanden og disse parameterne vises på LCD NOKIA 5110. Parametrene vises som et diagram og tall. Enheten er basert på mikrokontrolleren AVR ATMEG
Bruke ultralydavstandssensor og seriell monitorutgang: 6 trinn

Bruke ultralydavstandssensor og seriell monitorutgang: Hei folkens! Vil du lære å bruke en seriell skjermutgang. Her har du den perfekte opplæringen om hvordan du gjør det! I denne instruksen vil jeg guide deg gjennom de enkle trinnene som trengs for å oppdage avstanden ved hjelp av ultralydssensor og rapportere i
