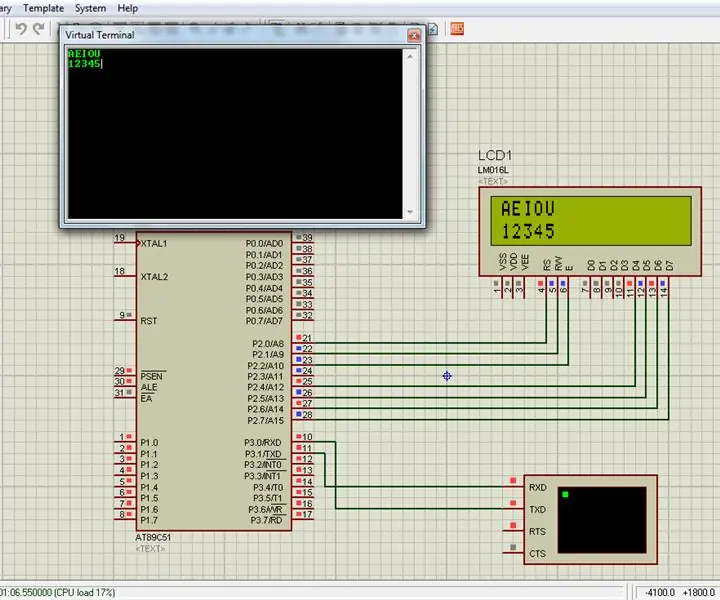
Innholdsfortegnelse:
- Forfatter John Day [email protected].
- Public 2024-01-30 11:22.
- Sist endret 2025-01-23 15:02.
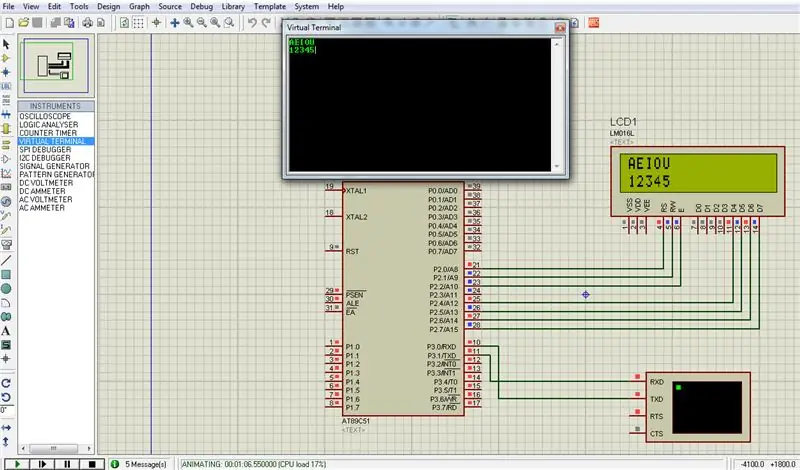
I dette prosjektet har jeg forklart deg om hvordan vi kan koble PC -tastaturet til 8051 mikrokontroller.
Trinn 1: Brukt programvare:
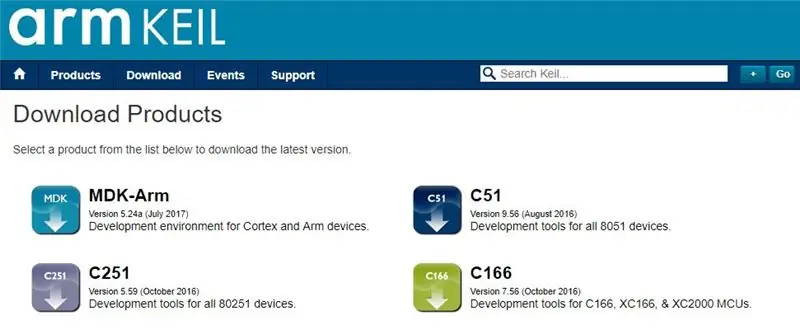
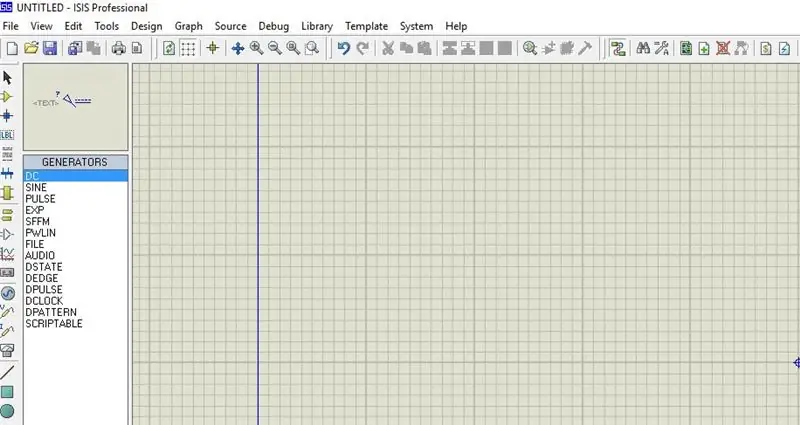
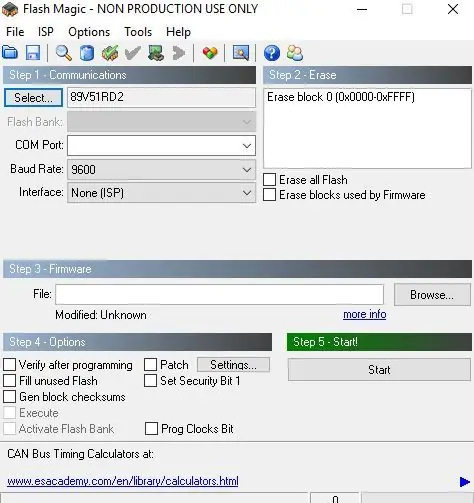
Siden vi viser proteussimulering, så FOR KODING OG SIMULERING KREV DU:
1 Keil uvision: Det er mange produkter fra keil. så du trenger en c51 -kompilator. Du kan laste ned programvaren herfra
2 Proteus -programvare for simulering: Dette er programvaren for å vise simulering. Du vil få mye informasjon for å laste ned denne programvaren.
Hvis du gjør det i maskinvare, trenger du en programvare som er flash magic for å laste opp koden i maskinvaren.
Husk flash magic er utviklet av NXP. Så du kan ikke laste opp alle 8051 familie mikrokontroller via denne programvaren. Så bare Philips -baserte kontrolleren kan laste opp.
Trinn 2: Komponenter som brukes:



Her i demo -videoen vår bruker vi proteussimulering, men definitivt hvis du gjør det i maskinvaren din, vil du kreve disse komponentene for dette prosjektet:
8051 Utviklingstavle: Så hvis du har dette brettet, blir det bedre slik at du enkelt kan laste opp koden selv.
LCD 16*2: Dette er 16*2 LCD. I denne LCD -skjermen har vi 16 pins.
USB til UART -omformer: Dette er en 9 -pins D -type hankontakt for RS232 O/p Noen hoppetråder
Trinn 3: Forklaring:
Her har vi koblet en lcd til port 2 av 8051 i 4 -bits modus. Nå har vi koblet utviklingsbordet til PC -en vår via USB til UART -omformer. Etter å ha lastet opp hex -fil ved hjelp av flash magic, hvis du skriver et tegn fra PC -tastaturet, kommer det til 16*2 LCD -skjermen. Hele prosjektforklaringen er gitt i videoen.
Trinn 4: Kretsdiagram
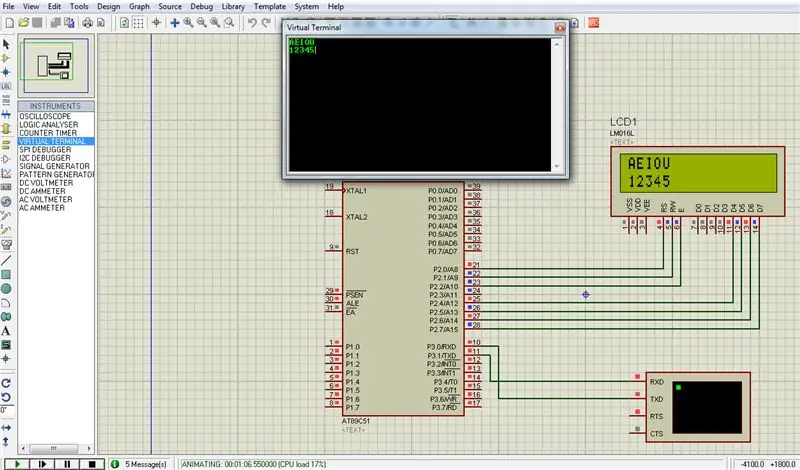
Trinn 5: Kode:
Last ned koden vår herfra.
Trinn 6: Prosjektvideo
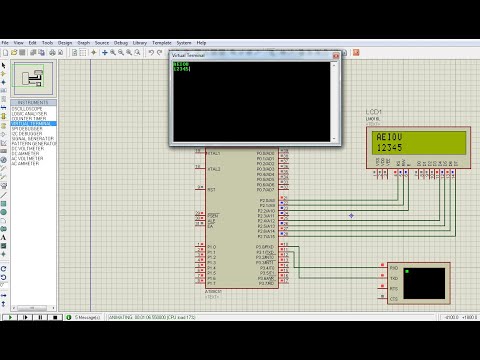
Hele prosjektbeskrivelsen er gitt i videoen ovenfor
Hvis du er i tvil om dette prosjektet, kan du gjerne kommentere oss nedenfor.
Og hvis du vil lære mer om innebygd system, kan du besøke vår YouTube -kanal
Besøk og lik vår Facebook -side for hyppige oppdateringer.
Takk og hilsen, Embedotronics Technologies
Anbefalt:
Stemmestyrt robot ved bruk av 8051 mikrokontroller: 4 trinn (med bilder)

Stemmestyrt robot ved bruk av 8051 mikrokontroller: En stemmestyrt robot tar spesifisert kommando i form av tale. Uansett hvilken kommando som er gitt gjennom talemodul eller Bluetooth -modul, blir den avkodet av den eksisterende kontrolleren, og derfor blir den gitte kommandoen utført. Her i dette prosjektet
Grensesnitt 8051 mikrokontroller med 7 segmenters display: 5 trinn (med bilder)
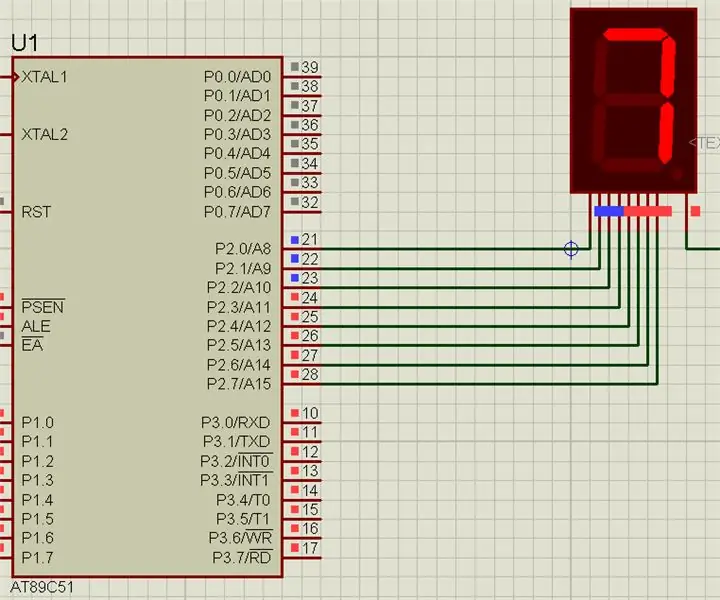
Grensesnitt 8051 mikrokontroller med 7 segmenters display: I dette prosjektet skal vi fortelle deg om hvordan vi kan grensesnitt 7 segmenters display med 8051 mikrokontroller
Grensesnitt 8051 mikrokontroller med LCD i 4-bits modus: 5 trinn (med bilder)

Grensesnitt 8051 mikrokontroller med LCD i 4-bits modus: I denne opplæringen skal vi fortelle deg om hvordan vi kan grensesnitt lcd med 8051 i 4-biters modus
Grensesnitt 8051 mikrokontroller med 16*2 lcd i Proteus -simulering: 5 trinn (med bilder)

Grensesnitt 8051 mikrokontroller med 16*2 lcd i Proteus -simulering: Dette er et veldig grunnleggende prosjekt på 8051. I dette prosjektet skal vi fortelle deg om hvordan vi kan koble 16*2 lcd til 8051 mikrokontroller. Så her bruker vi full 8 -biters modus. I den neste opplæringen vil vi også fortelle om 4 -biters modus
Hvordan telle fra 0 til 99 Bruke 8051 mikrokontroller med 7 segmentvisning: 5 trinn (med bilder)

Hvordan telle fra 0 til 99 Bruke 8051 mikrokontroller med 7 -segmenters skjerm: Hei alle sammen, I denne opplæringen skal vi fortelle deg hvordan du teller fra 0 til 99 ved å bruke to 7 -segmenters display
