
Innholdsfortegnelse:
- Forfatter John Day [email protected].
- Public 2024-01-30 11:22.
- Sist endret 2025-01-23 15:02.


I denne opplæringen lærer vi hvordan du kontrollerer LED -lysstyrken med et potensiometer og viser verdien på OLED -skjermen.
Se en demonstrasjonsvideo.
Trinn 1: Det du trenger

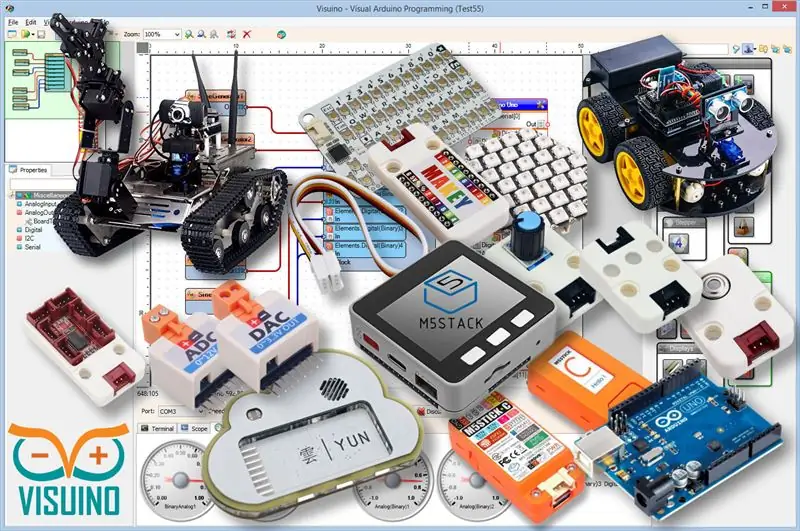
- Arduino UNO (eller annen Arduino)
- LED
- Potensiometer
- Jumper ledninger
- OLED -skjerm
- Visuino -program: Last ned Visuino
Trinn 2: Kretsen
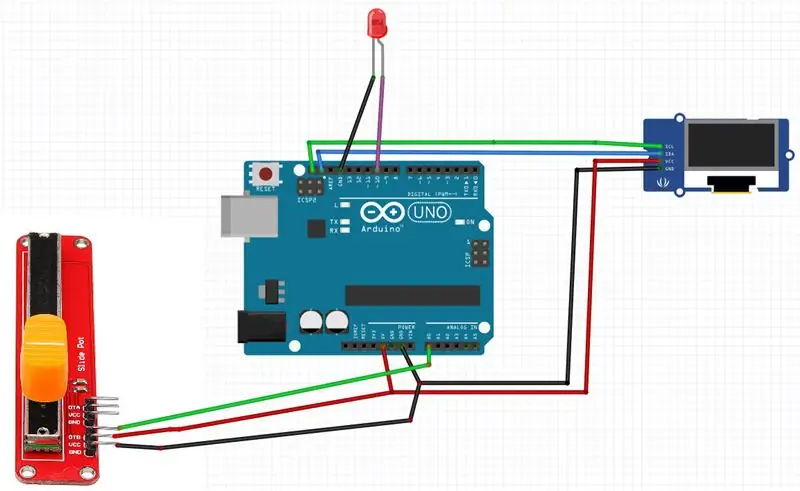
- Koble potensiometerpinnen [DTB] til den analoge arduino -pinnen [A0]
- Koble potensiometerpinnen [VCC] til arduino -pinnen [5V]
- Koble potensiometerpinnen [GND] til arduino -pinnen [GND]
- Koble LED positiv pin til Arduino digital pin [10]
- Koble LED positiv pin til Arduino pin [GND]
- Koble OLED display pin [VCC] til arduino pin [5V]
- Koble OLED display pin [GND] til arduino pin [GND]
- Koble OLED display pin [SDA] til arduino pin [SDA]
- Koble OLED display pin [SCL] til arduino pin [SCL]
Trinn 3: Start Visuino, og velg Arduino UNO -korttype
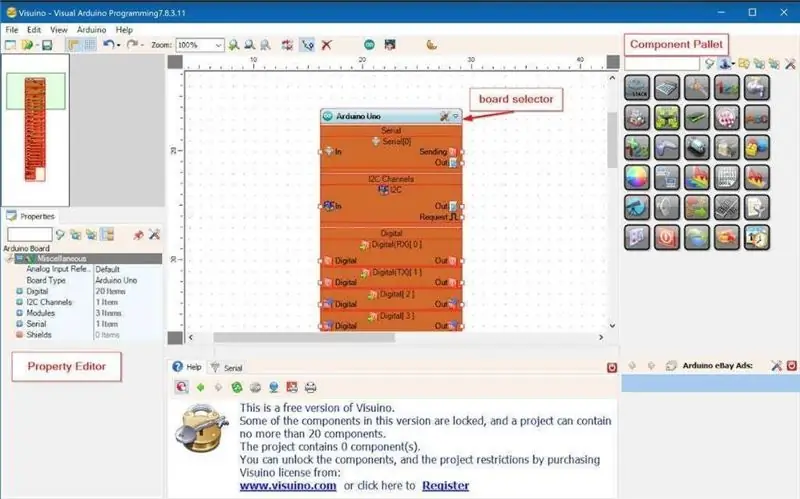
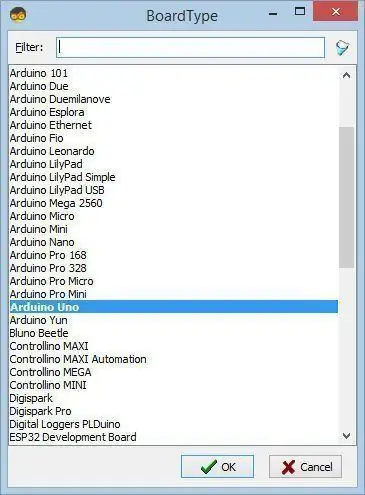
For å begynne å programmere Arduino, må du ha Arduino IDE installert herfra:
Vær oppmerksom på at det er noen kritiske feil i Arduino IDE 1.6.6. Sørg for at du installerer 1.6.7 eller nyere, ellers fungerer ikke denne instruksen! Hvis du ikke har gjort det, følg trinnene i denne instruksjonsboken for å konfigurere Arduino IDE for å programmere Arduino UNO! Visuino: https://www.visuino.eu må også installeres. Start Visuino som vist på det første bildet Klikk på "Verktøy" -knappen på Arduino -komponenten (Bilde 1) i Visuino Når dialogboksen vises, velg "Arduino UNO" som vist på Bilde 2
Trinn 4: I Visuino ADD & Connect -komponenter
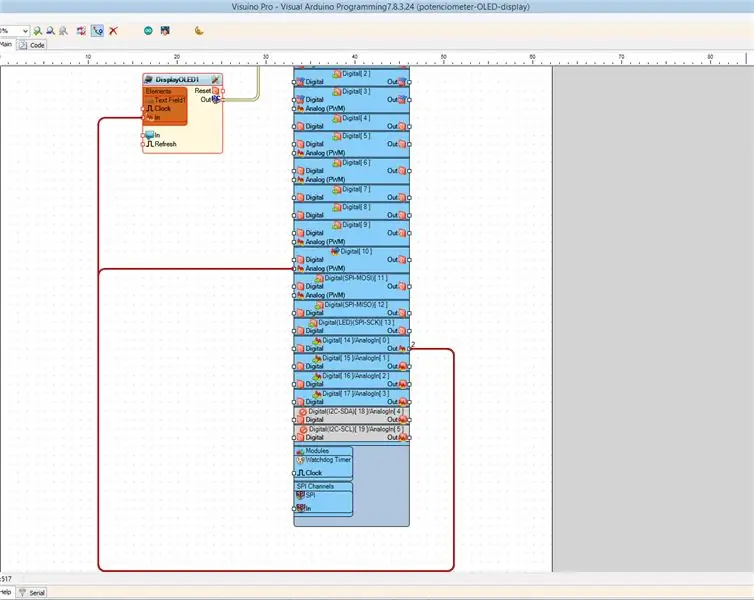
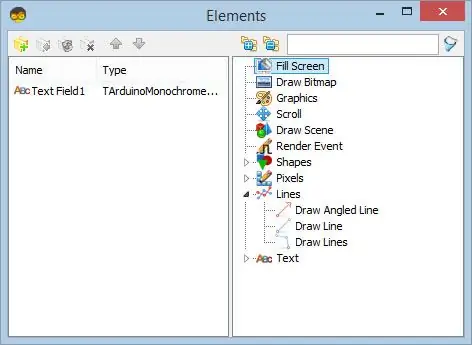
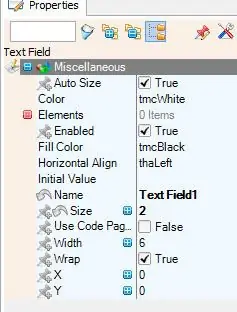
- Koble Arduino AnalogIn pin [Out] til Arduino Digital [10] pin - Analog (PWM)
- Legg til OLED -skjerm I2C
- Dobbeltklikk på DisplayOLED1 -komponenten
- I elementvinduet utvider du "Tekst" og drar "Tekstfelt" til venstre
- Velg "Tekstfelt1" på venstre side og i egenskapsvinduet angi størrelsen til: 2
- Lukk elementvinduet
- Koble Arduino AnalogIn [0] til DisplayOLED1> Text Field1> pin In
- Koble DisplayOLED1 pin I2C Out til Arduino I2C In
Trinn 5: Generer, kompiler og last opp Arduino -koden
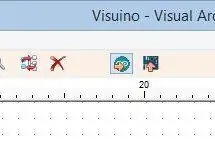
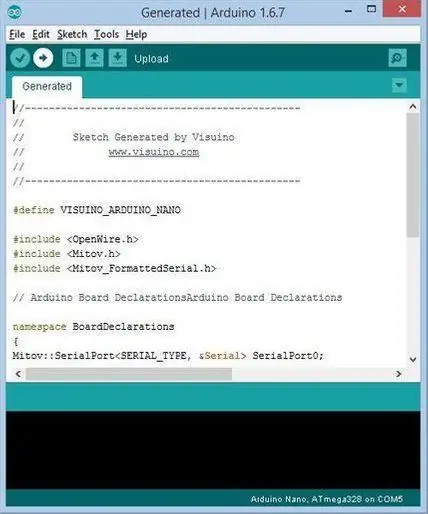
I Visuino trykker du på F9 eller klikker på knappen som vises på bilde 1 for å generere Arduino -koden, og åpner Arduino IDE
I Arduino IDE klikker du på Last opp -knappen for å kompilere og laste opp koden (Bilde 2)
Trinn 6: Spill
Hvis du driver Arduino UNO -modulen og endrer potensiometerposisjonen, endrer LED -en lysstyrken og potensiometerverdien vises på OLED -displayet.
Gratulerer! Du har fullført prosjektet ditt med Visuino. Vedlagt er også Visuino -prosjektet, som jeg opprettet for denne Instructable, du kan laste det ned her og åpne det i Visuino:
Anbefalt:
Hvordan bygge en 8x8x8 LED -kube og kontrollere den med en Arduino: 7 trinn (med bilder)

Hvordan bygge en 8x8x8 LED -kube og kontrollere den med en Arduino: Jan 2020 -redigering: Jeg lar dette stå i tilfelle noen vil bruke det til å generere ideer, men det er ikke lenger noe poeng i å bygge en kube basert på disse instruksjonene. LED -driver -ICene er ikke lenger laget, og begge skissene ble skrevet i gammel versjon
Hvordan kontrollere I2C Oled -skjerm med Arduino: 9 trinn (med bilder)

Hvordan kontrollere I2C Oled -skjerm med Arduino: Dette er en veldig enkel veiledning for hvordan du kontrollerer I2C Oled -skjerm med ArduinoHvis du liker denne instruksjonsboken, vennligst abonner på min kanal https://www.youtube.com/ZenoModiff
Hvordan kontrollere husholdningsapparater med TV -fjernkontroll med timerfunksjon: 7 trinn (med bilder)

Slik kontrollerer du husholdningsapparater med TV -fjernkontroll med timerfunksjon: Selv etter 25 år med introduksjon til forbrukermarkedet, er infrarød kommunikasjon fortsatt veldig relevant de siste dagene. Enten det er din 55 tommers 4K -TV eller billydsystemet ditt, trenger alt en IR -fjernkontroll for å svare på vår
Kontrollere RGB ved hjelp av et potensiometer !: 6 trinn

Kontrollere RGB ved hjelp av et potensiometer !: Hvordan endre fargen på en anode RGB LED med et potensiometer
Hvordan kontrollere en trinnmotor med et potensiometer: 5 trinn

Hvordan kontrollere en trinnmotor med et potensiometer.: I denne instruksen vil jeg vise deg hvordan du styrer en trinnmotors posisjon ved hjelp av et potensiometer. Så, la oss komme i gang
