
Innholdsfortegnelse:
2025 Forfatter: John Day | [email protected]. Sist endret: 2025-01-23 15:02


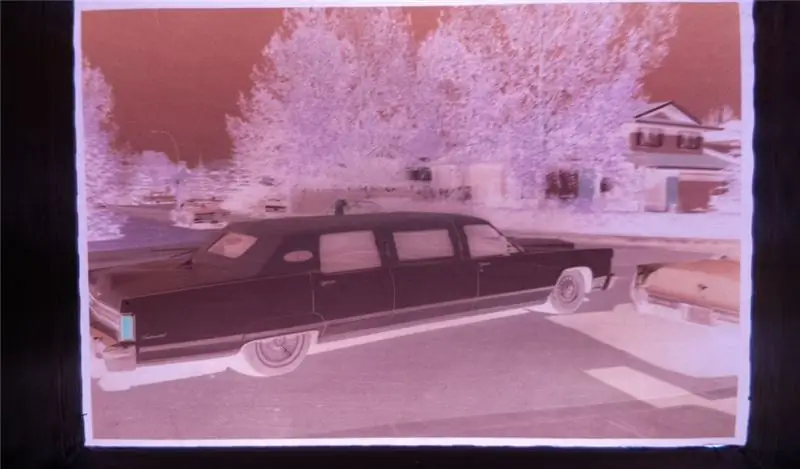
Jeg fant et umiddelbart behov for å raskt kunne se og spille inn gamle filmnegativer. Jeg hadde flere hundre å sortere gjennom …
Jeg kjenner igjen at det finnes forskjellige apper for smarttelefonen min, men jeg klarte ikke å få tilfredsstillende resultater, så dette var det jeg kom på …
Jeg ønsket å kunne se dem i sanntid som faktiske bilder. Jeg kan manuelt sortere gjennom det negative og registrere bare de jeg vil ha.
Jeg lagde en rå boks for 3D -utskrift for å huse elektronikken.
Jeg brukte også LCD -TV -en min til å se bildene
Rekvisita
30 mm arkadeknapper
Bringebær PI 3B bedre pris enn Amazon (i skrivende stund)
RPi -kamera
Hvite lysdioder
Kontakt - jeg brukte det jeg hadde. Det finnes bedre alternativer
Kontaktpinner
Skjerm jeg brukte til testing
#4 skruer
2-56 skruer
Vannklar akryllim
Trinn 1: Kameraadapteren



Jeg valgte å designe en vedlagt kameraadapter som fungerer med en Raspberry Pi kameramodul for å isolere hver negativ for rask visning.
Jeg begynte med å ta forskjellige målinger av filmnegativene, så vel som omtrentlig brennvidde.
Jeg modellerte deretter et enkelt horn som skal skrives ut av svart plast. Brennvidden jeg brukte er 44 mm.
De kritiske målingene var størrelsen på det negative og monteringshullene for kameraet.
Pi -kameraet er montert på kretskortet med squishy skum. Ikke ideelt. Jeg måtte lage noen mellomlegg av kartong for å korrigere dette. Bildene er ikke perfekte rektangler ellers.
Jeg brukte ABS som når det skrives ut på maskinen min har en flat til halv flat finish som vil redusere refleksjoner som igjen kan ha en dårlig innflytelse på utskriftskvaliteten.
Trinn 2: Lyspanel




Jeg prøvde å lage et panel for trykte materialer, men dette hadde dårlig ytelse
Jeg brukte deretter et 6 mm stykke Lexan med lysdioder festet til kantene for å lage et lyspanel.
Lyspanelet er ganske kritisk for optimale fotografier.
Den må ha jevnt lys uten hot spots.
VIKTIG: Overflatefeil i Lexan vil bryte og reflektere lys. Ripene fra sliping kan være fine som mulig for en jevn glød.
Panelet har en størrelse som passer til bunnen av den negative betrakteren, 50 mm per side. Monteringshull er merket for sikker montering til bunnen av betrakteren, 3,5 mm fra kantene. Hullene bores med en trinnbit for å forhindre at plasten sprekker.
Hullene er dimensjonert for #4 skruer
Den må ha siden borte fra filmstrimmelen frostet. Ufullkommenhetene i overflaten reflekterer lys for å skape et jevnt opplyst panel.
Jeg brukte et økende antall sandpapir på en glatt overflate for å få et frostet utseende. Det er viktig å ikke ha riper på lunder i overflaten, da dette vil vises som riper eller merker på det ønskede fotografiet.
Jeg gikk gradvis fra 150 grus til 800 grus.
Jeg hadde ingen topplue -lysdioder, så jeg lagde min egen ved å berøre overflatekuppelen til en beltemaskin. det er viktig å ikke avsløre innvendig, jeg la igjen minst 1 mm akryl som dekker toppen.
Disse ble deretter balansert på kanten av Lexan, og en dråpe vanntynn akryllim ble brukt for å feste delene sammen. Limet er ganske øyeblikkelig og limet fyller feilene slik at lysdioden ser ut til å være en del av Lexan.
Jeg brukte 6 per side.
Jeg loddet dem i 2 parallelle strimler på 6 til en 100 Ohm strømbegrensende motstand på den positive siden, så har denne en ledning til en kontakt som festes til Pin2 (+5V) av GPIO -utvidelsen på et Raspberry Pi -kort
Den negative siden har en ledning som går direkte til bakken via Pin6 på GPIO -utvidelsen.
Trinn 3: Velgerknapper

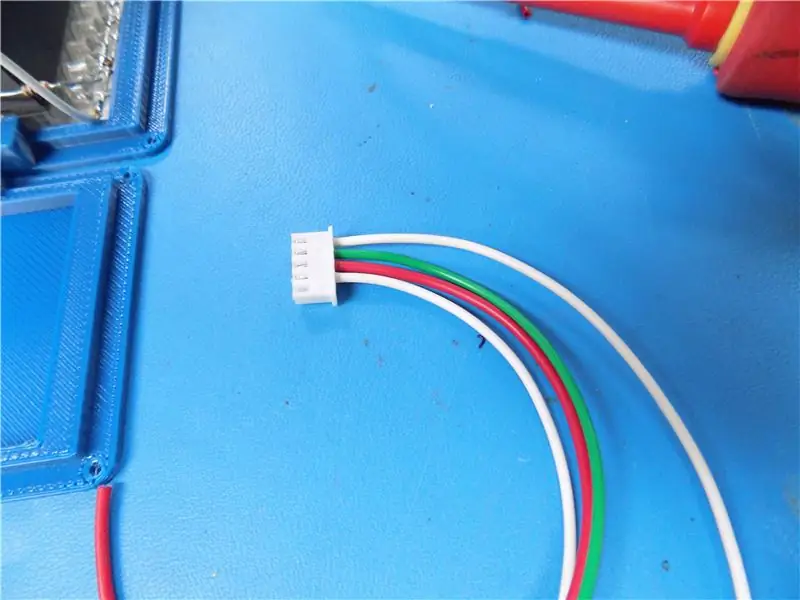


Det er bare 2 operasjoner som trengs fra denne enheten.
Den første er å la operatøren se og ta opp bilder.
Den andre er en måte å avslutte programmet på når du er ferdig.
Jeg valgte å bruke en grønn knapp for opptak og en rød knapp for utgang.
Programmeringsmessig valgte jeg å bruke GPIO 23 og 24. Denne er koblet til toppnålene 14, 16, 18 og 20. Ledningene er kodet til bryterne.
Jeg hadde en haug med knappebokser igjen fra en kundebygning, så jeg brukte en som testarmatur.
Jeg skrev ut feil fil som ikke hadde kutt for kameraet, så jeg måtte gjøre min manuelt. Jeg har inkludert de riktige filene i det følgende trinnet.
Trinn 4: Beskyttelsesveske
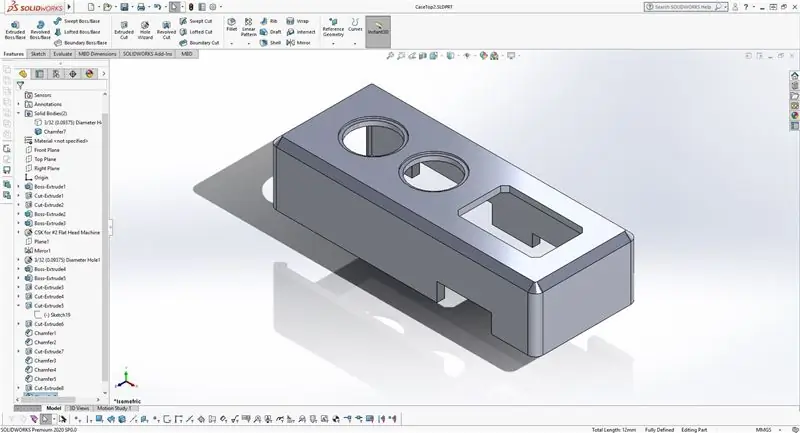
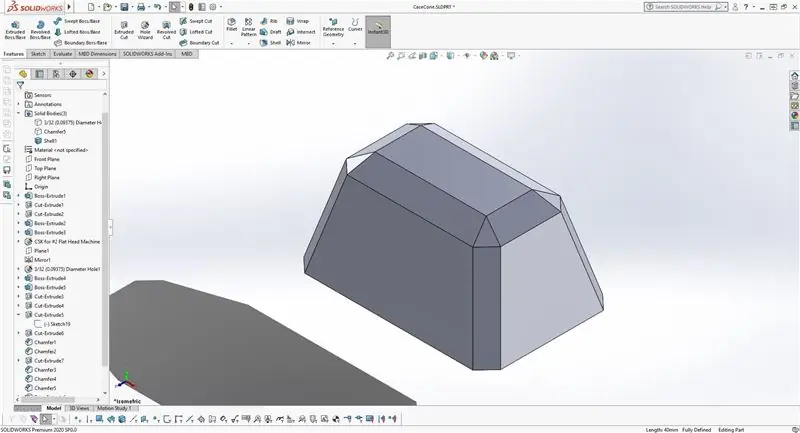
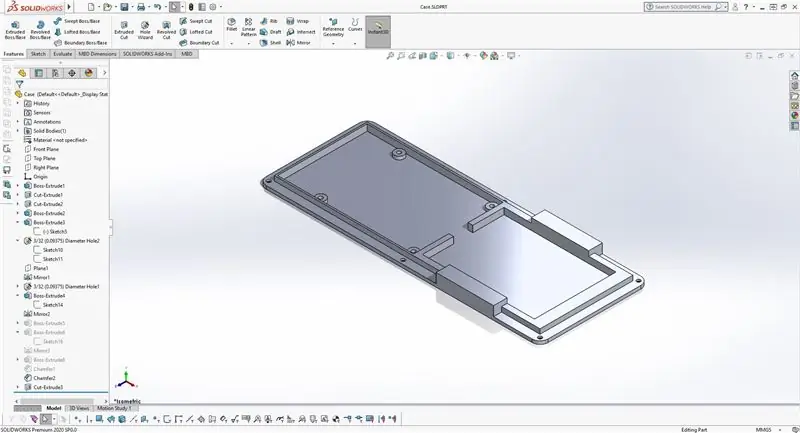

Jeg modellerte dette for funksjon over form. Linjene er enkle og enkle å skrive ut på de fleste maskiner.
Etuiet ble trykt med sparsomt interiør, men det har fortsatt kvalitetsfølelse. Tykkelsen gir stabilitet og størrelsen er enkel å bruke.
Ideelt sett ville jeg ha montert visningshornet horisontalt, jeg hadde maskinvarebegrensninger som forhindret dette.
Trinn 5: Enkel kode for testing
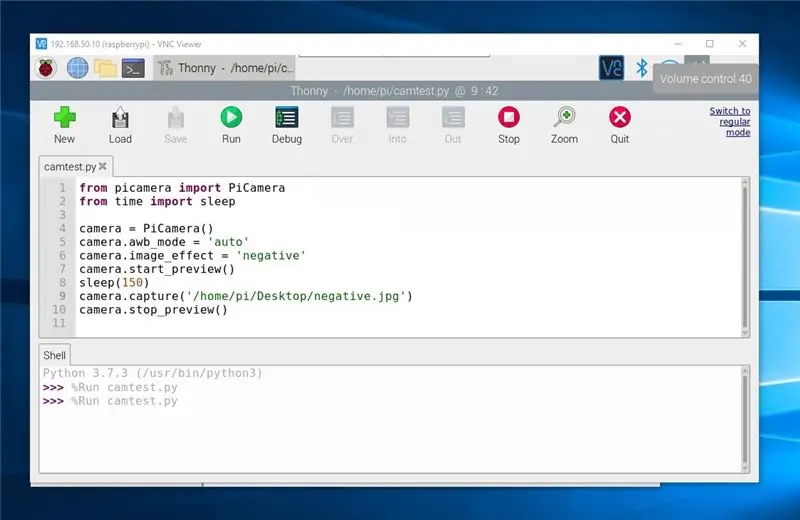


Jeg samplet koden fra RaspberryPi.org for å få dette til å fungere.
"Som standard er bildeoppløsningen satt til skjermens oppløsning. Maksimal oppløsning er 2592 × 1944 for stillbilder"
Dette ble brukt for å finne kameraets optimale brennvidde. Jeg brukte en nålenese til å justere linsen på modulen. Et makroobjektiv ville være ideelt, men jeg kunne ikke få et levert i tide.
Toppen av fokushuset er dimensjonert for Raspberry Pi V2 -kameraet. den holdes på plass med 4 - 2/56 skruer.
Følgende kode er det jeg brukte til testing …
fra picamera import PiCamer fra tidspunkt importer søvn
kamera = PiCamera ()
camera.start_preview ()
camera.awb_mode = 'auto'
camera.image_effect = 'negativ'
sove (150)
camera.capture ('/home/pi/Desktop/negative.jpg')
camera.stop_preview ()
Trinn 6: Programkode
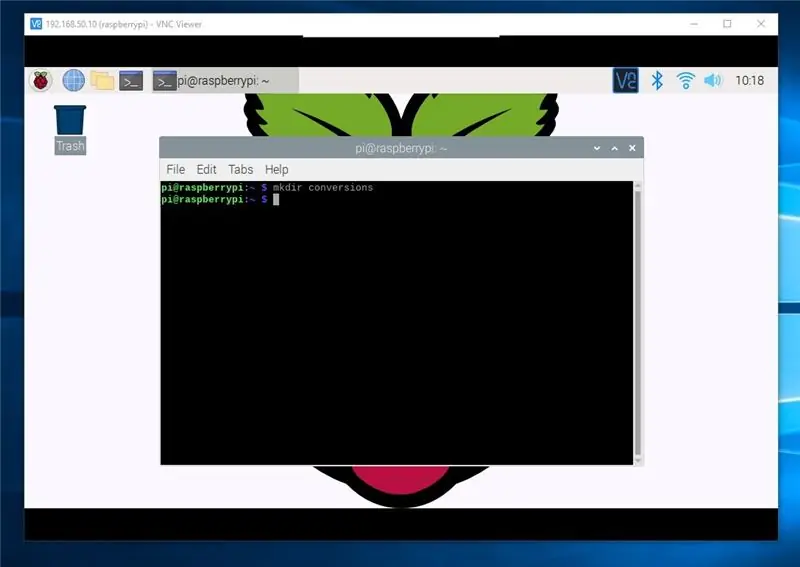
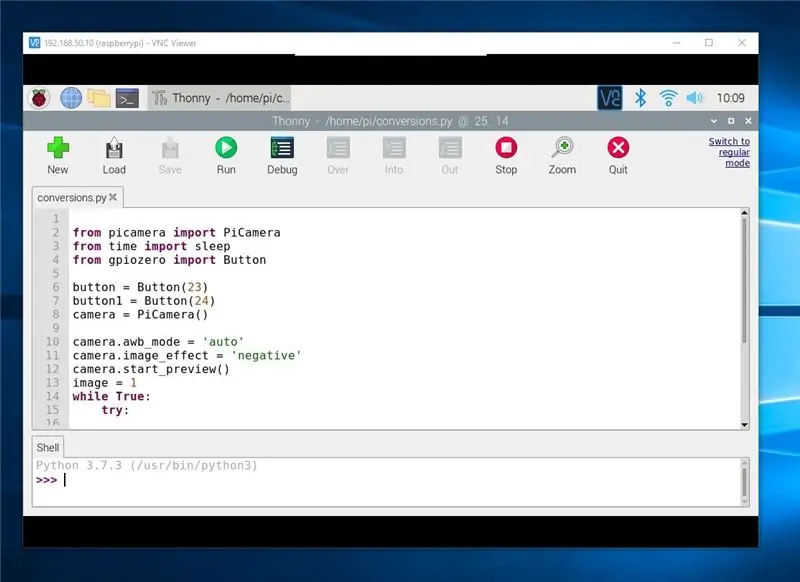
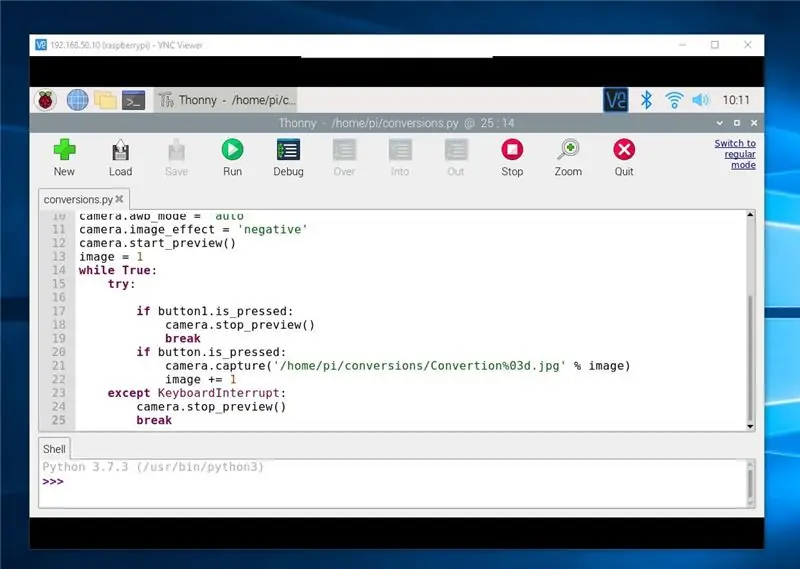
Åpne først et terminalvindu og lag en ny katalog, skriv "mkdir -konverteringer"
Åpne en python IDE
Skriv inn følgende kode:
fra picamera
importer PiCamer fra tidspunkt importer søvn
fra gpiozero importknapp
knapp = Knapp (23)
knapp1 = Knapp (24)
kamera = PiCamera ()
camera.awb_mode = 'auto'
camera.image_effect = 'negativ'
camera.start_preview ()
bilde = 1
mens det er sant:
prøve:
hvis button1.is_pressed:
camera.stop_preview ()
gå i stykker
hvis knappen er_presset:
camera.capture ('/home/pi/conversions/Conversion % 03d.jpg' % image)
bilde += 1
unntatt
Tastaturavbrudd:
camera.stop_preview ()
gå i stykker
Trinn 7:


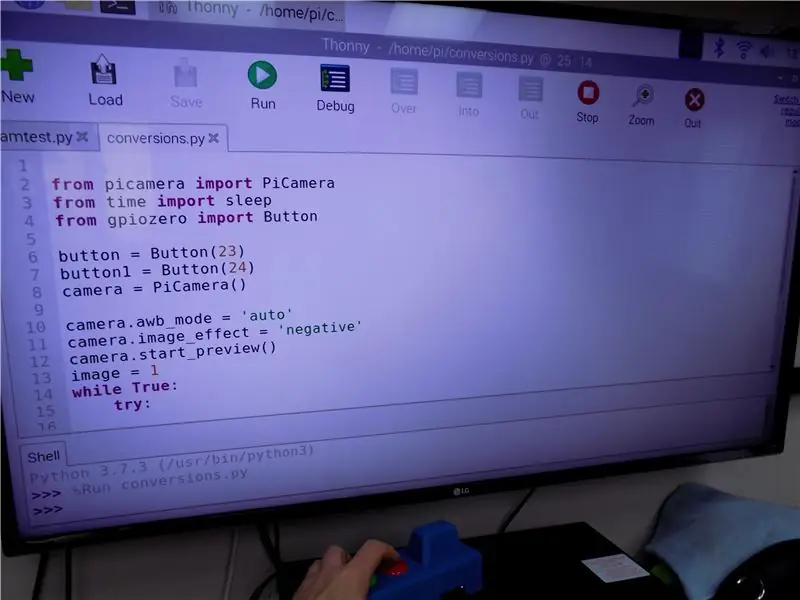
Kjør koden i IDE
Den grønne knappen tar et stillbilde av det negative og lagrer det i internminnet.
Bildene lagres i konverteringskatalogen.
Jeg flyttet dem til en USB -stasjon og deretter til datamaskinen min for behandling i Photoshop.
Den røde knappen avslutter programmet. Et tastaturpakke vil også gjøre det.
Trinn 8: Programjusteringer
Jeg har justert programmet for å spare bildekvalitet
fra picamera
importer PiCamer fra gang importer søvn fra gpiozero
importknapp importdato
importtid
#datokode for lagring av bilder date = datetime.datetime.now (). strftime ("%d_%H_%M_%S")
# grønn knapp
knapp = Knapp (23)
# rød knapp
knapp1 = Knapp (24)
kamera = PiCamera ()
# kamerajustering og visning på skjermen
camera.resolution = (2592, 1944)
camera.awb_mode = 'auto'
camera.image_effect = 'negativ'
# visningsbilde som skal overvåkes
camera.start_preview ()
# bildebesparende trinn
bilde = 1
mens det er sant:
prøve:
# rød utgangsknapp
hvis button1.is_pressed:
#camera nedleggelse
camera.stop_preview ()
gå i stykker
# grønn knappefangst
hvis knappen. er_presset:
# lagre bildeplassering og formatering
camera.capture ('/home/pi/conversions/conversion' + date + ' % 03d.jpg' % image)
# bildebesparende trinn
bilde += 1
# avslutning av tastaturprogram
unntatt KeyboardInterrupt:
#camera nedleggelse
camera.stop_preview ()
gå i stykker


Runner Up i Raspberry Pi Contest 2020
Anbefalt:
3d Printed Endgame Arc Reactor (Film nøyaktig og bærbar): 7 trinn (med bilder)

3d Printed Endgame Arc Reactor (Movie Accurate and Wearable): Full Youtube -opplæring: Jeg kunne ikke finne noen spesielt filmnøyaktige 3d -filer for Mark 50 bueaktor/hus for nanopartikler, så kompisen min og jeg lagde opp noen søte. Det tok massevis av tilpasninger for å få saken til å se nøyaktig og fantastisk ut
Arduino babymonitor med Java Viewer: 8 trinn (med bilder)
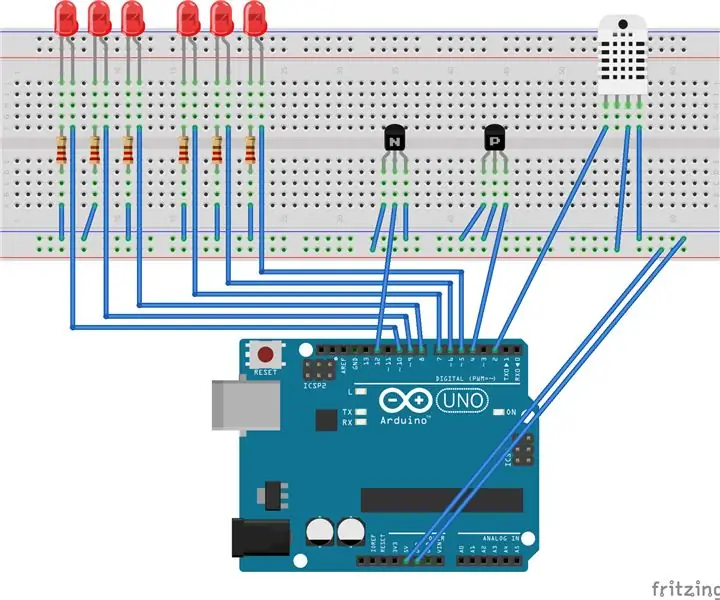
Arduino babymonitor med Java Viewer: Bygg en Arduino-basert multisensorenhet for å observere forholdene i et rom. Denne enheten kan føle fuktighet, temperatur, bevegelse og lyd. Vedlagt er en java -basert visningsprogram som mottar serielle data fra arduinoen
Hvordan lagre en sprukket VHS -film. 6 trinn (med bilder)

How to Save a Cracked VHS Movie .: Hei og velkommen til min siste Instructable. I renessansen som VHS -bånd har for øyeblikket. Det være seg opp-syklus eller nytt formål eller folk som bare vil se dem. La meg starte med å si dette Instructable of for the later. Slik løser du sal
Digital 3D Picture Viewer - "The DigiStereopticon": 6 trinn (med bilder)

Digital 3D Picture Viewer - "The DigiStereopticon": Stereoskopisk fotografering har falt i unåde. Dette skyldes sannsynligvis det faktum at folk ikke liker å måtte bruke spesielle briller for å se familiebilder. Her er et morsomt lite prosjekt du kan lage på mindre enn en dag for å lage ditt 3D -bilde
Mod Film for bruk i Super Old Cameras (620 Film): 4 trinn

Mod Film for bruk i Super Old Cameras (620 Film): Det er mange flotte gamle kameraer der ute, de fleste bruker 620 film, som er vanskelig å få tak i i disse dager, eller ekstremt dyre. Denne instruktive detaljene beskriver hvordan du modererer den billige 120 -filmen for bruk i eldre kameraer fra 620 -tiden, uten å måtte gjøre hele
