
Innholdsfortegnelse:
- Forfatter John Day [email protected].
- Public 2024-01-30 11:22.
- Sist endret 2025-01-23 15:02.

Vil du at Arduino -prosjektene dine skal vise statusmeldinger eller sensoravlesninger? Da kan disse LCD -skjermene passe perfekt. De er ekstremt vanlige og en rask måte å legge til et lesbart grensesnitt i prosjektet ditt.
Denne opplæringen vil dekke alt du trenger å vite for å komme i gang med tegn -LCD -er. Ikke bare 16 × 2 (1602), men alle tegn -LCD -er (for eksempel 16 × 4, 16 × 1, 20 × 4 osv.) Som er basert på parallellgrensesnitt -LCD -kontrollerbrikke fra Hitachi, kalt HD44780. Fordi Arduino -samfunnet allerede har utviklet et bibliotek for håndtering av HD44780 LCD -skjermer; så vi får dem til å koble til på kort tid.
Rekvisita
- ArduinoUNO
- 16*2 LCD -skjerm
- Brødbrett
- 10K potensiometer
- 100 ohm motstand
- Jumper Wires
Trinn 1: Oversikt over maskinvare
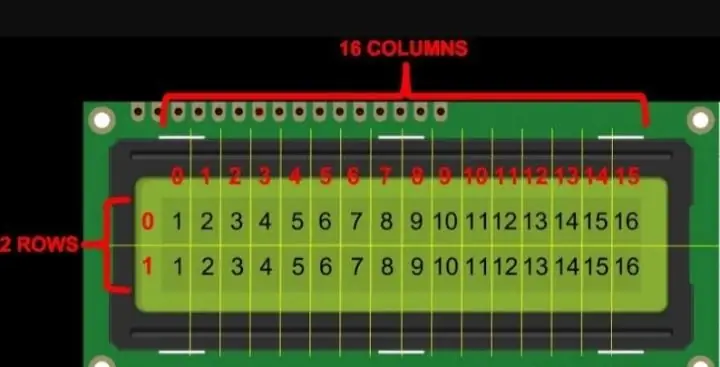
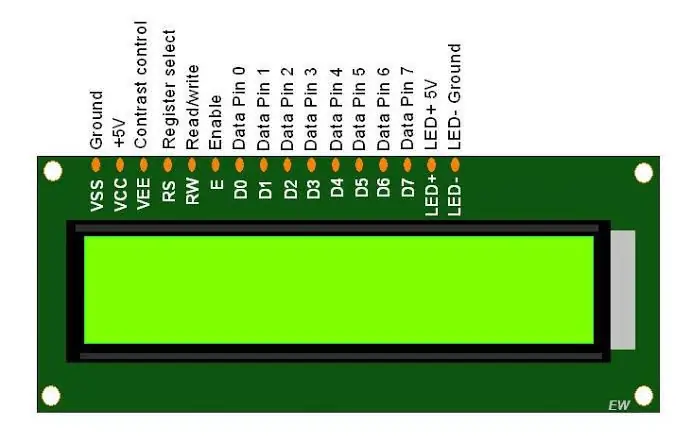
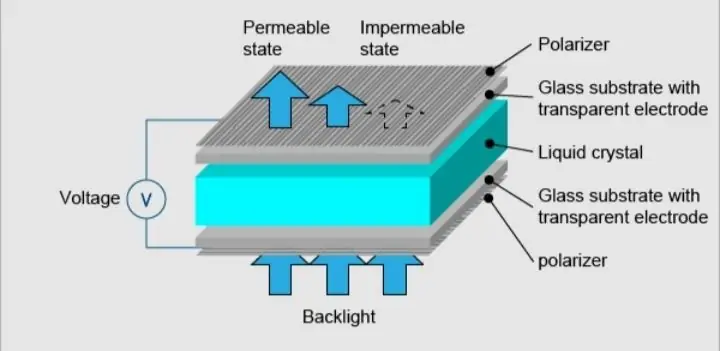
Disse LCD -skjermene er ideelle for bare å vise tekst/tegn, derav navnet "Character LCD". Skjermen har en LED -bakgrunnsbelysning og kan vise 32 ASCII -tegn i to rader med 16 tegn på hver rad.
Hvert rektangel inneholder rutenett på 5 × 8 piksler Hvis du ser nøye etter, kan du faktisk se de små rektanglene for hvert tegn på displayet og pikslene som utgjør et tegn. Hver av disse rektanglene er et rutenett på 5 × 8 piksler. Selv om de bare viser tekst, kommer de i mange størrelser og farger: for eksempel 16 × 1, 16 × 4, 20 × 4, med hvit tekst på blå bakgrunn, med svart tekst på grønt og mange flere. Den gode nyheten er at alle disse skjermene er "byttbare" - hvis du bygger prosjektet ditt med et, kan du bare koble det fra og bruke en annen størrelse/farge LCD etter eget valg. Koden din må kanskje tilpasse seg den større størrelsen, men ledningen er i det minste den samme!
Trinn 2: 16 × 2 Character LCD Pinout

Før du dykker inn i tilkobling og eksempelkode, la oss først se på LCD Pinout.
GND bør kobles til bakken til Arduino. VCC er strømforsyningen til LCD -skjermen som vi kobler 5 volt -pinnen på Arduino. Vo (LCD Contrast) styrer kontrasten og lysstyrken på LCD -skjermen. Ved å bruke en enkel spenningsdeler med potensiometer kan vi gjøre fine justeringer av kontrasten. RS (Register Select) -nål lar Arduino fortelle LCD -en om den sender kommandoer eller dataene. I utgangspunktet brukes denne pinnen til å skille kommandoer fra dataene. For eksempel, når RS -pin er satt til LOW, sender vi kommandoer til LCD -skjermen (som å sette markøren til et bestemt sted, tømme displayet, bla displayet til høyre og så videre). Og når RS -pin er satt på HIGH sender vi data/tegn til LCD -skjermen. R/W (Les/skriv) -nål på LCD -skjermen er for å kontrollere om du leser data fra LCD -skjermen eller skriver data til LCD -skjermen. Siden vi bare bruker denne LCD -skjermen som en OUTPUT -enhet, skal vi knytte denne pinnen LOW. Dette tvinger det til WRITE -modus. E (Enable) pin brukes for å aktivere visningen. Det vil si at når denne pinnen er satt til LAV, bryr LCD -en seg ikke om hva som skjer med R/W, RS og databusslinjene; når denne pinnen er satt til HIGH, behandler LCD -en de innkommende dataene. D0-D7 (Data Bus) er pinnene som bærer 8-biters dataene vi sender til displayet. For eksempel, hvis vi vil se store A -tegn på displayet, setter vi disse pinnene til 0100 0001 (i henhold til ASCII -tabellen) til LCD -skjermen. A-K (Anode & Cathode) pins brukes til å kontrollere bakgrunnsbelysningen på LCD-skjermen.
Trinn 3: Kabling - Tilkobling av 16 × 2 tegn -LCD med Arduino Uno
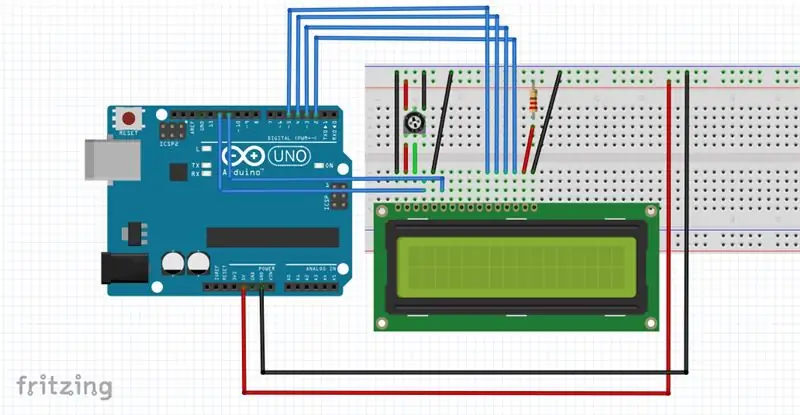
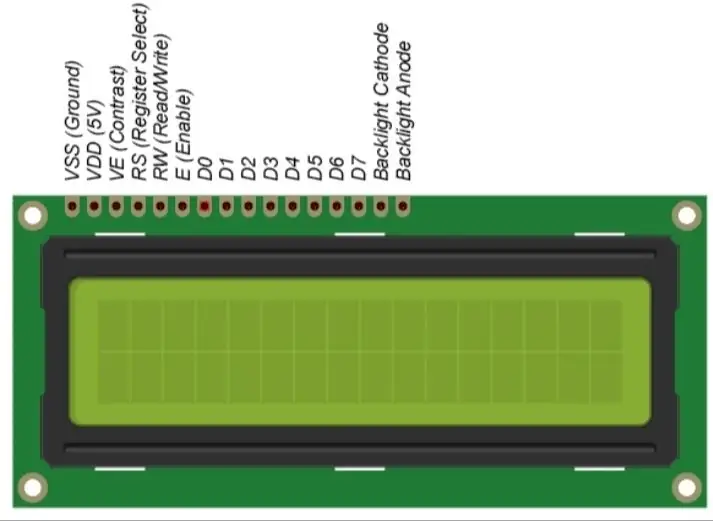
Før vi begynner å laste opp kode og sende data til skjermen, la oss koble LCD -skjermen til Arduino. LCD -skjermen har mange pinner (totalt 16 pinner) som vi viser deg hvordan du kobler til. Men den gode nyheten er at ikke alle disse pinnene er nødvendige for at vi skal koble oss til Arduino. Vi vet at det er 8 datalinjer som bærer rådata til displayet. Men, HD44780 LCD-skjermer er utformet på en måte som vi kan snakke med LCD-skjermen med bare 4 datapinner (4-biters modus) i stedet for 8 (8-biters modus). Dette sparer oss 4 pins!
La oss nå koble LCD -skjermen til Arduino. Fire datapinner (D4-D7) fra LCD-en vil bli koblet til Arduinos digitale pinner fra #4-7. Aktiver pin på LCD vil bli koblet til Arduino #2 og RS pin på LCD vil bli koblet til Arduino #1. Følgende diagram viser deg hvordan du kobler alt. Kablingstilkoblinger på 16 × 2 tegn LCD og Arduino UNO Med det er du nå klar til å laste opp litt kode og få skjermen til å skrive ut.
Trinn 4: Kode

Kodelink: Opplæring i LCD -skjerm
Send meg en e -post til: E -post for spørsmål
Anbefalt:
Raspberry Pi - TMD26721 Infrarød digital nærhetsdetektor Java Opplæring: 4 trinn

Raspberry Pi-TMD26721 Infrarød digital nærhetsdetektor Java Opplæring: TMD26721 er en infrarød digital nærhetsdetektor som gir et komplett nærhetsdeteksjonssystem og digital grensesnittlogikk i en enkelt 8-pinners overflatemonteringsmodul. Nærhetsdeteksjonen inkluderer forbedret signal-til-støy og nøyaktighet. En proff
AVR Assembler Opplæring 1: 5 trinn

AVR Assembler Tutorial 1: Jeg har bestemt meg for å skrive en serie opplæringsprogrammer om hvordan du skriver samlingsspråklige programmer for Atmega328p som er mikrokontrolleren som brukes i Arduino. Hvis folk forblir interessert, vil jeg fortsette å legge ut en i uken eller så til jeg går tom for
Tre høyttalerkretser -- Trinn-for-trinn opplæring: 3 trinn

Tre høyttalerkretser || Trinn-for-trinn opplæring: Høyttalerkretsen styrker lydsignalene som mottas fra miljøet til MIC og sender den til høyttaleren der forsterket lyd produseres. Her vil jeg vise deg tre forskjellige måter å lage denne høyttalerkretsen på:
Opplæring LCD-BMP180 Con Arduino: 4 trinn
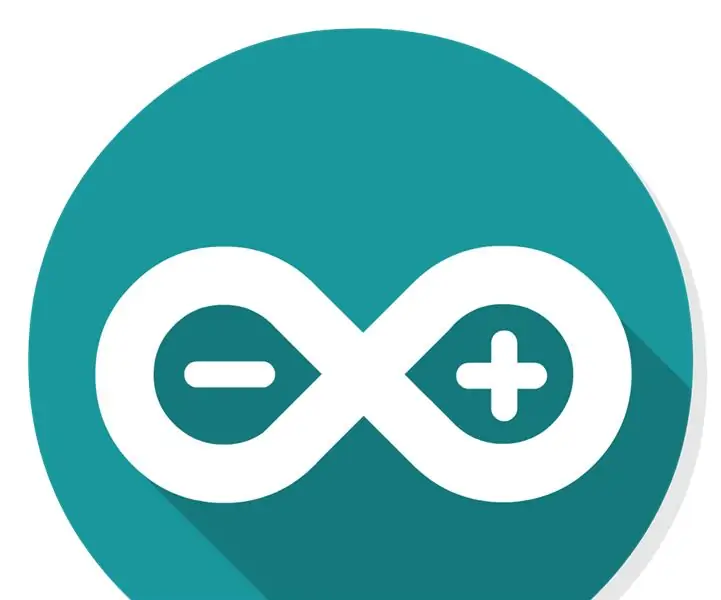
Opplæring LCD-BMP180 Con Arduino: Bienvenido a este tutorial, en el, aprenderemos a crear un sensor de temperatura de una manera f á cil, r á pida y eficiente. El tutorial ser á realizado con el programa Arduino, se necesita un Arduino Uno, un BMP180 y un LCD
Ultrasonic Range Finder -opplæring med Arduino og LCD: 5 trinn

Ultrasonic Range Finder -opplæring med Arduino og LCD: Mange mennesker har laget instrukser om hvordan du bruker Arduino Uno med en ultralydssensor og noen ganger også med en LCD -skjerm. Jeg har imidlertid alltid funnet ut at disse andre instruktørene ofte hopper over trinn som ikke er åpenbare å begynne
