
Innholdsfortegnelse:
- Forfatter John Day [email protected].
- Public 2024-01-30 11:22.
- Sist endret 2025-01-23 15:02.
I denne opplæringen lærer vi hvordan du bruker APDS9960 Gesture Sensor med Arduino for å vise håndanvisninger på OLED -skjermen ved hjelp av Visuino -programvare.
Se videoen!
Trinn 1: Det du trenger



- Arduino UNO (eller annen Arduino)
- APDS9960 Sensor
- Jumper ledninger
- Brødbrett
- OLED -skjerm
- Visuino -program: Last ned Visuino
Trinn 2: Kretsen

- Koble Sensor Pin [GND] til Arduino board pin [GND]
- Koble Sensor Pin [Vin] til Arduino board pin [3.3V]
- Koble sensorpinnen [SDA] til Arduino -kortpinnen [SDA]
- Koble Sensor Pin [SCL] til Arduino board pin [SCL]
- Koble OLED Display Pin [GND] til Arduino board pin [GND]
- Koble OLED Display Pin [VCC] til Arduino board pin [+5V]
- Koble OLED Display Pin [SCL] til Arduino board pin [SCL]
- Koble OLED Display Pin [SDA] til Arduino board pin [SDA]
Trinn 3: Start Visuino, og velg Arduino UNO -korttype


For å begynne å programmere Arduino, må du ha Arduino IDE installert herfra:
Vær oppmerksom på at det er noen kritiske feil i Arduino IDE 1.6.6. Sørg for at du installerer 1.6.7 eller nyere, ellers fungerer ikke denne instruksen! Hvis du ikke har gjort det, følg trinnene i denne instruksjonsboken for å konfigurere Arduino IDE for å programmere Arduino UNO! Visuino: https://www.visuino.eu må også installeres. Start Visuino som vist på det første bildet Klikk på "Verktøy" -knappen på Arduino -komponenten (Bilde 1) i Visuino Når dialogboksen vises, velg "Arduino UNO" som vist på Bilde 2
Trinn 4: I Visuino ADD og Set Components




- Legg til komponenten "Gesture Color Proximity APDS9960 I2C"
- Legg til "Tekstverdi" -komponent Dobbeltklikk på "Tekstverdi1" -komponenten og dra i vinduet Elementer 4x "Sett verdi" til venstre Velg "SetValue1" på venstre side og i egenskapsvinduet sett verdien til UPSelg "SetValue2" til venstre Sett verdien til DOWN og velg "SetValue3" på venstre side og i egenskapsvinduet til "VENSTRE" Velg "SetValue4" på venstre side og i egenskapsvinduet, sett verdien til HØYRE Lukk elementvinduet
Legg til "SSD1306/SH1106 OLED -skjerm (I2C)" -komponent Dobbeltklikk på "DisplayOLED1" -komponenten, og dra "Tekstfelt" til venstre i vinduet Elementer På venstre side velger du TextField1, og i størrelsen Egenskaper angir du 3Lukk elementvinduet
Trinn 5: I Visuino Connect -komponenter

- Koble "GestureColorProximity1" pin "Up" til "TextValue1"> "SetValue1" pin [In]
- Koble "GestureColorProximity1" pin "Down" til "TextValue1"> "SetValue2" pin [In]
- Koble "GestureColorProximity1" pin "Left" til "TextValue1"> "SetValue3" pin [In]
- Koble "GestureColorProximity1" pin "Right" til "TextValue1"> "SetValue4" pin [In]
- Koble "GestureColorProximity1" I2C pin "Out" til Arduino Board pin I2C [In]
- Koble "GestureColorProximity1" I2C pin "Out" til "DisplayOLED1"> "TextField1" pin [In]
- Koble "DisplayOLED1" I2C pin "Out" til Arduino Board pin I2C [In]
Trinn 6: Generer, kompiler og last opp Arduino -koden

I Visuino klikker du på "Build" -fanen nederst, og kontrollerer at den riktige porten er valgt. Klikk deretter på "Compile/Build and Upload" -knappen.
Trinn 7: Spill
Hvis du slår på Arduino UNO -modulen og flytter hånden over bevegelsessensoren, skal OLED -skjermen vise retningen for håndbevegelsen.
Gratulerer! Du har fullført prosjektet ditt med Visuino. Vedlagt er også Visuino -prosjektet, som jeg opprettet for denne Instructable, du kan laste det ned og åpne den i Visuino:
Anbefalt:
Hvordan bruke gest APDS9960 med SkiiiD: 9 trinn

Slik bruker du gest APDS9960 med SkiiiD: En opplæring for å utvikle Collision Switch XD206 med skiiiD
Hvordan bruke DS1307 Bruke Arduino: 7 trinn

Hvordan bruke DS1307 Bruke Arduino: DS1307 er en sanntidsklokke IC (RTC). Denne IC brukes til å gi tidsdata. Tildelt tid starter fra sekunder, minutt, timer, dager, dato, måned og år. Denne IC krever ytterligere eksterne komponenter som Crystal og 3,6V batterier. Krystall
Hvordan bruke en tenåring til å skrive ut bilder på Splatoon 2 Bruke SplatPost -skriveren: 10 trinn

Hvordan bruke en tenåring til å skrive ut bilder på Splatoon 2 Bruke SplatPost -skriveren: I denne instruksen vil jeg vise hvordan du bruker SplatPost -skriveren av ShinyQuagsire. Uten klare instruksjoner ville noen som ikke har erfaring med kommandolinjen ha litt problemer. Målet mitt er å forenkle trinnene ned til poi
Gjennomføring av ikke -blokkerende APDS9960 gestsensor: 5 trinn
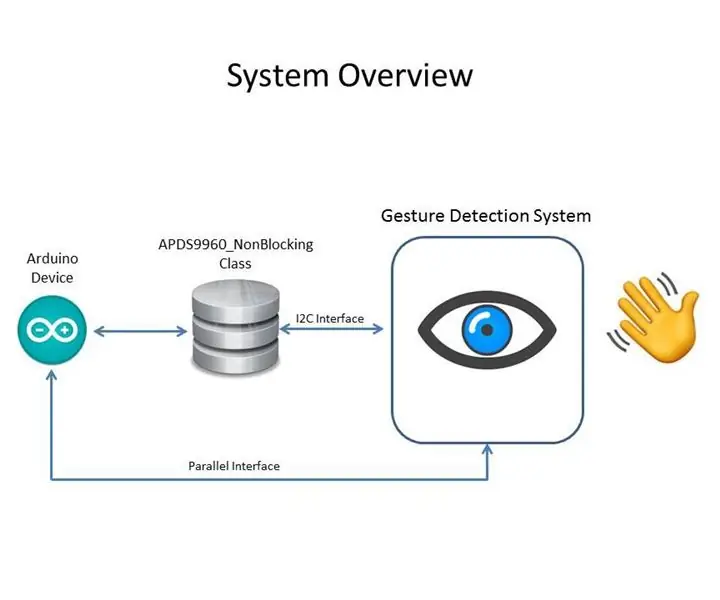
NonBlocking APDS9960 Gesture Sensor Implementation: PreambleThis Instructable details how to create a non-blocking implement of APDS9960 Gesture Sensor using the SparkFun_APDS-9960_Sensor_Arduino_Library.IntroductionSou ’ du spør sannsynligvis deg selv hva som er blokkerende? Eller til og med blokkere
Hvordan bruke Wiimote som en datamus ved å bruke stearinlys som sensor !!: 3 trinn

Slik bruker du Wiimote som en datamus ved å bruke stearinlys som en sensor !!: Denne guiden viser deg hvordan du kobler din Wii -fjernkontroll (Wiimote) til din PC og bruker den som en mus
