
Innholdsfortegnelse:
- Forfatter John Day [email protected].
- Public 2024-01-30 11:22.
- Sist endret 2025-01-23 15:02.

Jeg fant for sent ut at hovedkortet mitt ikke hadde en adresserbar rgb -overskrift, så jeg improviserte med lignende opplæringsprogrammer. Denne opplæringen er hovedsakelig for noen med Deepcool Castle AIO, men kan være aktuelt for annen PC -RGB -maskinvare.
ANSVARSFRASKRIVELSE: Jeg prøvde å være så eksplisitt jeg kunne med instruksjonene mine, men jeg er ikke ansvarlig for skader du kan påføre datamaskinen, Arduino eller noe annet mens du følger denne opplæringen. Jeg tror at alle med grunnleggende kunnskap om elektronikk og elektrisk sikkerhet burde kunne følge denne opplæringen uten problemer, men det er bare min tro.
Rekvisita
- Arduino (En nano som denne er billig og fungerer perfekt, men enhver Arduino burde være fin.)
- Etui til din Arduino.
- USB -kabel med data (Sørg for at den fungerer for din Arduino)
-
Rekvisita for å lage egendefinerte kabler (Jumperwires and headers can be used but will not look like clean.)
- DuPont -kontakter
- 24-28 awg wire
- Wire strippers og crimpers (alternativt tang)
Trinn 1: Last ned Arduino IDE



Last ned Arduino IDE og installer FastLED -biblioteket ved å gå til:
Skisse -> Inkluder bibliotek -> Administrer biblioteker …
Jeg har allerede biblioteket installert, så jeg kan ikke installere det på nytt, men normalt vil en installasjonsknapp dukke opp når du holder musepekeren over FastLED -biblioteket.
Trinn 2: Last ned Sketch og last den opp til Arduino

Last ned DeepCool_RGB.ino og åpne den med IDE. Jeg har skrevet noen grunnleggende mønstre for lysdiodene og satt dem til å vises tilfeldig på en sløyfe.
Koble Arduino til datamaskinen din ved hjelp av USB -kabelen. Åpne verktøymenyen og kontroller at du har valgt Arduino -kortet. Hvis du ikke har valgt en port, holder du musepekeren over porten. Med mindre du har andre serielle enheter tilkoblet, bør Arduino være den eneste tilgjengelige porten. Last opp skissen.
Når koden er lastet opp, kobler du Arduino fra datamaskinen.
Trinn 3: Lag VDG -kabelen


AIO kom med en vdg -kontakt. Jeg brukte Gigabyte-kontakten og lagde en tilpasset 3-polet mann-hann-kabel. Gigabyte -kontakten angir V-, D- og G -pinnene. Du må koble til følgende pinner på Arduino:
V -> 5V
D -> D7 (jeg velger digital pin 7, men du kan velge hvilken som helst digital pin så lenge du definerer den i skissen)
G -> GND
Jeg har tatt med et bilde av kabelen min som er koblet til min Arduino Uno og VDG -kontakten.
Hoppeledninger for menn kan brukes i stedet for en tilpasset kabel.
Trinn 4: Koble USB til datamaskinen


For en ren installasjon anbefaler jeg å bruke et av hovedkortets interne USB 2.0 -hoder for å koble til Arduino. Du kan fortsette å bruke en av de utvendige USB -portene, men den vil ikke se like ren ut. Jeg kuttet min Arduinos usb -kabel og byttet ut en kontakt med en 2x5 DuPont -kontakt. USB-konvensjonen blir rød (5v), hvit (D+), grønn (D-) og svart (Gnd). Du trenger bare en 4 -pinners kontakt, men jeg fant at 2x5 var lettere å koble til riktig. Jeg brukte en 3D -penn til å fylle den øverste venstre pinnen på DuPont -kontakten for å gjøre kontakten retningsbestemt som de fleste hovedkort -USB -kontakter.
Trinn 5: Koble til kablene

Sørg for at datamaskinen er slått av og koblet fra.
Koble usb -kontakten til hovedkortkontakten og Arduino. Koble VDG -kabelen til Arduino ved hjelp av kabelen du laget eller hopperne.
Sørg for at pinnene på Arduino ikke kommer i kontakt med saken eller elektriske komponenter i datamaskinen. Jeg anbefaler å kjøpe eller 3d -skrive ut et etui til din Arduino.
Trinn 6: Slå på datamaskinen og nyt

Du bør fortsatt kunne laste opp nye skisser med Arduino IDE.
Anbefalt:
Castle Planter (med Tinkercad Code Blocks): 25 trinn (med bilder)

Castle Planter (med Tinkercad Code Blocks): Dette designet her tok meg lang tid å oppnå, og siden kodingskunnskapene mine er begrenset for å si det mildt, håper jeg det ble ok :) Ved å bruke instruksjonene som følger med, bør du kunne gjenskape alle aspekter av dette designet helt uten
Arduino bilvarslingssystem for omvendt parkering - Trinn for trinn: 4 trinn

Arduino Car Reverse Parking Alert System | Trinn for trinn: I dette prosjektet skal jeg designe en enkel Arduino Car Reverse Parking Sensor Circuit ved hjelp av Arduino UNO og HC-SR04 Ultrasonic Sensor. Dette Arduino -baserte bilreverseringssystemet kan brukes til autonom navigasjon, robotavstand og andre områder
Litiumionpolymerbatteri AIO Lader-beskytter-booster: 4 trinn

Litiumionpolymerbatteri AIO Charger-protector-booster: Hei alle sammen. Vi har alle reserve/redde LiPo-batterier, som vi enten har gjenopprettet fra gamle bærbare batterier eller kjøpt nye batterier. For å bruke dem bruker vi alle kommersielt tilgjengelige moduler for lading, beskyttelse og for å øke spenningen
ESP8266 RGB LED STRIP WIFI -kontroll - NODEMCU Som IR -fjernkontroll for Led Strip kontrollert over Wifi - RGB LED STRIP Smarttelefonkontroll: 4 trinn

ESP8266 RGB LED STRIP WIFI -kontroll | NODEMCU Som IR -fjernkontroll for Led Strip kontrollert over Wifi | RGB LED STRIP Smartphone Control: Hei folkens i denne opplæringen lærer vi hvordan du bruker nodemcu eller esp8266 som en IR -fjernkontroll for å kontrollere en RGB LED -stripe, og Nodemcu vil bli styrt av smarttelefonen over wifi. Så i utgangspunktet kan du kontrollere RGB LED STRIP med smarttelefonen din
IoT Minecraft Castle: 7 trinn (med bilder)
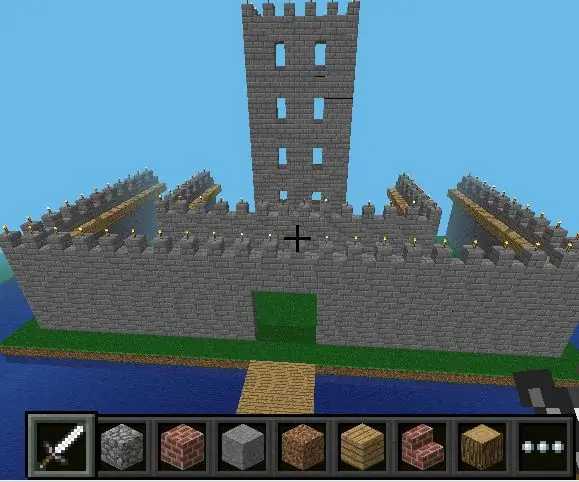
IoT Minecraft Castle: IoT er en veldig interessant verden å oppdage, og bruk av noen vennlige verktøy som minecraft og node-RED kan være en god tilnærming
