
Innholdsfortegnelse:
- Forfatter John Day [email protected].
- Public 2024-01-30 11:21.
- Sist endret 2025-01-23 15:02.


I denne opplæringen lærer vi hvordan du viser avstanden i mm ved hjelp av VL53L0X Time-of-Flight-sensor og OLED-skjerm.
Se videoen.
Trinn 1: Det du trenger


- Arduino UNO (eller annen Arduino)
- VL53L0X Laser Ranging Sensor Time-of-Flight Sensor
- Jumper ledninger
- OLED -skjerm
- Visuino -program: Last ned Visuino
Trinn 2: Kretsen
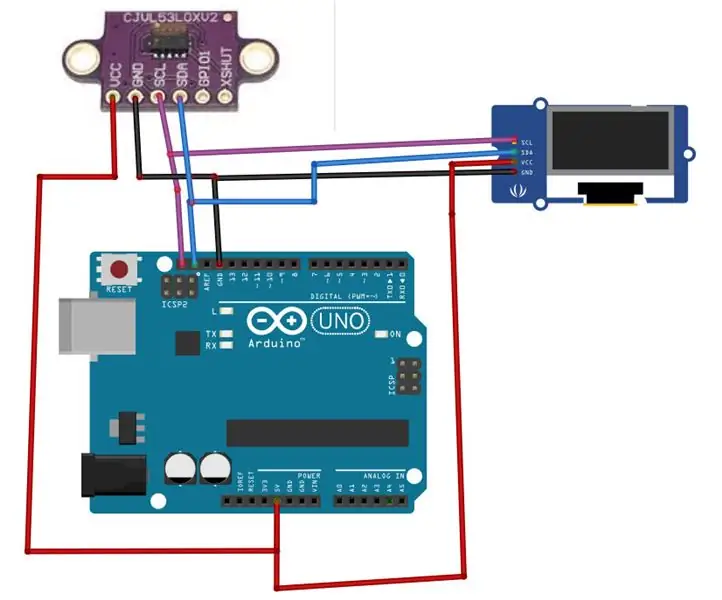
- Koble OLED Display Pin (GND) til Arduino Pin (GND)
- Koble OLED Display Pin (VCC) til Arduino Pin (5V)
- Koble OLED Display Pin (SCL) til Arduino Pin (SCL)
- Koble OLED Display Pin (SDA) til Arduino Pin (SDA)
- Koble VL53L0X sensorstift (GND) til Arduino pin (GND)
- Koble VL53L0X sensorstift (VCC) til Arduino pin (5V)
- Koble VL53L0X sensorstift (SCL) til Arduino pin (SCL)
- Koble VL53L0X sensorstift (SDA) til Arduino -pin (SDA)
Trinn 3: Start Visuino, og velg Arduino UNO -korttype
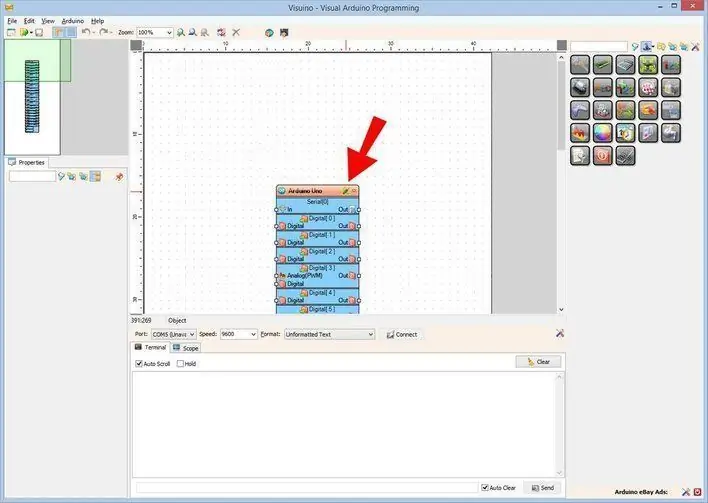
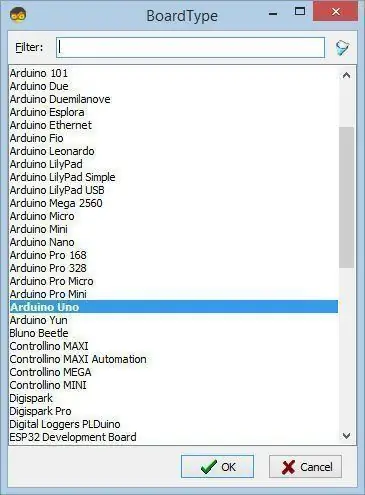
For å begynne å programmere Arduino, må du ha Arduino IDE installert herfra:
Vær oppmerksom på at det er noen kritiske feil i Arduino IDE 1.6.6. Sørg for at du installerer 1.6.7 eller nyere, ellers fungerer ikke denne instruksen! Hvis du ikke har gjort det, følg trinnene i denne instruksjonsboken for å konfigurere Arduino IDE for å programmere ESP 8266! Visuino: https://www.visuino.eu må også installeres. Start Visuino som vist på det første bildet Klikk på "Verktøy" -knappen på Arduino -komponenten (Bilde 1) i Visuino Når dialogboksen vises, velg "Arduino UNO" som vist på Bilde 2
Trinn 4: I Visuino Legg til og koble til komponenter
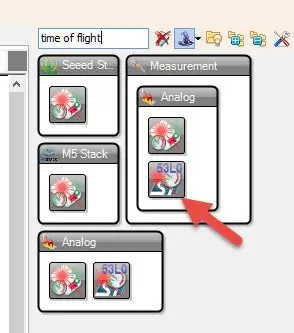
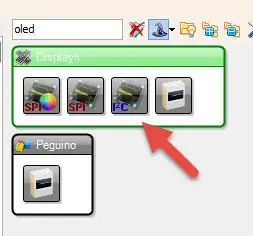
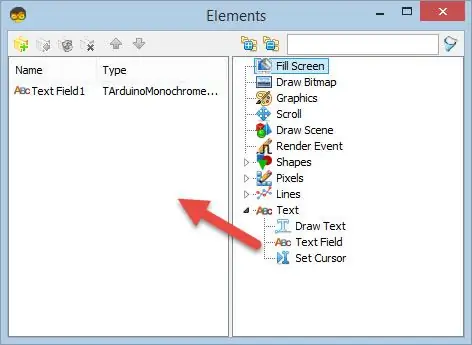
- Legg til komponenten "Time Of Flight Laser Ranger VL53L0X"
- Legg til "SSD1306/SH1106 OLED -skjerm (I2C)" -komponent, dobbeltklikk på "DisplayOLED1" og dra "Tekstfelt" til venstre i vinduet med elementer og sett størrelsen på størrelsen på egenskaper: 2
- Koble LaserRanger1 pin sensor I2C til Arduino pin I2C
- Koble DisplayOLED1 pin Out I2C til Arduino pin I2C
- Koble LaserRanger1 pin -avstand (mm) til DisplayOLED1 pin tekstfelt1> In
Trinn 5: Generer, kompiler og last opp Arduino -koden
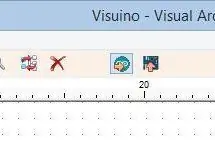
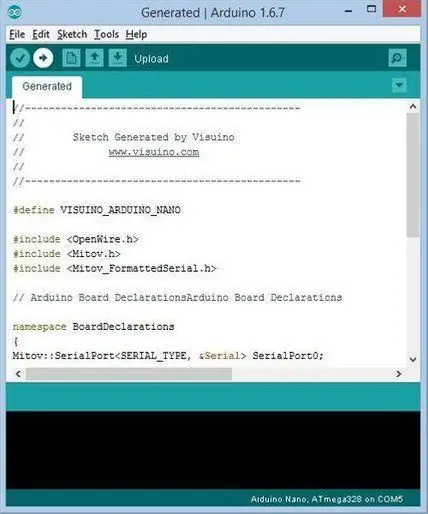
I Visuino trykker du på F9 eller klikker på knappen som vises på bilde 1 for å generere Arduino -koden, og åpner Arduino IDE
I Arduino IDE klikker du på Last opp -knappen for å kompilere og laste opp koden (Bilde 2)
Trinn 6: Spill
Hvis du driver Arduino UNO -modulen, bør OLED -skjermen begynne å vise avstanden i mm som den får fra Time of flight -sensoren. Du kan sette et objekt foran sensoren og verdien vil endres.
Gratulerer! Du har fullført prosjektet ditt med Visuino. Vedlagt er også Visuino -prosjektet, som jeg opprettet for denne Instructable, du kan laste det ned her og åpne det i Visuino:
Anbefalt:
Arduino OLED -skjermmeny med valgmuligheter: 8 trinn

Arduino OLED -skjermmeny med valgmuligheter: I denne opplæringen lærer vi hvordan du lager en meny med et valgalternativ ved hjelp av OLED -skjerm og Visuino. Se videoen
Arduino Hvordan bruke 1,3 tommers OLED -skjerm SH1106: 7 trinn

Arduino Hvordan bruke 1,3 tommers OLED Display SH1106: I denne opplæringen lærer vi hvordan du bruker en 1,3 tommers OLED Display SH1106 Arduino og Visuino programvare. Se videoen
Arduino Control DC motorhastighet og retning ved bruk av et potensiometer, OLED -skjerm og knapper: 6 trinn

Arduino Control DC motorhastighet og retning ved bruk av et potensiometer, OLED -skjerm og knapper: I denne opplæringen lærer vi hvordan du bruker en L298N DC MOTOR CONTROL driver og et potensiometer for å kontrollere en DC motorhastighet og retning med to knapper og vise potensiometerverdien Se på en demonstrasjonsvideo
Hvordan bruke trinnmotor som roterende koder og OLED -skjerm for trinn: 6 trinn

Hvordan bruke trinnmotor som roterende koder og OLED -skjerm for trinn: I denne opplæringen lærer vi hvordan du sporer trinnmotortrinnene på OLED -skjermen. Se en demonstrasjonsvideo. Kreditt for den originale opplæringen går til youtube -brukeren " sky4fly "
Vis CPU TIME på ESP Wemos D1 OLED: 7 trinn

Vis CPU TIME på ESP Wemos D1 OLED: I denne opplæringen bruker vi en ESP Wemos D1 OLED og Visuino for å vise en CPU -tid på OLED -skjerm. Se en demonstrasjonsvideo
