
Innholdsfortegnelse:
- Forfatter John Day [email protected].
- Public 2024-01-30 11:21.
- Sist endret 2025-01-23 15:02.


Det var spesielt en tegneserie som ser ut til å dominere barndomsminnene mine, og det var The Real Ghostbusters. Ray, Winston, Peter og Egon var bevæpnet til tennene med virkelig kule gadgets, blant dem PKE -måleren. Dette var min favoritt av all deres teknologi, og det oppdaget i utgangspunktet spøkelsene de prøvde å jakte.
Det jeg skal gjøre er å lage min egen fullt funksjonelle PKE -måler.
Rekvisita
- 3D -skriver (selv om det er mange tjenester som kan skrives ut og legges ut)
- 3D -modellfiler finnes her.
- Bringebær Pi 3B+
- Nattkamera
- Sense Hat
- 3,5”skjerm (jeg har funnet et billig alternativ til offisielle Pi -skjermer som trenger litt modding, men fungerer bra)
- Ledninger
- Skruer/bolter
- Batteripakke funnet her.
- Knapper (jeg brukte noen til overs fra et arkadeprosjekt)
- GhostBox -kode (inkludert i trinn 6!)
- Et ordbibliotek (inkludert i trinn 6!)
Trinn 1: Skrive ut saken

3D -modellen jeg brukte er skrevet ut i deler, de fleste mindre biter jeg ikke engang skrev ut. Jeg bruker bare håndtaket, hovedboksen, lokket som inneholder knappene og skjermen og også en del av antennen.
3D -utskriften har opprinnelig til hensikt å bruke små armer fra hver side av hovedantennen, men jeg har bestemt meg for å feste et nattsynskamera til mitt slik at jeg kan se i svart når jeg bruker PKE -måleren.
For å feste håndtaket til hovedboksen brukte jeg to muttere og bolter, ganske tykke. Dette er bedre enn å bruke superlim i tilfelle du må ta det fra hverandre igjen. Foreløpig må du la den øvre delen være utenfor esken, men vi må fortsatt montere skjermen.
Jeg fant ut at saken var trykt med mye overflødig plast på innsiden, men det er lett å trimme den bort med en skarp kniv.
Du finner modellen her.
Trinn 2: Klargjøre skjermen

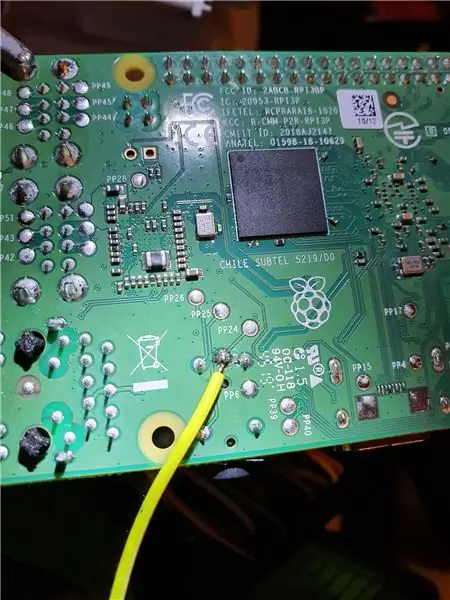
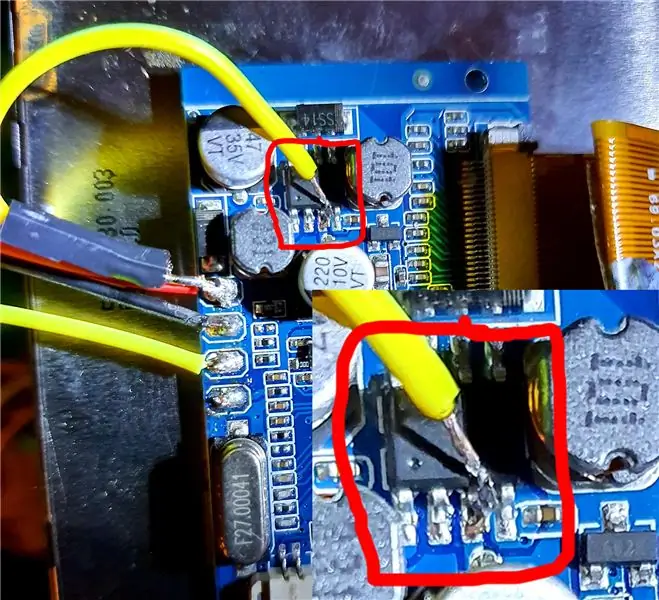

Jeg har søkt på internett høyt og lavt, men fant ikke en passende skjerm som passer til 3D -utskrift. Det var da jeg tyet til å lete etter RCA -komposittskjermer.
Det er mange skjermer på Amazon designet for å brukes med ryggekameraer. Disse typer kameraer er de perfekte dimensjonene for dette prosjektet, og de koster bare rundt £ 15. Dette er mindre enn halvparten av prisen på vanlige LCD -skjermer designet for bruk med Raspberry Pi. De krever litt modding før den kan brukes med Pi.
Kvaliteten på skjermene er ikke så god som en LCD, men den gir den retroeffekten som jeg synes passer perfekt til dette prosjektet.
Skjermen er designet for å brukes i en bil med ryggekamera. Vi trenger ikke noen av ledningene eller saken.
Det er fire skruer som fester saken, hvorav den ene sannsynligvis vil ligge under garantimerket på baksiden. Bare stikk skrutrekkeren gjennom for å komme til skruen. Når du har fjernet alle fire skruene, skal lokket løsne. Åpne den og fjern skjermenheten forsiktig fra saken. Du må kutte tråden like over punktet den kommer inn i ytterkassen for å fjerne den.
Når dette er gjort kan du lettere jobbe på kretskortet. Bruk et loddejern for å fjerne alle ledningene pent. Når dette er gjort, bør du ha en skjerm med kretskortet på baksiden.
Som du kan se på bildet, kan utformingen av kretskortet variere ettersom jeg har bestilt et par av disse nå (gjennom prøve- og feilskade! Dette er de to variantene jeg har kommet over så langt og orienteringen til noen av komponentene er forskjellige fra en til en annen.
Første ting først må du lodde en ledning mellom ett av bena på brikken sirklet på bildet til venstre mest kontakt nederst på kretskortet.
Kontakten du nettopp loddet brikken til, loddes også fra den samme kontakten til en av de gratis 5V GPIO -pinnene på Pi. Den svarte ledningen på den andre kontakten kobles til en av de frie bakken GPIO -pinnene, og den gule ledningen på den tredje kontakten loddes til en av kontaktene under RCA -kontakten under Pi som vist på bildet.
Jeg brukte jumperkabler med en hanplugg på siden som går mot Pi, slik at jeg kunne koble hunn til hunnledninger til Pi og koble dem rett inn i skjermen. Dette er en sikrere tilnærming på grunn av at PCB -skjermen har en tendens til å gå i stykker hvis du trekker den for mye.
Nå skal skjermen registrere Pi -utgangen når du slår den på. Når du trenger å montere skjermen, vil du finne at den sitter veldig godt inne i PKE -målerlokket uten å måtte fikse den på plass.
Trinn 3: Knappene

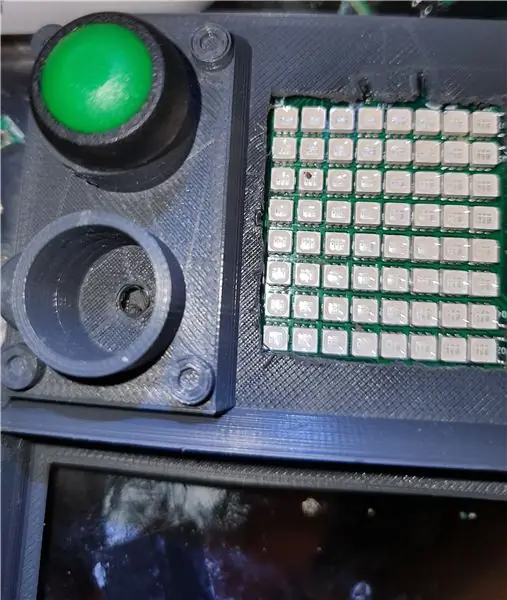
Jeg gjorde feilen med å montere Sense Hat før jeg satte på knappene. Det er lettere å sortere knappene før du gjør dette, så ignorer Sense Hat på bildene.
For å vise Sense LED -matrisen skar jeg ut et hull i samme størrelse som matrisen i toppen av den 3D -trykte boksen på PKE -måleren. Det tok tid og tålmodighet, så prøv å ikke skynde deg, da du må skrive ut lokket i 3D hvis det går galt. Jeg brukte trådklippere til å klippe mellom hullene som allerede er i plasten, og deretter brukte jeg en Stanley -kniv til å skjære forsiktig bort kantene til jeg satt igjen med et passende firkantet hull.
Jeg bruker to knapper som jeg fikk fra et arkadespill som jeg kjøpte fra Amazon. De passer fint over hullene der knappene skal gå på måleren, og jeg brukte litt superlim for å fikse dem på plass i tilfelle jeg trenger å få dem av igjen.
Det bør være et lite hull i bunnen av hvert knapphull som du kan mate to ledninger gjennom. Disse vil begge bli festet til knappekontaktene. Når du har loddet ledningene til knappene og limt dem på plass, fest dem til passende GPIO -pinner.
Fordi det kommer til å være et nattsynskamera knyttet til prosjektet, ønsket jeg en knapp som tar et skjermbilde og lagrer det på Pi i tilfelle noe merkelig skulle vises på undersøkelsene dine!
Den andre knappen er for å slå av Pi trygt når du er ferdig med den.
Trinn 4: The Sense Hat


Sense Hat er en strålende hatt for pi som inneholder flere sensorer som leser en rekke forskjellige ting. Koden jeg bruker, GhostBox, tar data fra disse avlesningene og setter dem gjennom en algoritme som plukker et ord fra et ferdiglaget bibliotek og viser det på LED -matrisen på Sense -kortet.
Etter å ha kuttet ut hullet i lokket for LED -matrisen, presset jeg knappetrådene til siden, og passet på at de hadde god plass til å nå GPIO -pinnene, og festet deretter Sense -hatten til toppen av esken med noen små skruer. Dette var litt av en bodge -jobb, men skruene kan ikke sees utenfra, og de ser ut til å holde sanseluen på plass veldig bra.
Det er mange ledninger overalt, så følg diagrammet i det neste trinnet for hvilke ledninger som går hvor og sørg for at du bruker mannlige til kvinnelige hoppetråder. Den mannlige endepluggen under Sense Hat og hunnenden kobles rett til de tilsvarende GPIO -pinnene på Pi.
Trinn 5: Kameraet



PKE -måleren i tegneserien Real Ghostbusters har en antenne som kommer ut av gadgeten og blinker. Jeg hadde ikke tid til å gjøre dette, så i stedet bestemte jeg meg for å feste et nattkamera til enden slik at enheten kan brukes i fullstendig mørke.
Jeg bruker dette kameraet som følger med et stativ som jeg har brukt til å feste kameraet til antennen. Jeg brukte noen lange skruer designet for å brukes med Pi -kortet, men det er mange andre måter å feste kameraet til antennen på, så bare fest det slik du finner det enkleste. Jeg førte deretter kabelen fra kameraet langs antennen og plasserte den under før jeg boret hull i antennen og PKE -måleren og fikset dem begge sammen med et par skruer.
Når du konfigurerer Pi, må du sørge for at du aktiverer kameraet i innstillingene.
Trinn 6: Koden
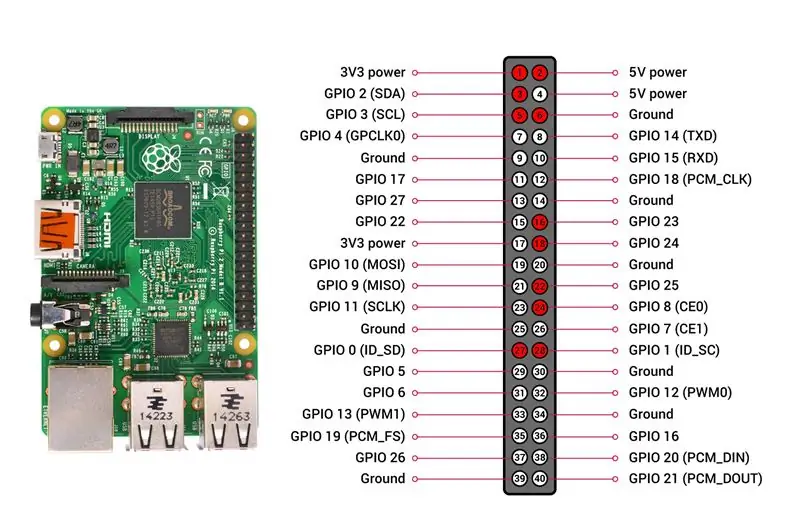
Jeg antar at du allerede har installert et operativsystem på Raspberry Pi, jeg gikk med Debian og aktiverte kameraet ditt. Det er mange guider på internett for dette.
Koden jeg brukte til Sense Hat heter Ghostbox og er fantastisk. Du finner den her. I utgangspunktet tar det avlesninger fra Sense Hat og slår dem gjennom en algoritme for å velge et ord fra et forhåndsdefinert bibliotek. Jeg lastet ned en fra internett og gjorde noen tillegg til den, for eksempel noen flere navn og slettet noen ord som jeg ikke syntes var relevante.
Last ned/kopier/hva som helst koden til din Pi. Jeg gikk på Pi -nettleseren, fant koden og kopierte den til en ny tekstfil som heter Ghostbox.py. Du kan justere koden for å endre fargen på teksten, mønsteret som vises på skjermen osv., Men det eneste jeg endret var følsomheten til enheten. Dette betydde at det ikke kjente meg bevege PKE -måleren og vise tekst.
For å gjøre dette bare åpne koden og gå til linje #58 og endre prosentandelen fra 2,5 til et høyere tall. Noe som 4 eller 5 vil gjøre. Hvis du oppdager at den fremdeles er for sensitiv, kan du øke den etter behov.
Koden inneholder espeak, så hvis du bestemmer deg for å legge til en høyttaler i prosjektet, vil det også snakke høyt det viste ordet. Jeg gjorde ikke dette, men hvis du kan få det til å fungere, gi meg beskjed om hvordan du går videre.
For å få skjermbildene brukte jeg kommandoen raspivid.
Jeg har lagt ved kodefilene mine for å spare deg for å gå gjennom stresset jeg gjorde da jeg samlet det sammen som jeg gjorde. Filene ghostBox.py og pkebuttons.py går inn /home /pi.
Ovilus.txt -filen er biblioteket jeg brukte. Du kan gjerne legge til/fjerne ord du ønsker ved å åpne det i Notisblokk eller lignende. Denne filen går deretter inn/home/pi/Documents
Filen rc.txt inneholder informasjonen for å få alt til å kjøre automatisk når Pi startes. Dette må omdøpes til rc.local og plasseres i / etc /.
Så lenge du følger de siste par avsnittene, bør du være i gang. Ikke glem å endre knappene pkebuttons.py til GPIO -pinnene du har koblet knappene til. Jeg har aldri klart å slå av en knapp, så legg gjerne til denne funksjonen.
Trinn 7: Strøm

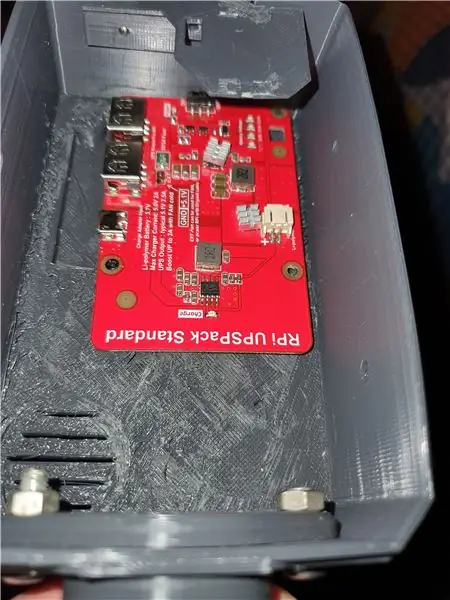
Det er en rekke alternativer for strøm, men jeg valgte å bruke denne batteripakken. Jeg fant ut at den passet fint inni etuiet under Pi, og du kan bruke en USB -kabel til å koble til Pi. Dette betyr ikke å rote med mer vanskelige metoder for å drive prosjektet ditt. Jeg festet en ekstra USB -kabel til ladeporten på dette kortet og slepte den ut på baksiden av prosjektet, slik at jeg enkelt kan lade den når det trengs.
Trinn 8: Montere det sammen


For det siste trinnet presset jeg alt inn i kroppen til PKE -måleren, og sørget for at GPIO -kablene var tilkoblet, og skyv deretter lokket ned. Jeg fant ut at 3D -skriveren min ikke skrev ut delene utrolig, og at lokket spratt av toppen. Jeg løste dette ved å bruke superlim for å holde det nede.
Der har du det! En fungerende PKE -måler. Hvis du lager dette prosjektet og tar det spøkelsesjakt, kan du kontakte meg og fortelle meg hvordan det fungerer!
Anbefalt:
Ta flotte bilder med en iPhone: 9 trinn (med bilder)

Ta flotte bilder med en iPhone: De fleste av oss har med oss en smarttelefon overalt i disse dager, så det er viktig å vite hvordan du bruker smarttelefonkameraet ditt til å ta flotte bilder! Jeg har bare hatt en smarttelefon i et par år, og jeg har elsket å ha et greit kamera for å dokumentere ting jeg
Raspberry Pi -eske med kjølevifte med CPU -temperaturindikator: 10 trinn (med bilder)

Raspberry Pi-eske med kjølevifte med CPU-temperaturindikator: Jeg hadde introdusert bringebær pi (heretter som RPI) CPU-temperaturindikatorkrets i det forrige prosjektet. Kretsen viser ganske enkelt RPI 4 forskjellige CPU-temperaturnivå som følger.- Grønn LED ble slått på når CPU -temperaturen er innenfor 30 ~
Slik gjør du det: Installere Raspberry PI 4 Headless (VNC) med Rpi-imager og bilder: 7 trinn (med bilder)

Howto: Installere Raspberry PI 4 Headless (VNC) Med Rpi-imager og bilder: Jeg planlegger å bruke denne Rapsberry PI i en haug med morsomme prosjekter tilbake i bloggen min. Sjekk det gjerne ut. Jeg ønsket å begynne å bruke Raspberry PI igjen, men jeg hadde ikke tastatur eller mus på min nye plassering. Det var en stund siden jeg konfigurerte en bringebær
Plattformspill med uendelige nivåer på GameGo med Makecode Arcade: 5 trinn (med bilder)

Plattformspill med uendelige nivåer på GameGo med Makecode Arcade: GameGo er en Microsoft Makecode -kompatibel retro spillkonsoll utviklet av TinkerGen STEM education. Den er basert på STM32F401RET6 ARM Cortex M4 -brikken og laget for STEM -lærere eller bare folk som liker å ha det gøy med å lage retro videospill
Slik demonterer du en datamaskin med enkle trinn og bilder: 13 trinn (med bilder)

Slik demonterer du en datamaskin med enkle trinn og bilder: Dette er en instruksjon om hvordan du demonterer en PC. De fleste grunnkomponentene er modulære og fjernes lett. Det er imidlertid viktig at du er organisert om det. Dette vil bidra til å hindre deg i å miste deler, og også i å gjøre monteringen igjen
